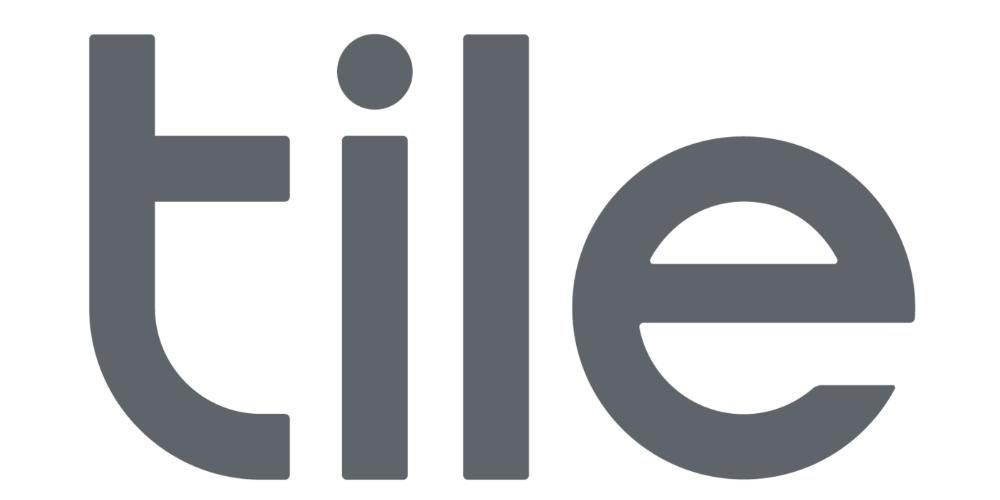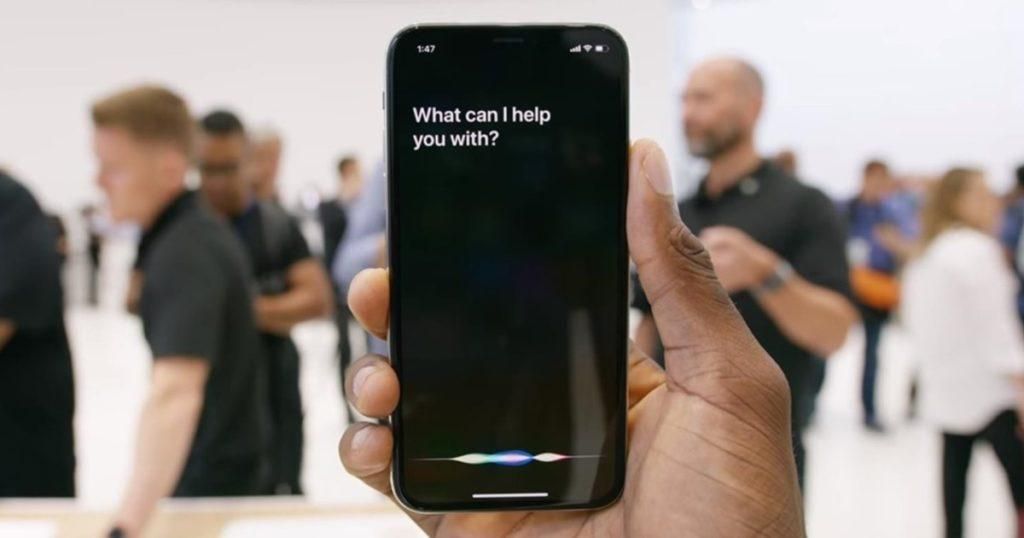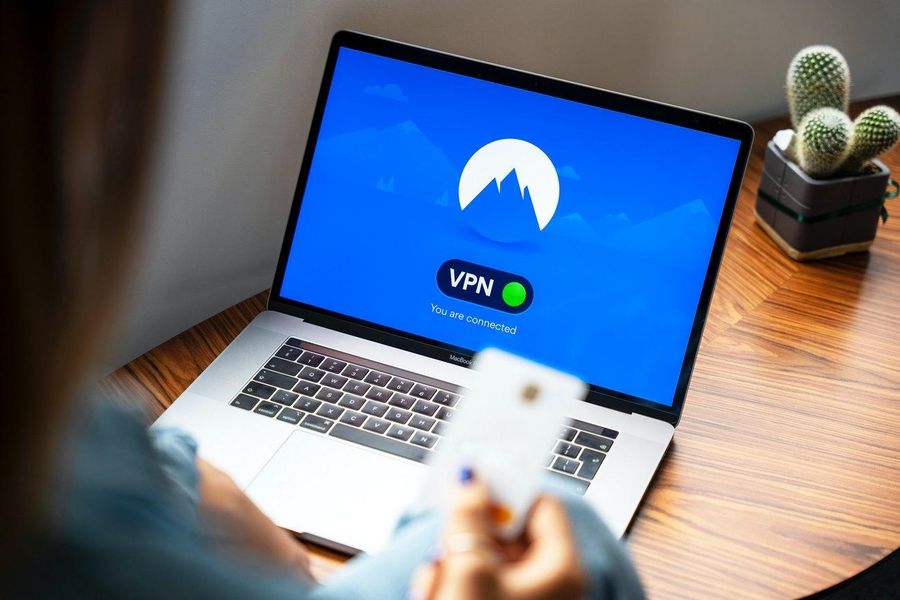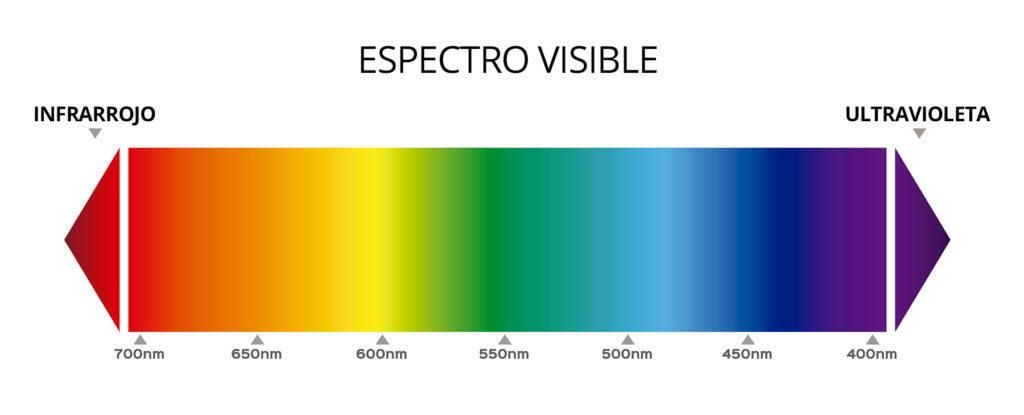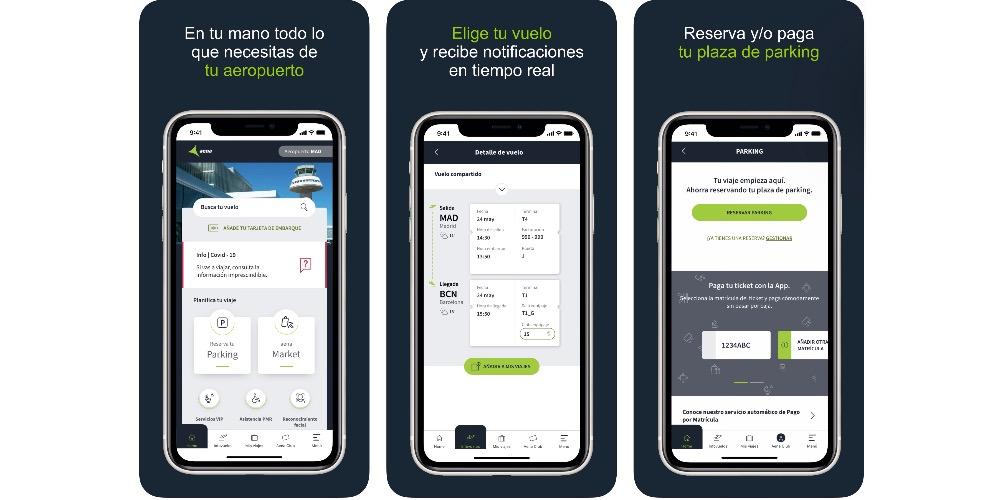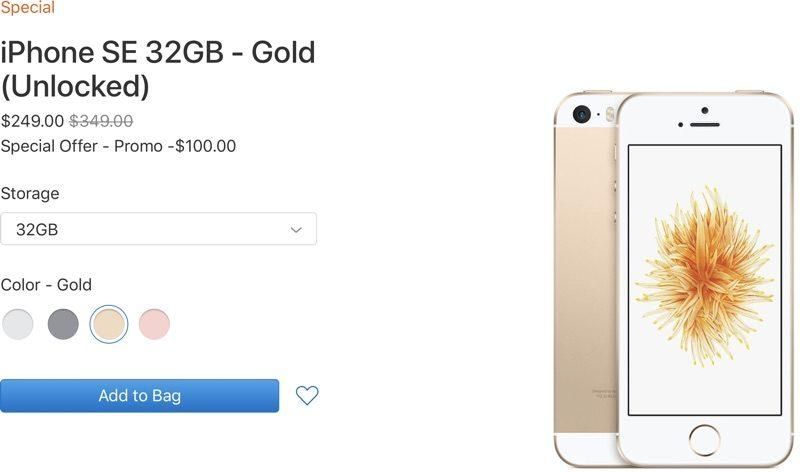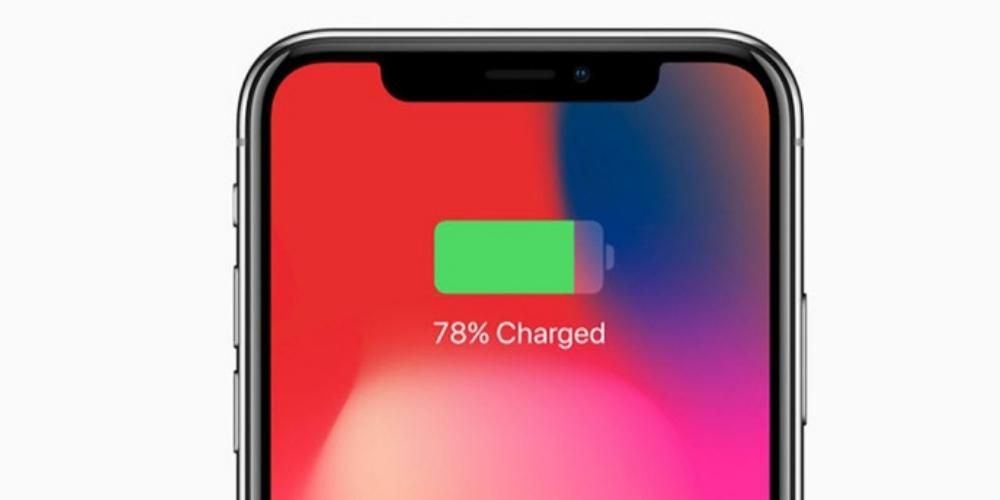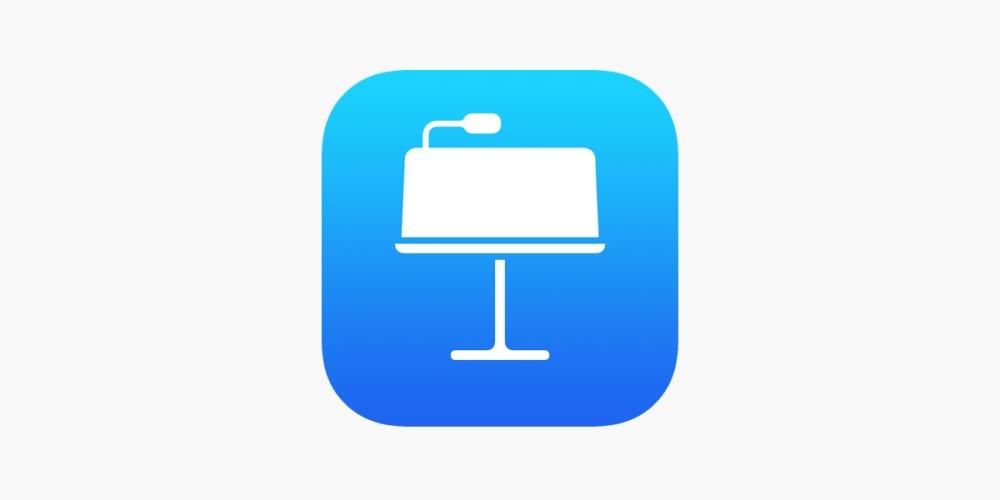iTunes er et værktøj kendt af alle, der giver os mulighed for at udføre mange handlinger på en iPhone eller en iPad. Det mest brugte er synkronisering af indhold på en behagelig måde gennem en fysisk kabelforbindelse. Men hvis du hader kabler, skal du vide, at der også er en måde at gøre det på trådløst forbundet som du helt sikkert vil elske at møde. Vi fortæller dig alle detaljerne nedenfor.
Hvad er fordelene ved denne type forbindelse?
De færreste kender denne funktion, som iTunes har, når det kommer til synkronisering uden at have nogen form for kabel, der forbinder den fysisk. Den største fordel, det kommer til at have, er dybest set den komfort, der opnås med dette trådløse system. Hvis du er en person, der har brug for konstant at synkronisere indholdet på iPhone med indholdet på pc'en eller Mac'en Dette er uden tvivl den mest anbefalede metode. Du skal kun udføre den første synkronisering gennem det klassiske system, men udover dette behøver du ikke bekymre dig om at forbinde det.
Derfor er det bedst altid at aktivere denne mulighed, når du har en ny iPhone i hænderne. Husk det aldrig ved at aktivere det vil du begrænse dig selv til denne mulighed for evigt da du også kan bruge den fysiske forbindelse. I sidste ende er det alternativer, som Apple tilbyder for helt at slippe af med de kabler, der kan tilsluttes computere.

Trin før parring af enheden
Inden man begynder at udføre den normale synkronisering af indholdet mellem to enheder, skal det aktiveres i iTunes via en fysisk forbindelse, hvilket er hovedkravet at tage højde for. Vi fortæller dig alle detaljerne nedenfor.
Krav der skal tages i betragtning
For at forbinde iTunes til din iPhone, iPad eller iPod Touch, er det vigtigt at opfylde visse krav. Det vigtigste er har iOS 5 eller nyere installeret siden fra denne version er den færdig med at inkludere denne funktion. Det skal også bemærkes, at du skal have et USB-A til Lightning-kabel ved hånden til den første parring hvilket, som vi vil se nedenfor, skal gøres fysisk.
Hertil kommer det faktum at have den seneste version af iTunes installeret på din Mac eller pc selv. Dette er ikke noget at tage højde for i tilfælde af at være på macOS Mojave eller højere, da iTunes som sådan ikke eksisterer at skulle ty til Finder for at få adgang til alle enhedsoplysninger. I sidstnævnte tilfælde er det, der altid skal gøres, at have den nyeste version af operativsystemet installeret for at undgå fremtidige problemer, der kan opstå.
Aktiver forbindelsen via WiFi
Som vi tidligere har nævnt, skal du, før du forbinder via WiFi til din iPhone eller iPad, først oprette forbindelsen fysisk med kablet. Det er noget, der gælder for både PC og Mac. Du skal blot udføre følgende trin for at kunne have denne trådløse forbindelse:
- Tilslut din enhed til din computer via et USB-A- eller USB-C-kabel.
- Åbn iTunes-appen, og klik på enhedsknappen i øverste venstre hjørne af iTunes-vinduet.
- Til venstre, klik på 'Oversigt'.
- I vinduet, der vises, skal du rulle ned og aktivere indstillingen, der siger 'Synkroniser med denne iPhone over Wi-Fi'.
- Klik på 'Anvend', der vises nederst i vinduet.

Fra dette øjeblik kan du afbryde den enhed, du har tilsluttet til pc'en eller Mac. Det er vigtigt at klikke på knappen 'Skub ud', der står ved siden af navnet på enheden øverst til venstre. Fra nu af computeren vil forstå, at du ikke længere er fysisk forbundet men den trådløse forbindelse vil bestå via WiFi, hvilket er det, der betyder noget i dette tilfælde.
Slå synkronisering mellem iTunes og iPhone til
Når den tidligere proces er blevet udført med den fysiske forbindelse, kan du nu fortsætte med at synkronisere via din routers WiFi-forbindelse. Der skal tages hensyn til måden, hvorpå forbindelsen er lavet, samt de begrænsninger, der er.
Sådan forbinder du en iPhone med iTunes via WiFi
For at kunne synkronisere trådløst er den første ting at huske på både computeren og iPhone, iPad eller iPod skal være tilsluttet det samme internetnetværk. Det kan være tilfældet, at computeren er forbundet via LAN-kabel og den mobile enhed via WiFi-netværket. Det vigtige er, at de i sidste ende er forbundet til den samme router, og IP-adressen deles, hvor den tilsvarende sporing vil blive udført. Ud over dette skal det bemærkes, at begge computere skal være tændt.

Din enhed skal være tilsluttet en oplader, for at den kan begynde at synkronisere automatisk via iTunes. I denne applikation vises et ikon for selve enheden, som om den var fysisk forbundet. Når alt dette er taget i betragtning, kan du klikke på 'Synkroniser'. Det er klart, at forskellige elementer kan trækkes, så de synkroniseres, såsom billeder, kontakter eller endda sange.
Vigtigste begrænsninger at tage hensyn til
Ved synkronisering over WiFi er der betydelige begrænsninger. Den vigtigste ligger frem for alt i datatransmissionshastighed . Du kan ikke sammenligne hastigheden af synkronisering mellem en fysisk forbindelse og en trådløs forbindelse, da den mest anbefalede selvfølgelig er den første af disse. Det er her, du skal vurdere, om du ender med at kompensere for, at du ikke konstant skal tilslutte enheden gennem en fysisk forbindelse, hvilket på sigt kan give mange flere problemer. Man skal også huske på, at hvis der kræves en højere hastighed under synkroniseringen via WiFi, kan den tilsluttes via kabel. Fra dette øjeblik vil synkroniseringen fortsætte med at øge transmissionshastigheden.

Hertil skal også lægges andre begrænsninger på, hvad der kan og ikke kan lade sig gøre med dette system. Når du vil gendanne styresystemet og omkonfigurere iPhone eller iPad, er det umuligt at gøre det trådløst. For at systemet kan installeres korrekt, skal det være fysisk forbundet, så alle filerne overføres konstant, især når de forskellige genstarter udføres. Hvad angår resten af de handlinger, der kan udføres med iTunes, er der ingen begrænsninger, når det kommer til at gøre det med den trådløse forbindelse.