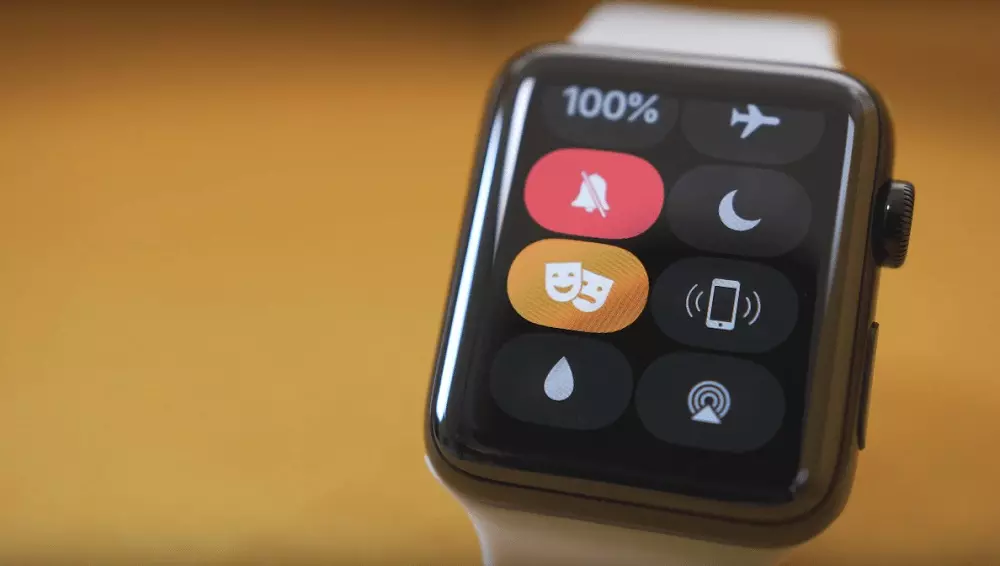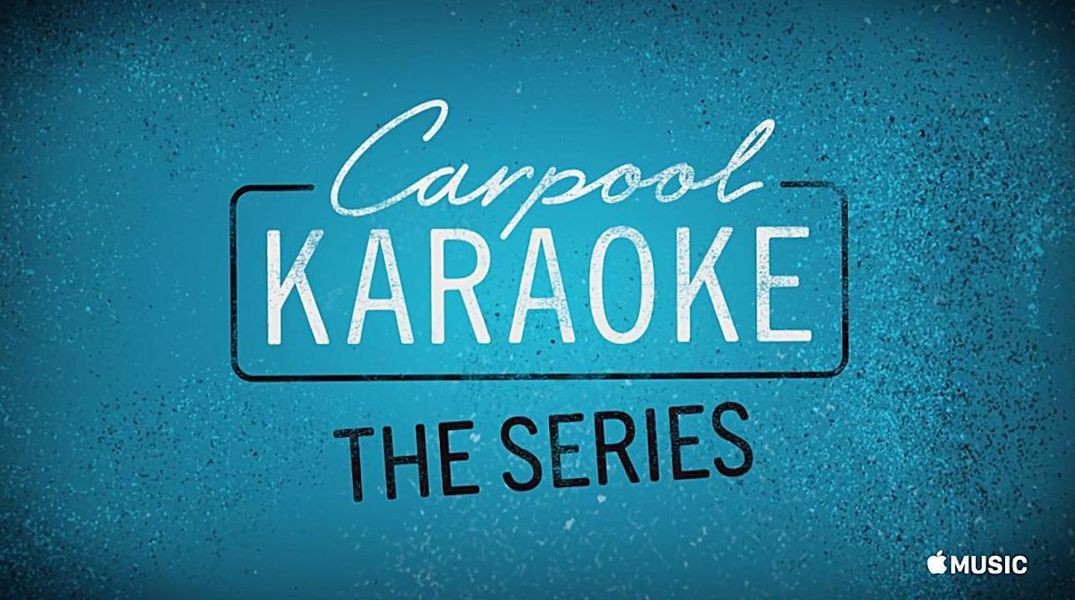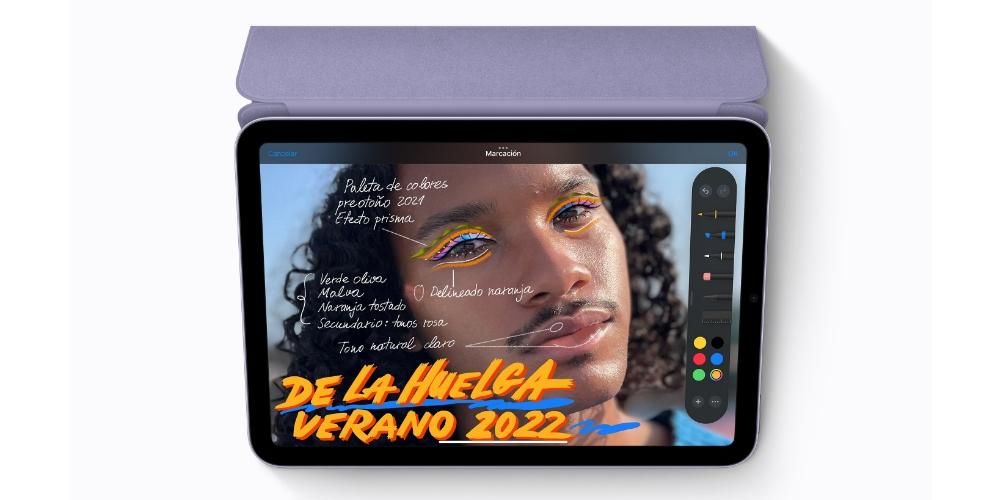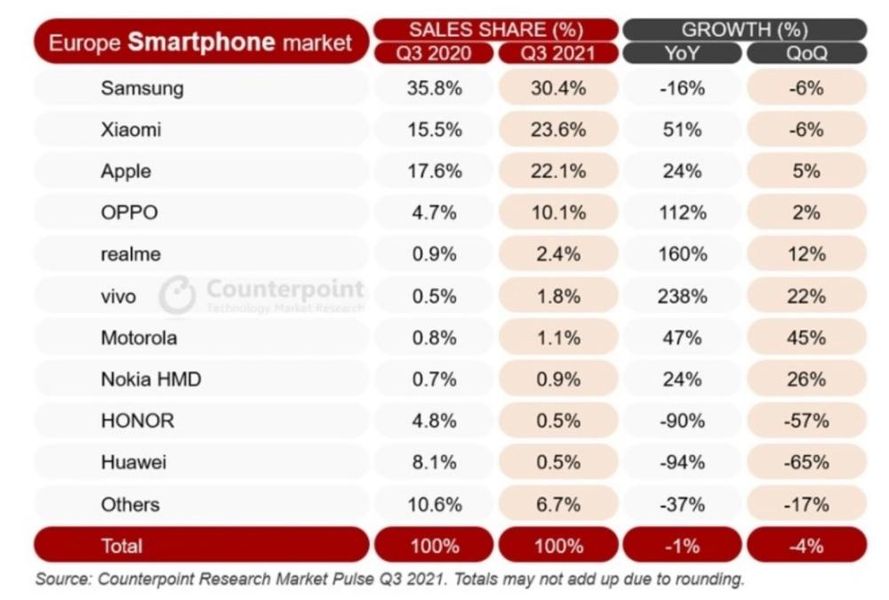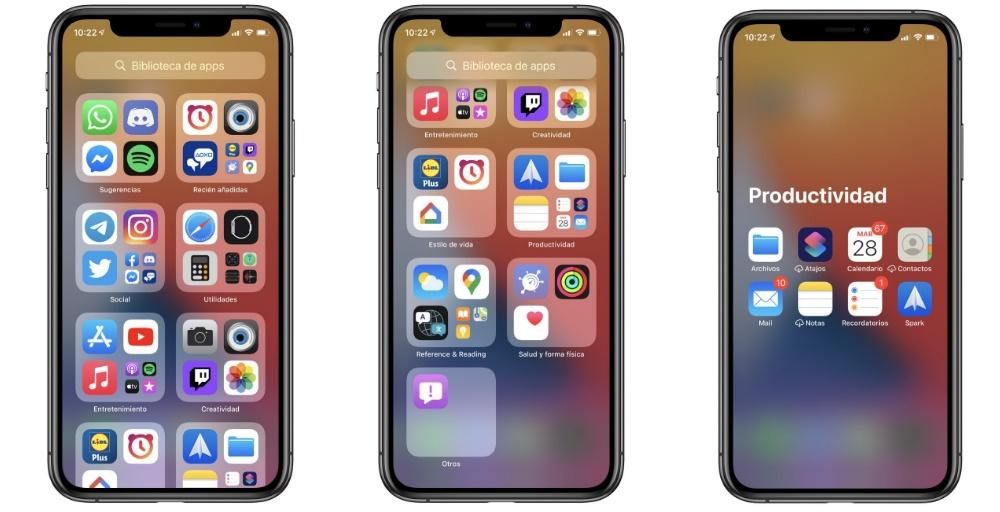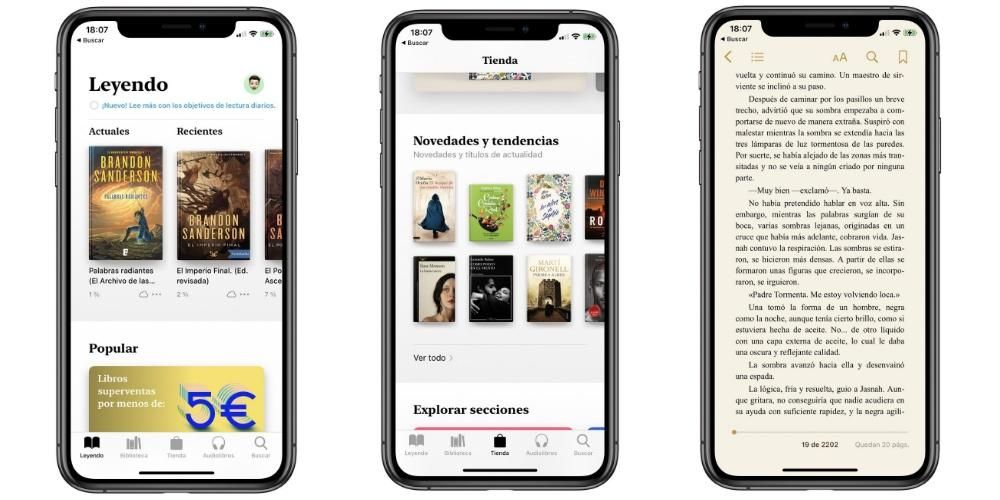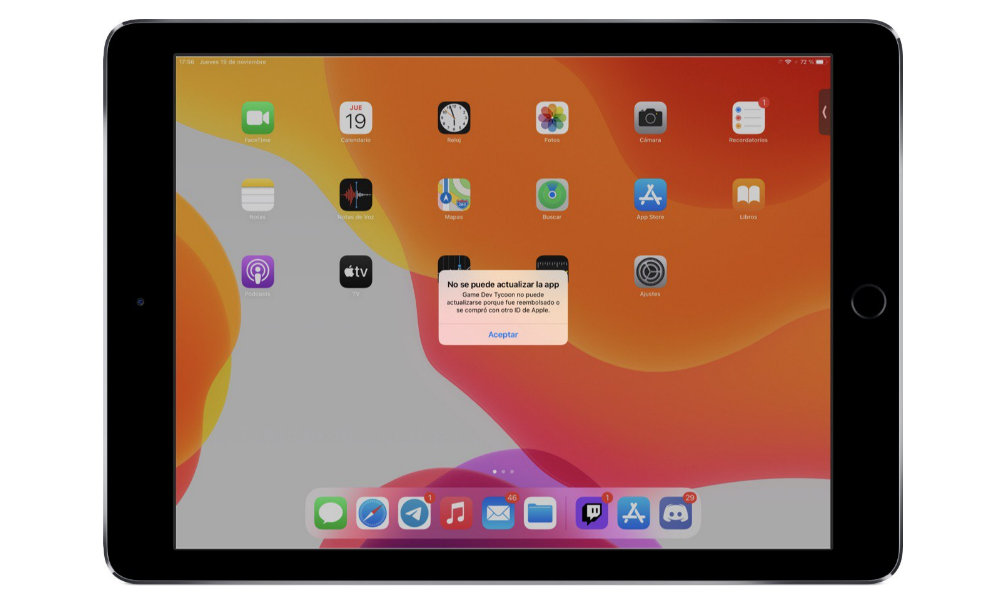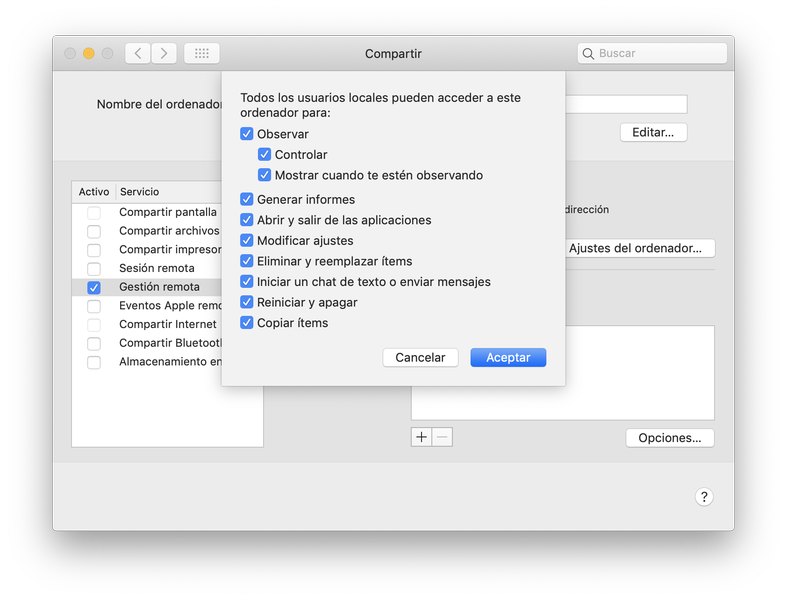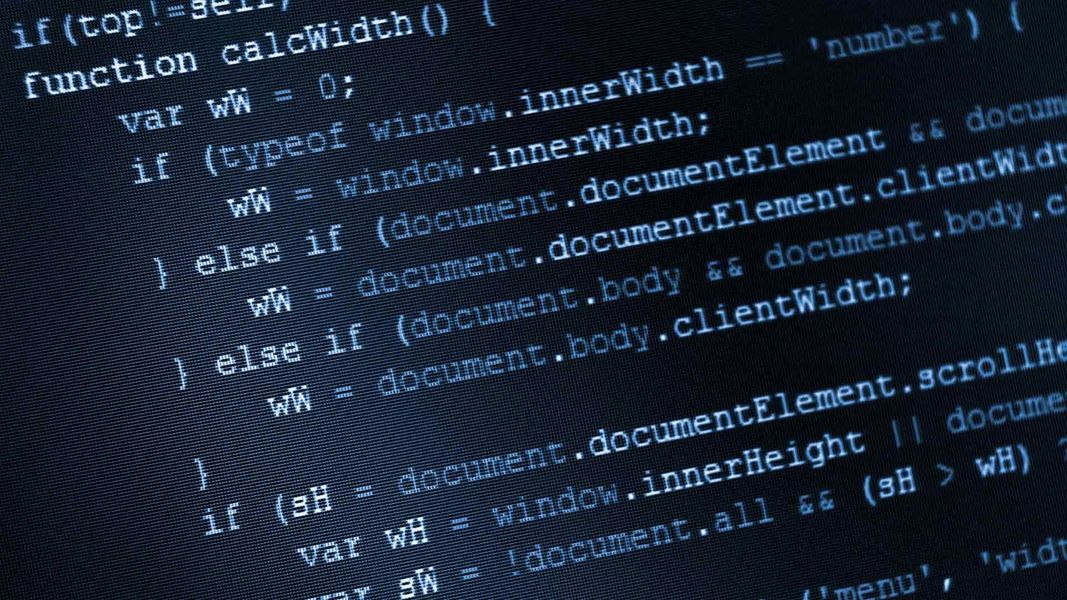Det kan være, at du ikke behøver at købe en skærm, hvis du vil have en ekstra skærm til din Mac.I styresystemet på Apple-computere er der en funktionalitet, der giver dig mulighed for at bruge en iPad som en sekundær skærm til den. Det har sine krav og den mærkelige begrænsning, men hvis du ikke har brug for meget, kan det være en stærkt anbefalet mulighed. Nedenfor vil vi fortælle dig alt, hvad du behøver at vide om Sidecar, som er navnet på dette værktøj.
Krav for at bruge Sidecar på Mac
Inden du går amok og leder efter Sidecar-funktionen på din Mac, er det værd at vide, hvilke enheder der understøtter denne funktion. Den første begrænsning kommer fra softwaren, både på Mac og iPad. Denne skal først opdateres til macOS 10.15 Catalina eller nyere , mens tabletten bliver nødt til at have iPadOS 13 eller nyere. Dette er dog ikke de eneste begrænsninger, da ikke alle computere, der har denne version, vil kunne nyde dette værktøj. Dette skyldes hovedsageligt, at de kræver bestemt hardware, der gør det muligt at udføre processen med at bruge iPad som en anden skærm uden problemer.

Sidecar-kompatible Macs
- 27-tommer iMac sent 2015 og nyere
- iMac Pro (2017) og senere
- MacBook Pro (2016) og nyere
- Mac mini (2018) og nyere
- MacBook Air (2018) og senere
- MacBook (begyndelsen af 2016) og senere
- Mac Pro (2019) og nyere
Sidevogns kompatible iPads
- iPad Pro (1. generation) og nyere
- iPad (2018) og nyere
- iPad mini (5. generation) og nyere
- iPad Air 3 og nyere
Hvad er sidevogn helt præcist?
Sidecar er egentlig ikke en app, du skal downloade eller noget, men blot endnu et macOS-værktøj, der ikke engang skal aktiveres på nogen måde på iPad. Tillader, at Apple-tablets bruges som en sekundær skærm. I modsætning til andre klassiske skærme giver det faktum, at vi ser Mac'en på en iPad, os mulighed for tilføjede funktionaliteter med Apple Pencil og endda administrere tastaturgenvejene på Mac'en med den perifere enhed, som vi har tilsluttet tabletten. Det er en måde at opleve en fusion mellem begge hold og deres økosystemer.
Og hvornår kan disse tilføjede funktioner være nyttige? Nå, for eksempel i applikationer med fokus på video- eller fotografiredigering. At være i stand til at foretage visse justeringer med pennen kan være meget mere behageligt og produktivt end at gøre det med musen eller pegefeltet på Mac. Det er også en måde at spare tid og penge på at skulle installere disse programmer i iPadOS, endnu mere når de ikke er tilgængelige til iPadOS, dette udstyr eller ikke er godt optimeret.
Sådan aktiveres sidevogn
Hvis du har en Mac og en iPad, der understøtter dette værktøj, vil du se et iPad-ikon vises i højre side af den øverste værktøjslinje på din computer. Faktisk har du måske bemærket eksistensen af dette ikon længe før. Nå, dens funktionalitet er at have en genvej til at aktivere sidevogn . Selvfølgelig må vi sige, at denne forbindelse er etableret gennem et netværk Trådløst internet, så begge enheder skal være tilsluttet det samme netværk. Hvis ikonet ikke vises, skal du følge disse trin:

- Åbner Systempræferencer på Mac.
- og en Skærm.
- Marker afkrydsningsfeltet nederst i vinduet Vis tilgængelige spejlingsindstillinger i menulinjen.
Når du har dette ikon i menulinjen, vil det være muligt at aktivere Sidecar ved at klikke på det. Når du har gjort det, åbnes en rullemenu, hvor du skal klikke på navnet på den iPad, du vil bruge som en anden skærm. Det skal bemærkes, at du også kan aktivere Sidecar fra dens indstillinger i Systemindstillinger, men det er i sidste ende en længere vej og mindre praktisk i de fleste tilfælde.
Sidevogns konfigurationer
Når den er tilsluttet, kan du konfigurere den til din smag. Hvis du går til Systemindstillinger > Sidevogn du finder følgende muligheder:

Ovenstående er ikke de eneste sidevogns tilpasningsmuligheder, da der er flere. Ligesom at tilslutte enhver ekstern skærm til din Mac, Systemindstillinger > Skærm , gå til fanen Justering du kan finde flere indstillinger.
For eksempel kan du klikke på afkrydsningsfeltet duplikerede skærme hvis du ønsker, at iPad skal være en kopi af det, du har på din Mac i stedet for at fungere som en anden skærm. Andre muligheder, der vises her, henvises til af de to blå felter, der vises i dette vindue. Disse repræsenterer både computerskærmen og tabletskærmen, og ved at klikke på en af dem fremhæves, hvilken den svarer til. Du kan flytte dem ved at klikke og trække med markøren for at justere deres position til den, som enhederne faktisk har på dit skrivebord. Sidstnævnte er nyttigt, når du flytter vinduer fra en skærm til en anden, da det vil være mere intuitivt for dig at flytte et Mac-vindue til venstre eller højre, hvis du har iPad'en på den side.
Der er ingen tvivl om, at denne funktion fungerer og er virkelig nyttig. For dem, der har haft en sekundær skærm, vil vi ikke opdage noget nyt, da praktisk talt de samme handlinger kan udføres, dog med de altid interessante tilføjelser fra Apple Pencil .