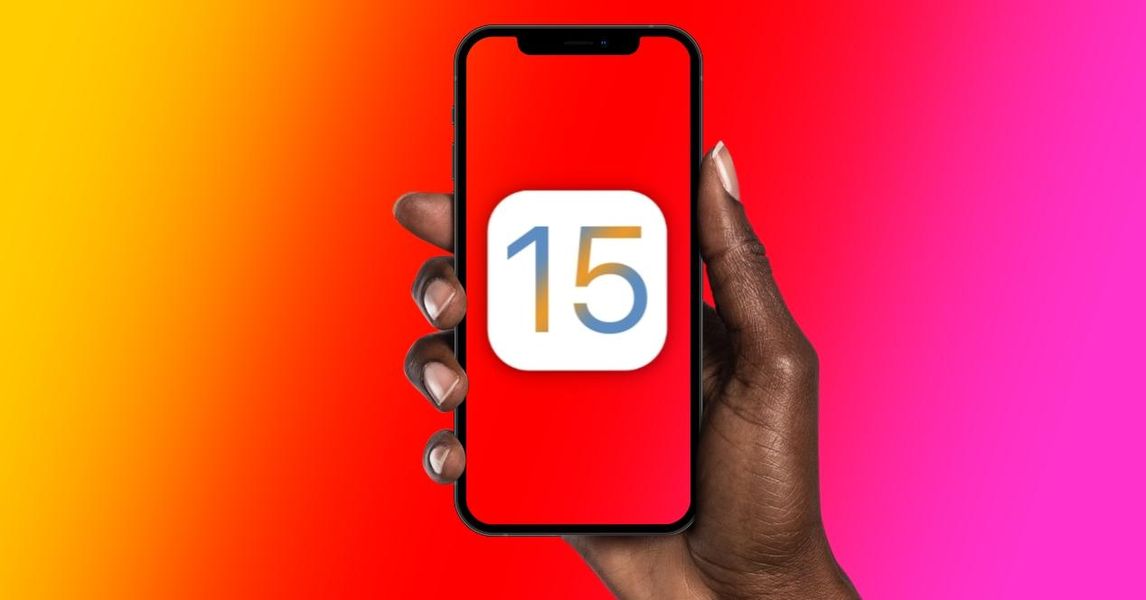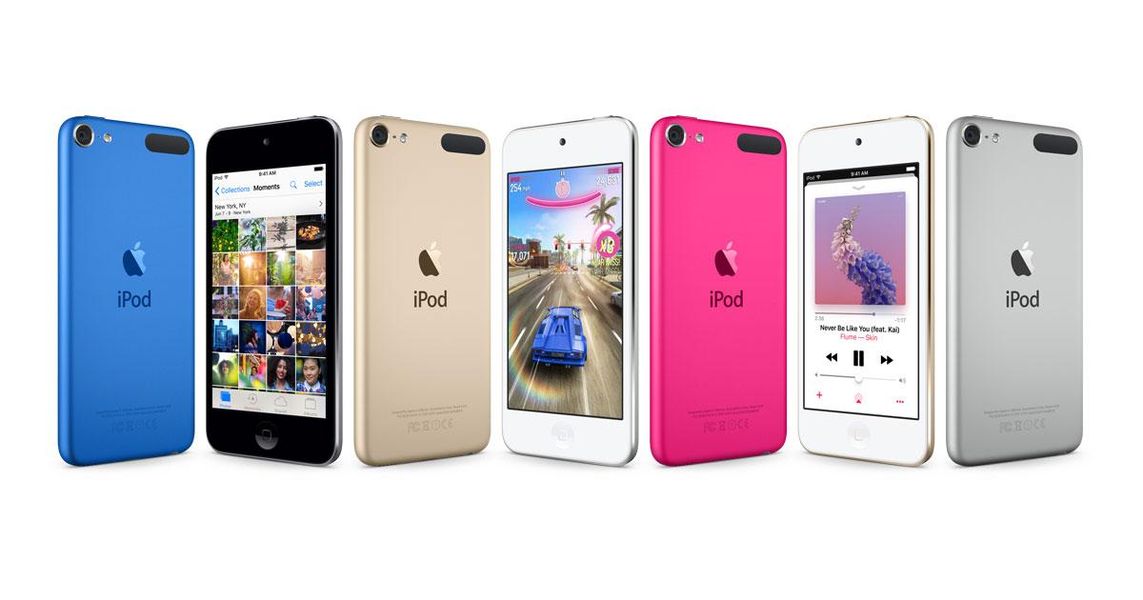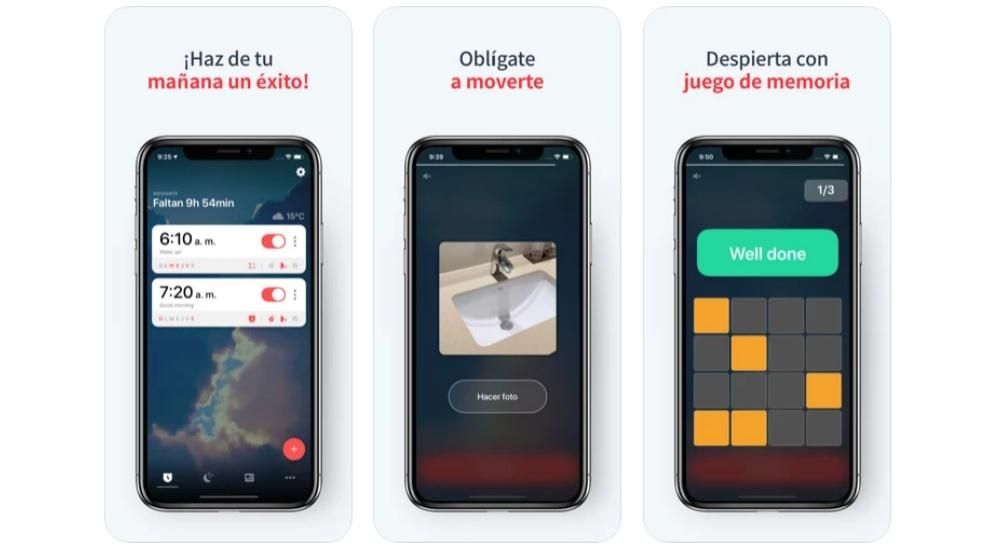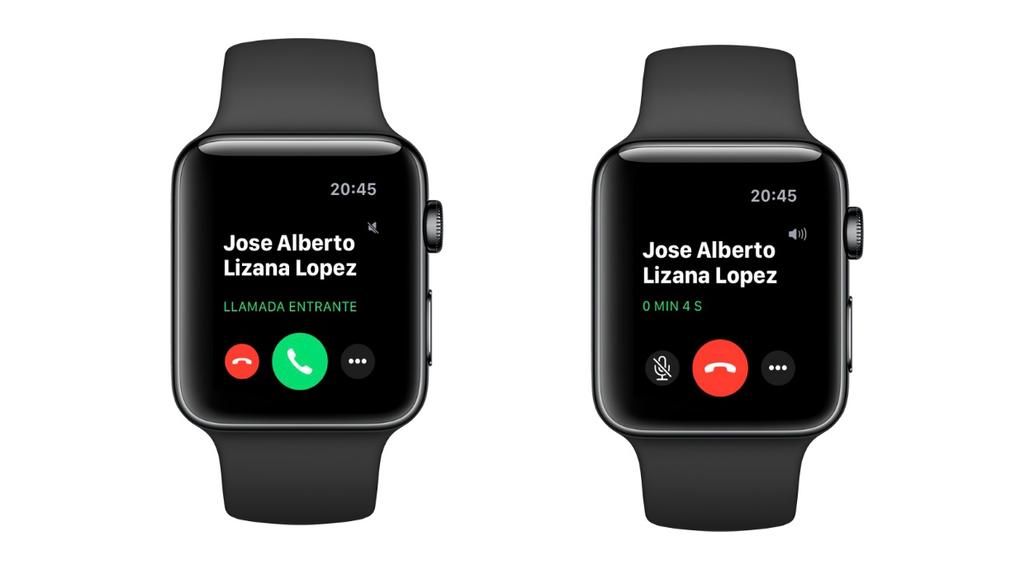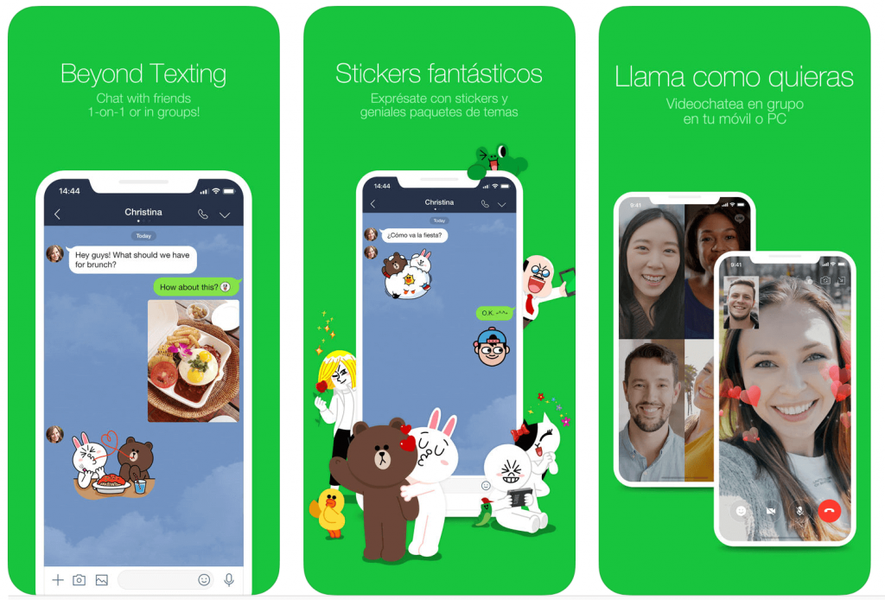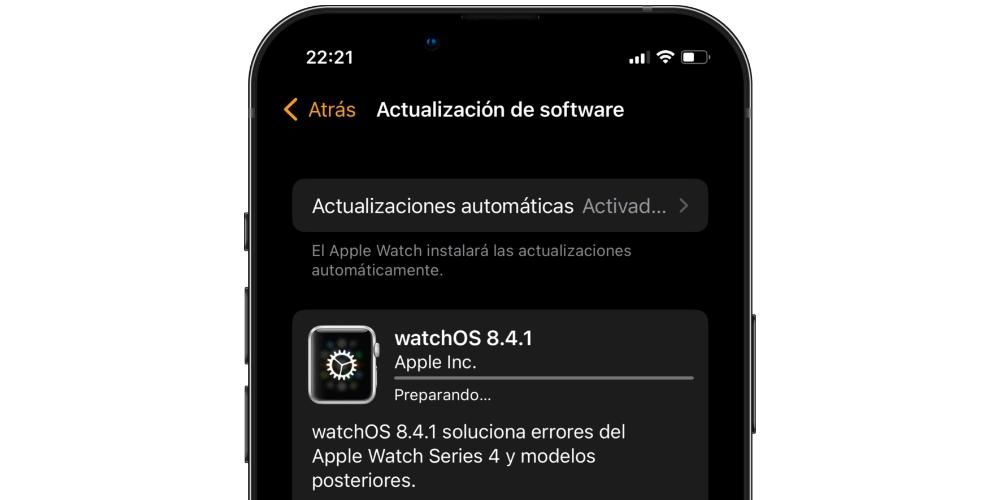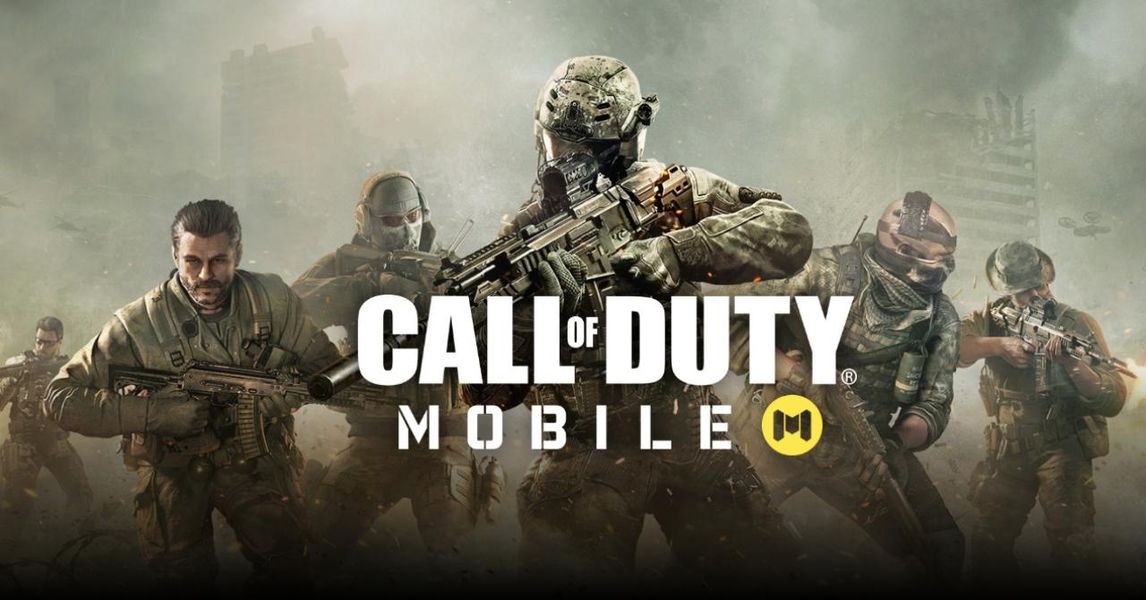Apples gratis iWork-pakke, der kan sammenlignes med Microsoft Office, tilbyder fantastiske værktøjer i Pages, Numbers og Keynote. Blandt højdepunkterne finder vi muligheden for arbejde med delte dokumenter . Hvor er dette? Hvordan er det konfigureret? I denne artikel vil vi besvare disse og andre spørgsmål om deling af projekter gennem Pages, Numbers eller Keynote.
Hvad er delte dokumenter?
Også kendt som samarbejdsdokumenter , det er almindelige dokumenter, som du opretter gennem en af Apples kontorprogrammer. Forskellen ligger i muligheden for at kunne dele dem med andre mennesker , at kunne foretage ændringer i realtid mellem flere personer og at disse afspejles automatisk. Hvis du normalt arbejder professionelt eller i skolen med dokumenter af denne type, kan det være nyttigt for dig at administrere dem sammen med dine kollegaer, uden at hver især skal gå deres vej og derefter skal samle det hele i et enkelt dokument.
Nødvendige krav til det
For at få adgang til disse delte dokumenter i nogen af iWork-apps, skal du have en iPhone, iPad eller Mac . Selvfølgelig er ingen af dem gyldige, hvis de ikke opfylder et minimumskrav til operativsystemet, idet de finder følgende modeller:

- iPhone SE (1. og 2. generation)
- iPhone 6s / 6s Plus
- iPhone 7/7 Plus
- iPhone 8/8 Plus
- iPhone X
- iPhone XS / XS Max
- iPhone XR
- iPhone 11
- iPhone 11 Pro / 11 Pro Max
- iPhone 12/12 mini
- iPhone 12 Pro / 12 Pro Max
- iPad (5., 6., 7. og 8. generation)
- iPad mini (4. og 5. generation)
- iPad Air (3. og 4. generation)
- iPad Pro (alle versioner)
- MacBook (2015 og nyere)
- MacBook Air (2012 og senere)
- MacBook Pro (2012 og nyere)
- iMac (2012 og nyere)
- iMac Pro (2017)
- Mac mini (2012 og nyere)
- Mac Pro (2013 og nyere)
- Åbn det dokument, du vil dele.
- Klik på ikonet Samarbejde, som vises på den øverste værktøjslinje.
- Vælg den måde, du vil dele filen på (Mail, Beskeder, AirDrop, kopiering af linket...).
- Hvis du bliver bedt om det, skal du tilføje e-mailadressen eller telefonnummeret på den eller de personer, du vil tilføje. Det skal være det nummer eller den e-mail, der er knyttet til dine Apple-id'er.
- Vælg, hvem der kan få adgang til dokumentet (personer, du inviterer, eller nogen med linket).
- Indstil tilladelsen (læse og skrive eller kun læse).
- Klik på del.
- Hvis du vælger Kopier link, vil du have det på udklipsholderen klar til at dele.
- Åbn det dokument, du vil dele.
- Klik på knappen Samarbejd (den vises øverst til højre med ikonet for en person med et '+').
- Tryk på Delingsindstillinger.
- Indstil, hvem du vil have adgang (personer, du inviterer, eller alle, der har et link).
- Vælg den tilladelse, du vil give (for at kunne foretage ændringer eller blot læse).
- Tryk på Tilbage.
- Vælg, hvordan du vil sende invitationen (beskeder, mail, kopiering af et link, tredjepartsapps...).
- Hvis du bliver bedt om det, skal du tilføje telefonnummeret eller e-mailadressen på den eller de personer, du vil dele dokumentet med, så længe det er knyttet til deres Apple-id.
- Hvis du vælger Kopier link, vil du allerede have linket til dokumentet på dit udklipsholder som en invitation til at samarbejde.
- Åbn iCloud-webstedet, og log ind med dit Apple-id og din adgangskode.
- Hvis du vil oprette dokumentet, skal du klikke på Pages, Keynote eller Numbers for at oprette det. Hvis den allerede er oprettet og er i iCloud Drive, skal du indtaste denne del, finde mappen og åbne dokumentet.
- Tryk på Samarbejd øverst i dokumentet.
- Vælg måden at dele dokumentet på (Beskeder, Mail, kopiering af linket...).
- Tilføj e-mailadressen eller telefonnummeret på de personer, du vil dele det med (hvis du bliver bedt om det). Husk, at disse oplysninger skal være de samme som det Apple-id, der bruges af andre personer.
- Vælg, om du vil have, at alle, der har linket, skal have adgang til dokumentet eller blot de personer, du deler det med.
- Vælg læse- og skrivetilladelser.
- Tryk på Del.
- Hvis du havde valgt at kopiere linket, har du allerede dette på dit udklipsholder.
Delte dokumenter uden internetforbindelse
Det skal siges, at for at foretage ændringer, og at de afspejles, samt se ændringerne foretaget af resten af folket, vil det være nødvendigt at have en internetforbindelse. Det er lige meget, om det er via WiFi eller mobildata, så længe det giver adgang til dokumenterne. Det er selvfølgelig også muligt at arbejde på dem, når du ikke er tilsluttet på trods af, at ingen kan se ændringerne. Dokumentet gemmer de redigeringer, du foretager, i 30 dage for at uploade dem til iCloud, når du har forbindelse og vise dem til resten af deltagerne, men det sletter det, hvis du i løbet af det tidsrum ikke har etableret en internetforbindelse på enheden .

Sådan tilføjer du personer til dokumentet
Du kan tilføje en anden person til et Pages-, Numbers- eller Keynote-dokument ved blot at gå ind via det angivne link. Nu, hvis du vil være den, der deler det og kontrollerer alle tilladelser som administrator, skal du følge de trin, vi diskuterer nedenfor, afhængigt af den enhed, du er på.
Del det fra Mac
Den første ting, du skal gøre, er at være logget ind med dit Apple ID på din Mac og have aktiveret iCloud Drive i Pages, Numbers og Keynote (du kan tjekke dette i Systemindstillinger > Apple ID > iCloud). Når du har denne kontrol, skal du følge disse trin:

Gennem en iPhone eller iPad
Som med Mac er det vigtigt, at du er logget ind med dit Apple ID på enheden og har aktiveret synkronisering af Pages, Numbers og/eller Keynote. Dette kan kontrolleres fra Indstillinger > dit navn > iCloud. Derefter skal du følge disse trin for at tilføje personer til dokumentet:

Fra andre enheder med iCloud-web
Selvom denne metode er designet til at dele dokumenter fra Windows- eller Android-enheder, er sandheden, at det også kan gøres gennem Apple-udstyr som dem, der er nævnt ovenfor, selvom det i sidste ende er mere behageligt at bruge de førnævnte metoder. For at udføre denne invitation via iCloud-webstedet skal du følge disse trin:

Skift læse- og skrivetilladelser
I det øjeblik du tilføjede flere personer, har du allerede oprettet tilladelserne, men hvis du vil ændre dem eller blot tjekke, om du har glemt dem, kan du gøre det. For at gøre dette skal du følge de samme trin, som vi har angivet for at tilføje personer, og nå det punkt, hvor du klikker på knappen Samarbejd. Der åbnes derefter en fane med personerne i dokumentet, og du vil være i stand til at indstille tilladelserne for hver enkelt. På denne måde kan der være flere medlemmer i dokumentet, uden at de alle skal have identiske tilladelser.

Tilføj adgangskoder for at kunne indtaste
En måde at holde dokumenterne sikre på er at beskytte dem med en adgangskode, selvom du til dette skal give resten af deltagerne besked og fortælle dem, hvad adgangskoden er, hvis du ønsker, at de skal fortsætte med at deltage. For at gøre dette vil det være så enkelt som at følge disse trin, afhængigt af den enhed, du er på:

Til ændre eller fjerne adgangskode senere vil det være nok at følge samme rute som at etablere den.
Har løst tvivl om denne type filer
Når du ved, hvordan du deler denne type dokument, er det tid til at løse nogle tvivl, som du sandsynligvis har om det: