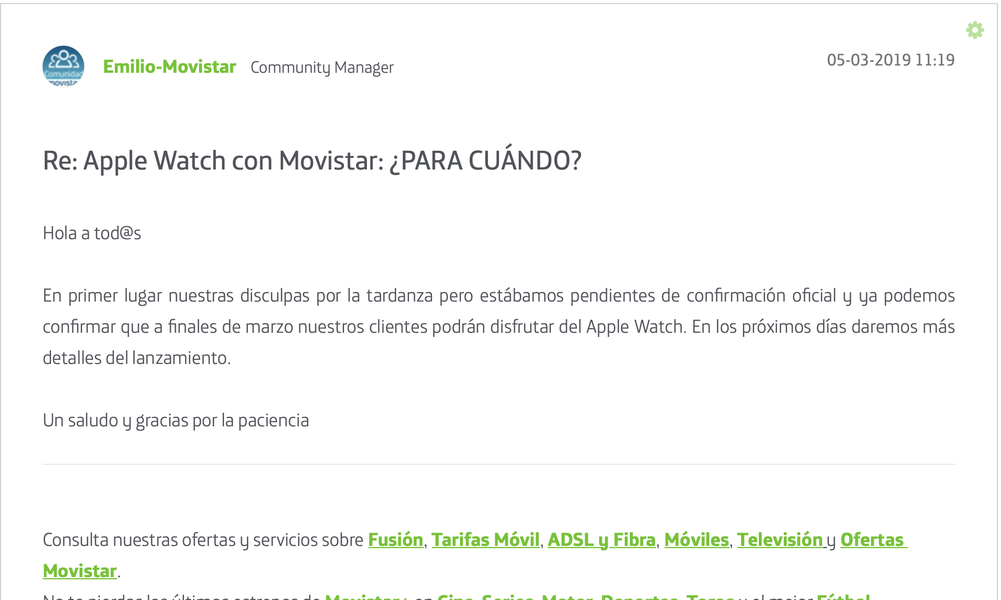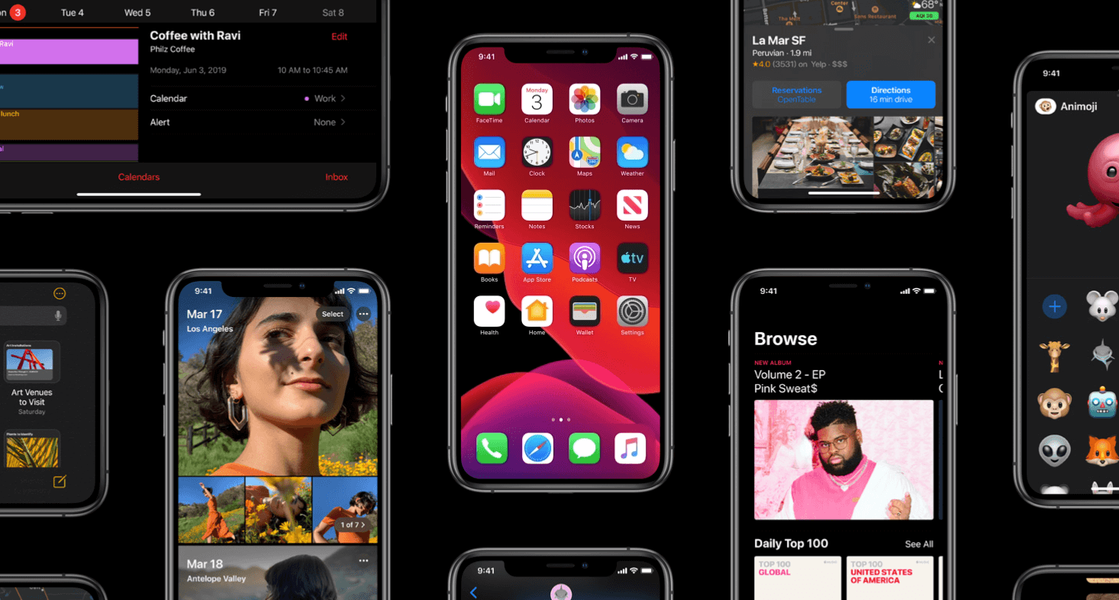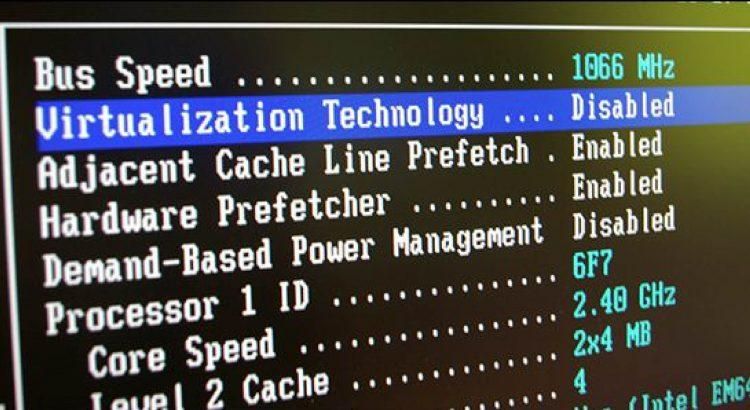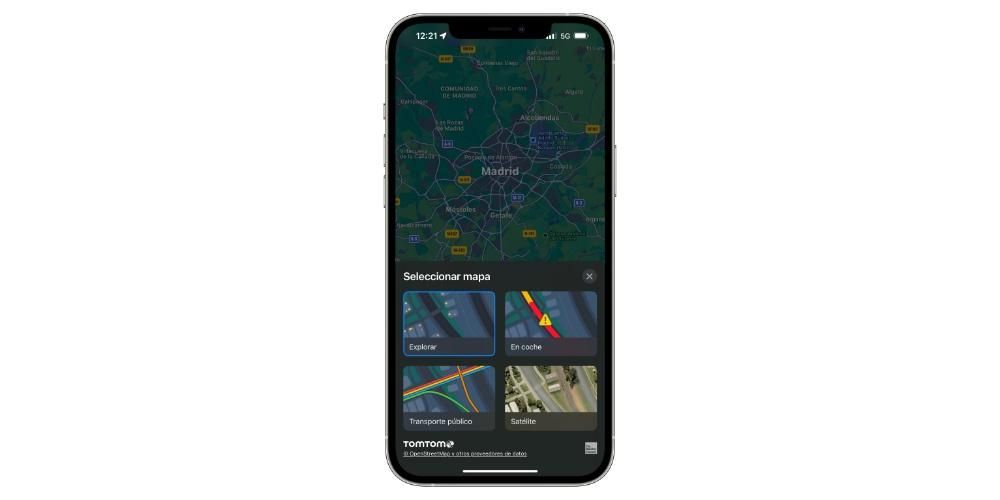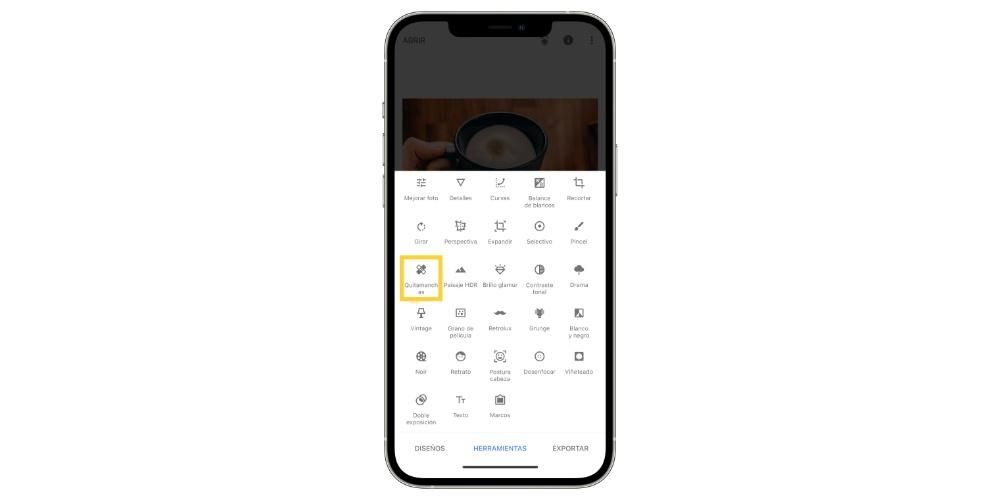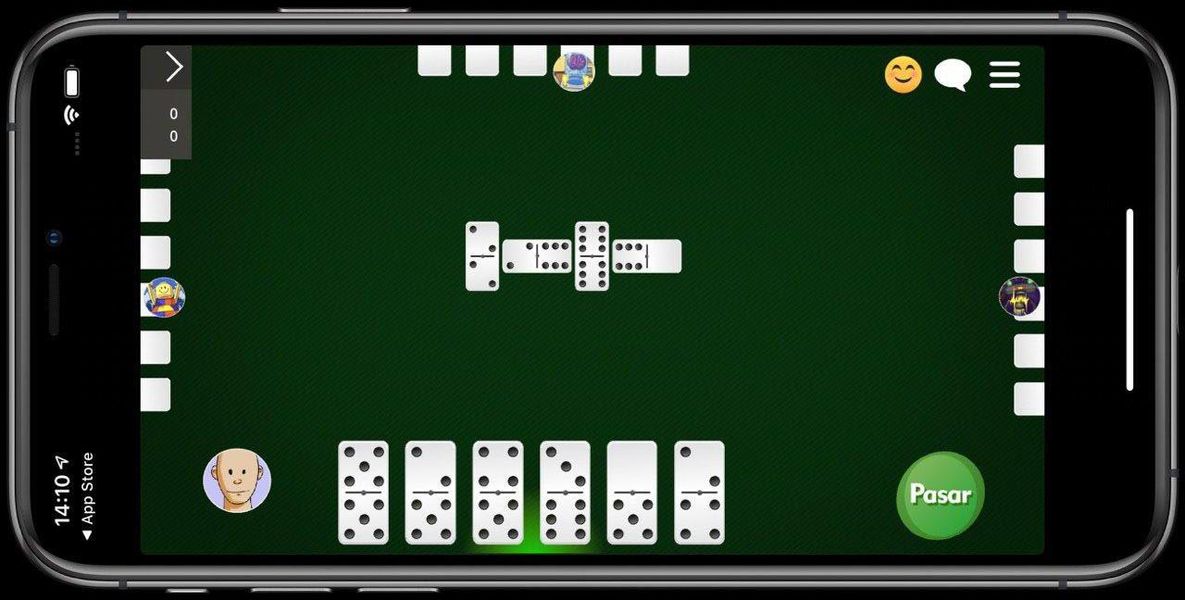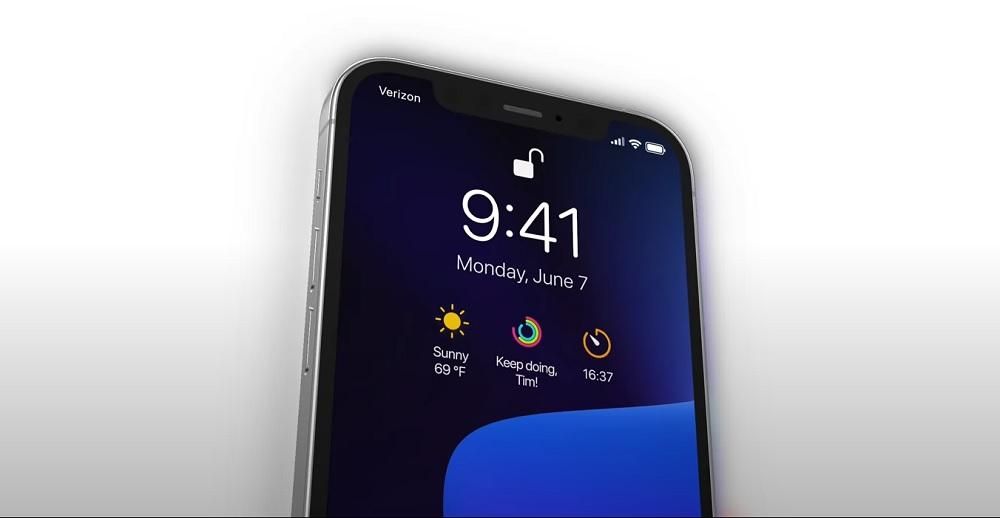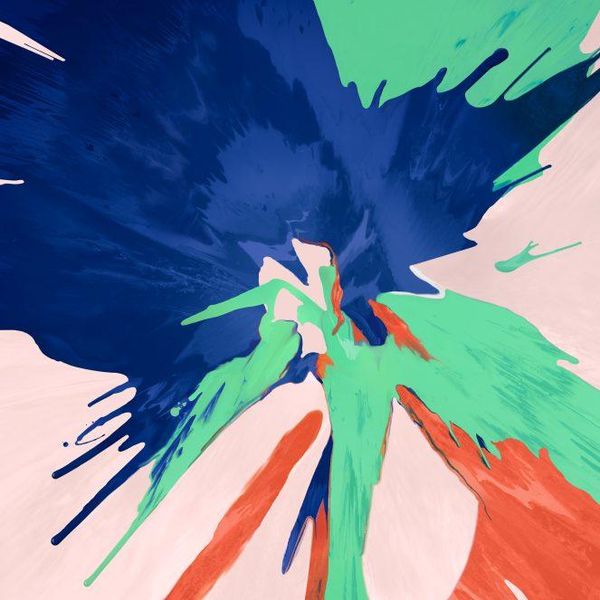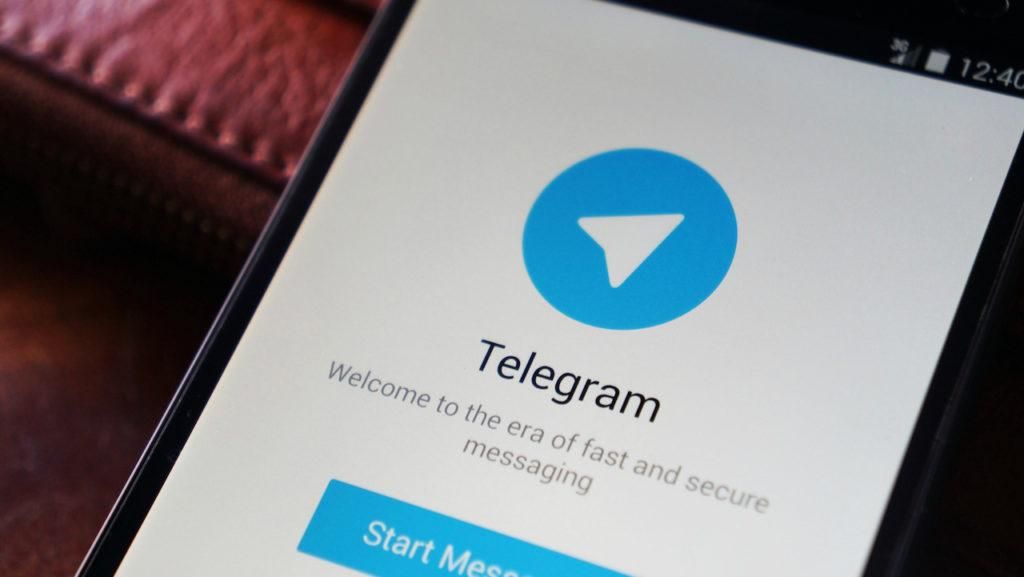Både HomePod og HomePod mini er to enheder, der fuldt ud har introduceret musik i deres brugeres hjem, da det er to produkter, der på grund af den måde, de bruges på, tilskynder til og inviterer til afspilning af musik og podcasts. Af denne grund vil vi i dette indlæg fortælle dig, hvordan du kan kontrollere alt det indhold, som HomePod'en afspiller, enten gennem Siri eller enhver anden Apple-enhed.
Disse er berøringsknapperne til HomePod og HomePod mini
Det er meget nemt at ringe til Siri
På HomePod og HomePod mini kan du kalde Siri på to vidt forskellige måder, først vil vi fokusere på, hvordan du gennem de berøringskontroller, som HomePod tillader, kan interagere med Apple-assistenten. Når du opsætter begge enheder, kan du vælge, hvordan du ved at trykke på toppen af begge HomePods udløser Siri til at spørge hende, hvad du vil have. Dels kan du få den til at aktiveres ved at lave en lille berøring, på den anden side kan du også konfigurere den, så du skal trykke og holde et par øjeblikke i toppen for at aktivere Siri. Du kan vælge alt dette i HomePod-indstillingerne gennem Home-appen på enhver af de enheder, der er tilsluttet den.

Skru op og ned for lydstyrken
En anden af de handlinger, du kan udføre ved berøring på begge HomePods, er at hæve og sænke lydstyrken gennem berøringer på begge sider af enheden. Apple har dog implementeret det i de to modeller på en lidt anderledes måde. På HomePod er volumen op og ned områder repræsenteret af lys, der danner + og - symbolerne, der angiver hvilket område du skal røre afhængigt af om du vil øge eller mindske lydstyrken. Men hvis vi ser på HomePod mini, er begge symboler ikke lavet af lys, men er derimod blevet silkescreenet direkte af Apple på toppen af HomePod mini.

Siri er hovedpersonen, brug det
Uden tvivl er der i konceptet HomePod to veldifferentierede hovedpersoner. På den ene side er musik den vigtigste værdi, som Apple har været i stand til at introducere dette produkt i hjemmene hos sine brugere, selvom målet for Cupertino-virksomheden altid har været at kunne introducere sin assistent, Siri, brugernes dagligdag. I krydsfeltet mellem disse to punkter er konceptet HomePod født, en smart højttaler, der er i stand til at tilbyde fremragende lydkvalitet, men samtidig forbedres den ved, at Siri kan styres med total lethed og frem for alt uden behov for skal bruge en anden ekstern enhed til at afspille musik.
Bed den om at afspille den musik eller podcast, du ønsker
En af grundene til, at HomePod og HomePod mini er to enheder, der inviterer dig til at lytte til musik, er på grund af, hvor nemt det er at afspille indhold gennem dem. En stor del af skylden for dette, hvis ikke alt, er Siri, da du kun skal spille en række ord, så den musik, du ønsker, begynder at spille i dit værelse, køkken, badeværelse, stue eller hvor du nu vil placere din Apple smart højttaler. Med kommandoer som Hey Siri, spil noget musik, jeg kan lide, Hey Siri, spil noget Leiva, Hey Siri, spil de spanske hitlister, kan du få lyden til at komme ud af HomePod. På denne måde glemmer du at skulle tage en højttaler op, tænde den, sætte musikken på for eksempel iPhone og vente de sekunder på, at din enhed og højttaleren forbindes. Apple ønsker, at musikken nemt og bekvemt skal komme ind i folks hjem, og uden tvivl har det opnået det med HomePod.

Indstil alarmerne, mens du er i seng
Sikkert ved mange lejligheder er det sket for dig, at når du har forladt alt, og du er klar til at falde i søvn, så husker du, at du skal indstille alarmen til at vågne næste dag. Med HomePod kan du gøre det lige i det øjeblik uden at skulle rejse dig eller tage nogen anden enhed op, du skal bare spørge Siri, og du vil have alarmen aktiveret på det tidspunkt, du har fortalt hende.
Du behøver ikke tage iPhonen op for at ringe
På samme måde som for at lytte til musik, en podcast eller indstille en alarm behøver du ikke gøre andet end at spørge Siri, hvis du vil ringe til en af dine kontakter, behøver du ikke gøre mere end at spørge HomePod . For at udføre denne handling skal din iPhone være tilsluttet det samme Wi-Fi-netværk som HomePod, ellers kan opkaldet ikke foretages.
Så du kan styre din HomePod med iPhone og iPad
Selvom måske en af de mest fordelagtige punkter ved at bruge HomePod som højttaler er det faktum, at du ikke behøver at bruge en anden ekstern enhed til at styre musikken, kan du naturligvis også bruge din iPhone eller iPad til at styre HomePod. Dernæst vil vi fortælle dig om nogle af de mest fremragende og vigtige handlinger, som du kan udføre med både din iPhone og din iPad, som kan blive de bedste allierede for både HomePod og HomePod mini.
Send musik direkte til HomePod
Den mest basale og måske mest brugbare brug, som brugeren, der både har en iPhone eller iPad og en HomePod, kan finde, er muligheden for at sende musikken, der afspilles på deres enhed, direkte til HomePod'en. Dette kan være interessant i det øjeblik, hvor du kommer hjem og lytter til musik på dine AirPods og vil fortsætte med at spille den samme liste eller album på HomePod. For at gøre dette skal du blot bruge AirPlay, klikke på AirPlay-ikonet, som du har tilgængeligt nederst på skærmen og derefter klikke på den HomePod, som du vil sende musikken til.
Til dette brug har iPhone en lille fordel og ekstra funktionalitet i forhold til iPad, og det er, at hvis man bringer iPhone tæt på HomePod, overføres musikken automatisk fra én enhed til en anden og omvendt, da man kan lav også sang afspilning på HomePod, skift direkte til afspilning på iPhone ved blot at bringe enheden tættere på Apple-smarthøjttaleren.
Opret automatiseringer, så HomePod automatisk ringer
Hos La Manzana Mordida har vi flere gange talt om automatiseringer og den værdi, de kan have i brugernes dagligdag, hvis de er i stand til at integrere dem korrekt. Både HomePod og HomePod mini er også to meget nyttige enheder inden for automatisering, da du kan udføre mange handlinger.
For at konfigurere en automatisering på HomePod skal du blot følge nedenstående trin.
- Åbn Home-appen på din iPhone eller iPad.
- Vælg en HomePod, og rul ned, indtil du trykker på Indstillinger.
- Klik på Tilføj automatisering under Automatiseringer.
- Konfigurer den automatisering, du ønsker at udføre.

Brug din Apple-højttaler som vækkeur
Som vi allerede har nævnt før, kan HomePod være et ideelt vækkeur hver morgen, men du kan ikke kun aktivere eller oprette alarmer gennem Siri, du kan også gøre det både gennem din iPhone og gennem din iPad. Bare følg trinene nedenfor for at gøre din HomePod eller HomePod mini til dit morgenvækkeur.
- Åbn Home-appen.
- Vælg HomePod og stryg ned.
- Aktiver den alarm du ønsker at aktivere eller opret tværtimod en ny ved at klikke på Ny.

Har du to HomePods? Få dem til at lyde på samme tid
En anden af de funktioner, du kan udføre gennem iPhone eller iPad, er at få den musik, du ønsker at spille, til at lyde sammen på dine to HomePods. Hvis du har to identiske modeller, det vil sige to HomePods eller to HomePod mini'er, vil du være i stand til at konfigurere den vidunderlige stereolyd, som Apple er i stand til at tilbyde gennem disse enheder. Men hvis du har to forskellige modeller, altså en HomePod og en HomePod mini, er stereolyd ikke tilgængelig, men det betyder ikke, at du ikke kan afspille musik på begge enheder på samme tid.

Måden at udføre denne handling på er praktisk talt den samme, som hvis du kun ville få musikken til at spille gennem en HomePod, men nu, i stedet for at vælge en, skal du vælge begge. For at gøre dette skal du blot klikke på AirPlay-ikonet, og vælge de to HomePods, så musikken begynder at spille på dem begge på samme tid.
Få musikken til at stoppe med at spille automatisk
Når du afspiller musik fra iPhone eller iPad, er der en måde at få musikken til at pause automatisk uden at skulle stoppe den manuelt og det er ved brug af timeren. Når du indstiller en timer gennem programmet Ur på iPhone eller iPad, kan du vælge, at afspilningen stopper ved slutningen af den nedtælling. For at gøre dette skal du blot følge de trin, vi angiver nedenfor.
- Åbn Ur-appen og gå til Timer.
- Indstiller varigheden af timeren.
- Klik på Når du er færdig.
- Rul ned, vælg Stop afspilning, og tryk på Gem.
- Tryk på Start.

Tag kontrol over din Apple-højttaler med Mac
AirPlay, hovedpersonen i dette forhold
På samme måde som du kan bruge iPhone og iPad til at få musikken, der afspilles på dem, til at afspille gennem HomePod'en, kan du på Mac'en gøre præcis det samme og på to forskellige måder. Hvis du bruger Apple Music-appen, skal du igen klikke på AirPlay-ikonet og vælge den eller de højttalere, som du vil have musikken til at spille igennem, faktisk kan du få musikken til at afspille på samme tid på eksterne højttalere og også gennem Mac'ens højttalere.
Dette tjener dog kun til at lytte til musik gennem Music-appen på Mac, hvis du vil lytte til andre typer indhold såsom en film, serie eller en YouTube-video, hvad du skal gøre er at gå til lydkontrolpanelet og vælg HomePod som din lydoutputenhed, så nemt er det. Til dette anbefaler vi, at du har lydpanelet tilgængeligt i værktøjslinjen, så de trin, der skal følges, er meget enklere og hurtigere at udføre.

Brug Home-appen til at tilpasse indstillinger
For at styre og ændre alle HomePod'ens indstillinger gennem Mac'en, ligesom på iPhone og iPad, bruges Home-appen, på Mac'en varierer den ikke. Du skal blot gå til Home-appen, der er forudinstalleret som standard, klik på den HomePod, hvis indstillinger du vil ændre, og det er det.