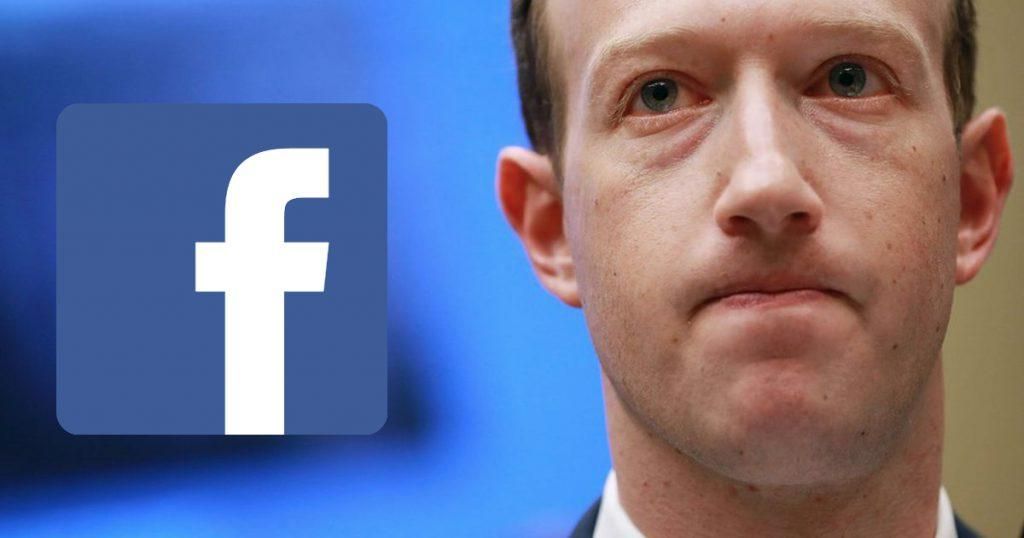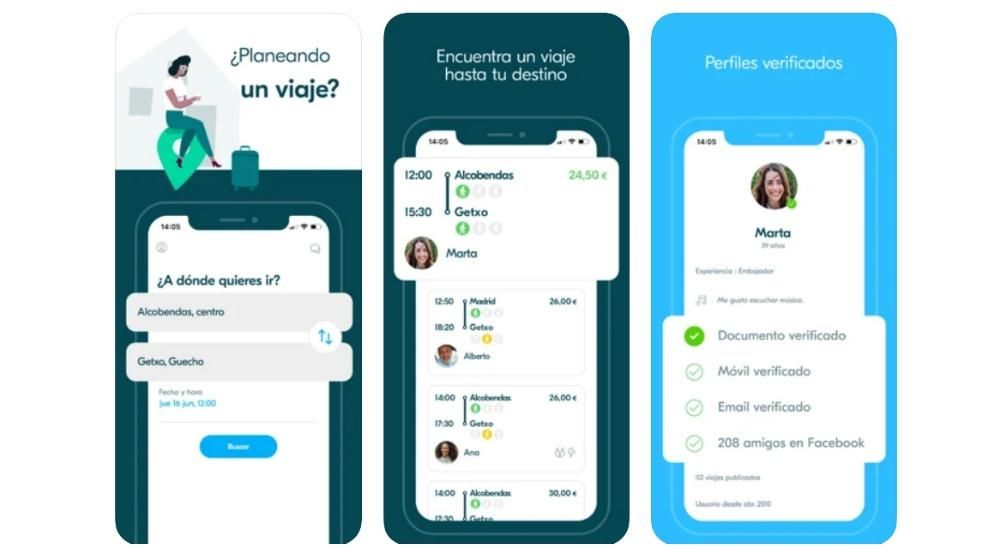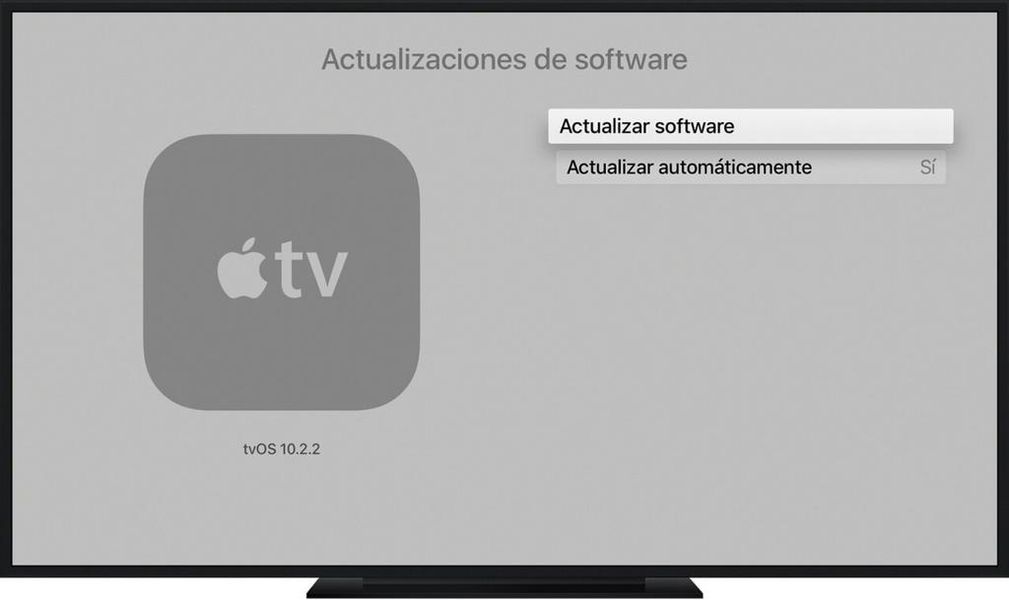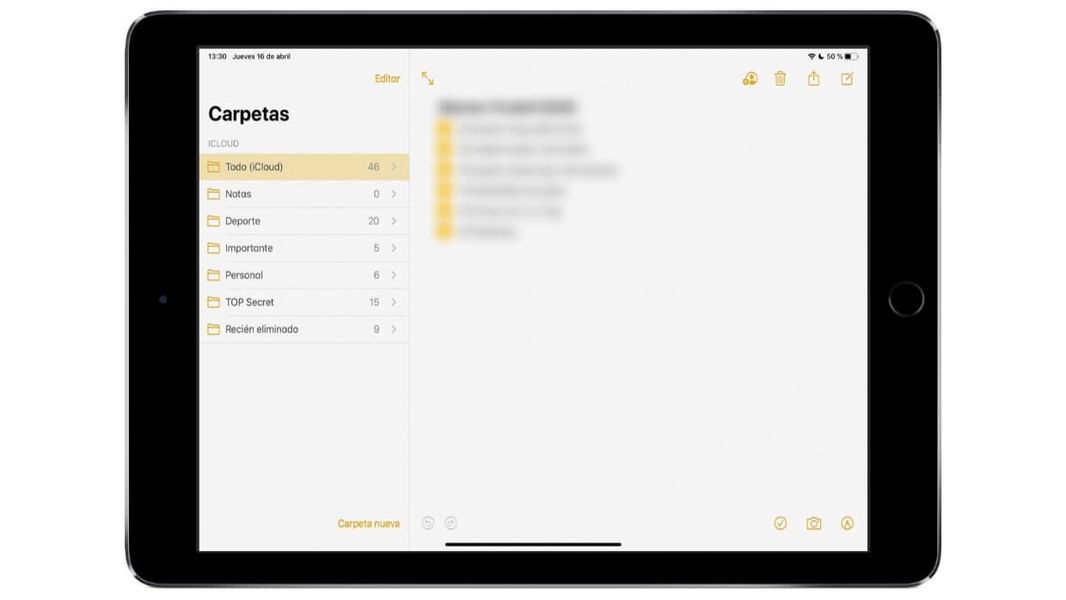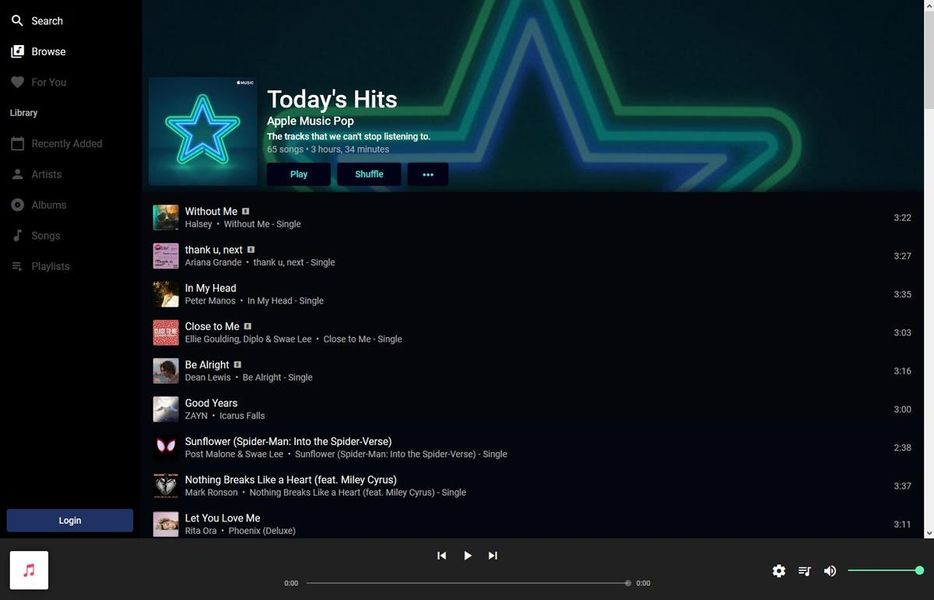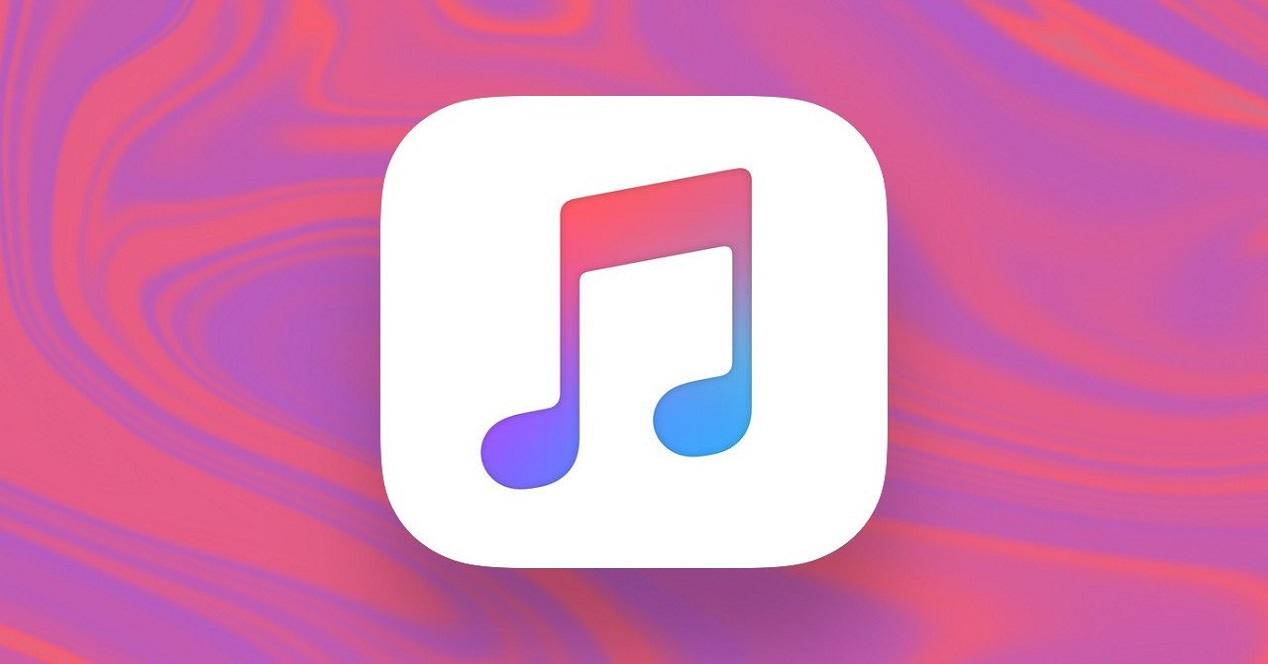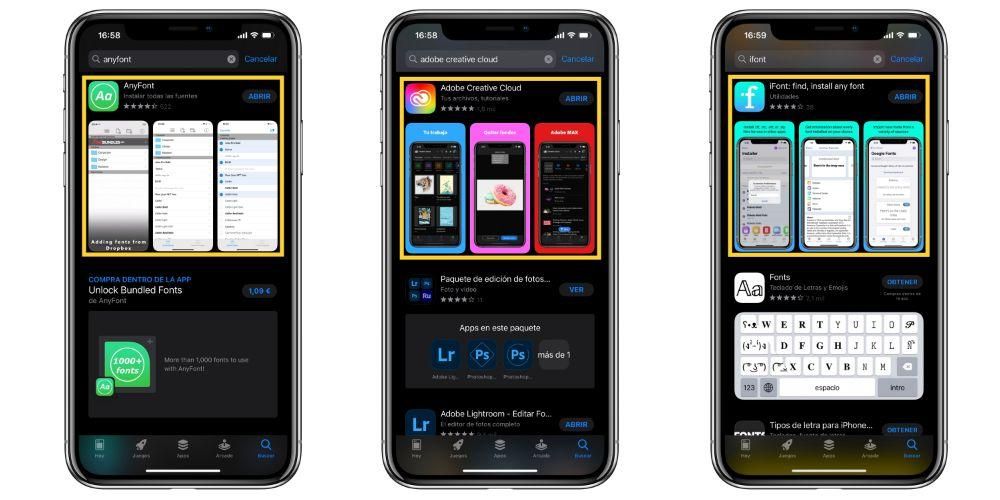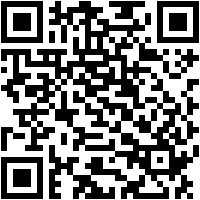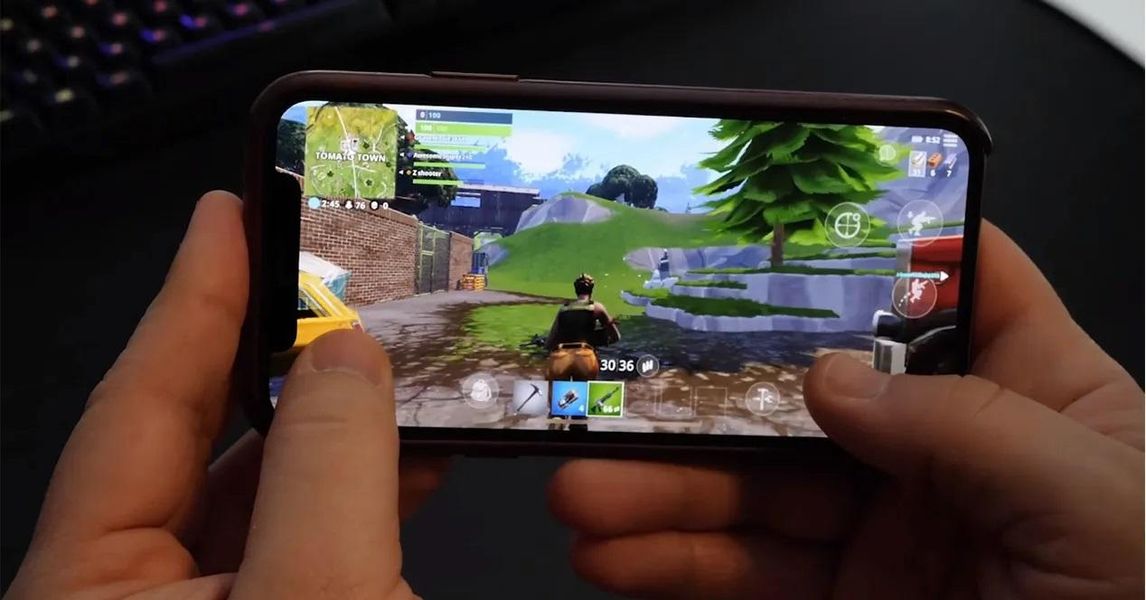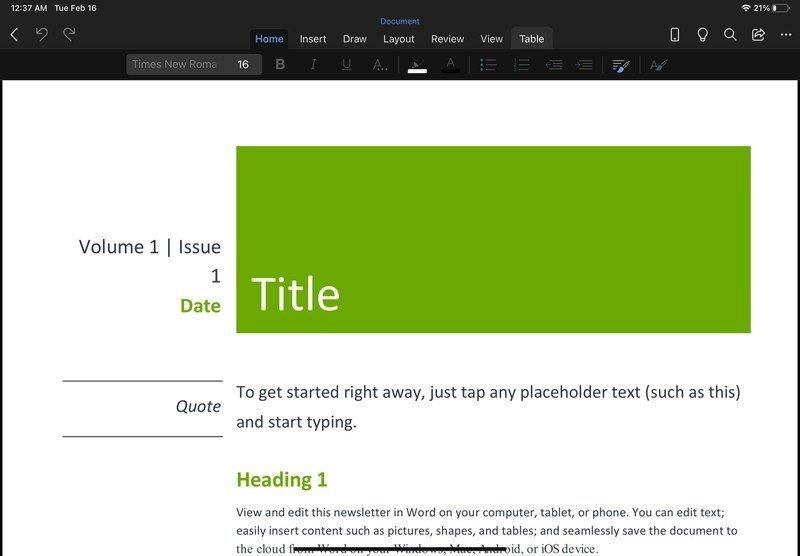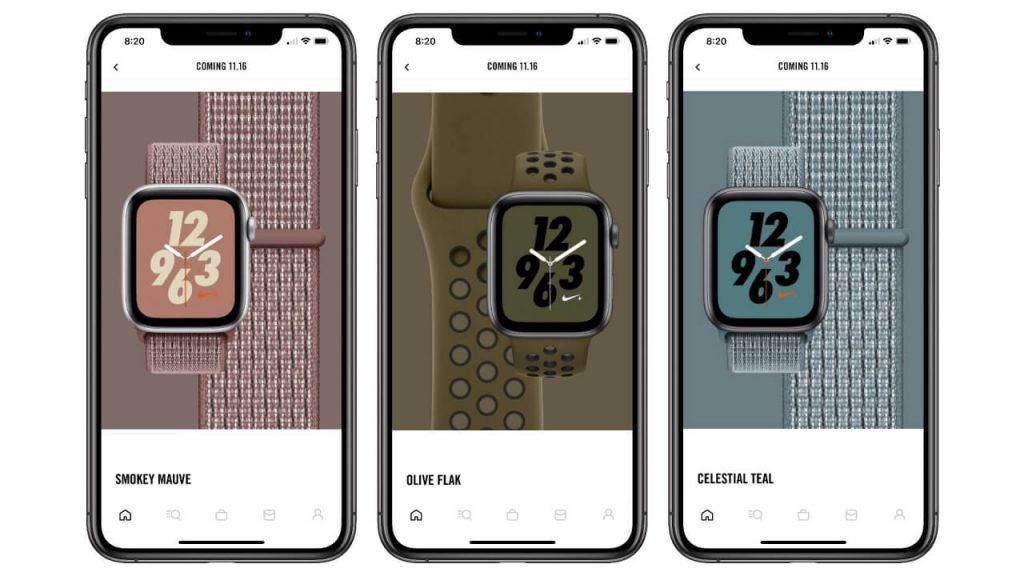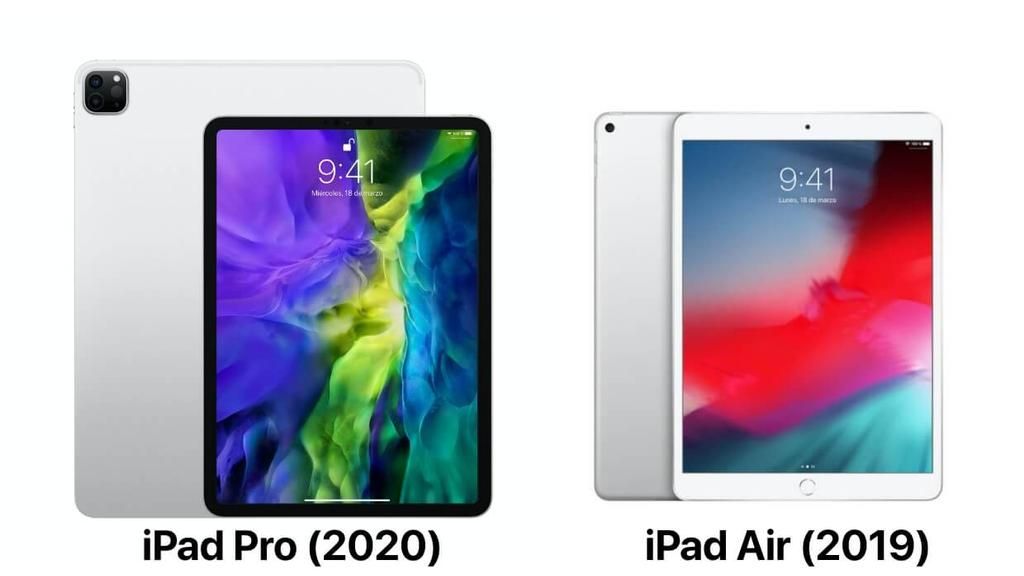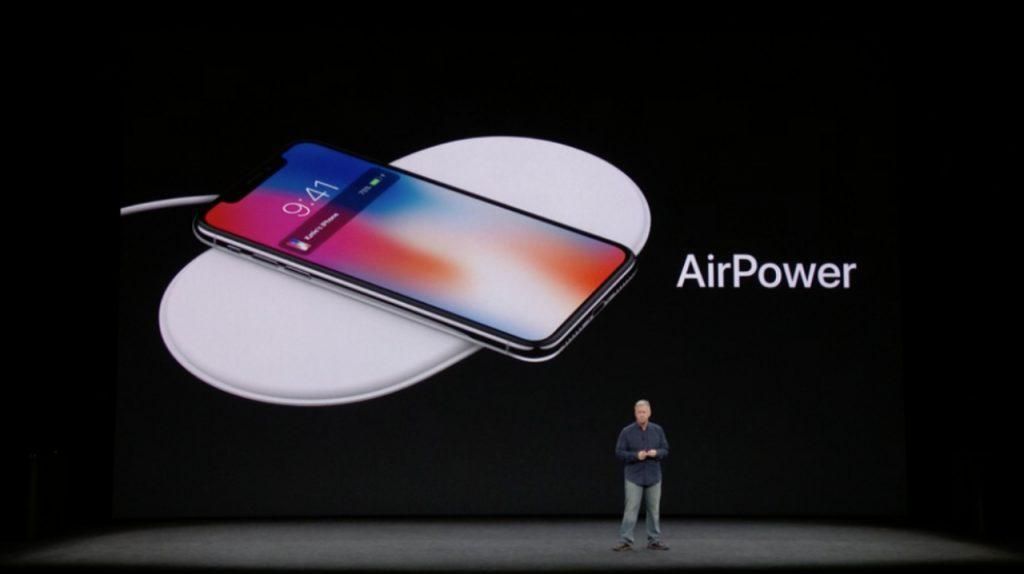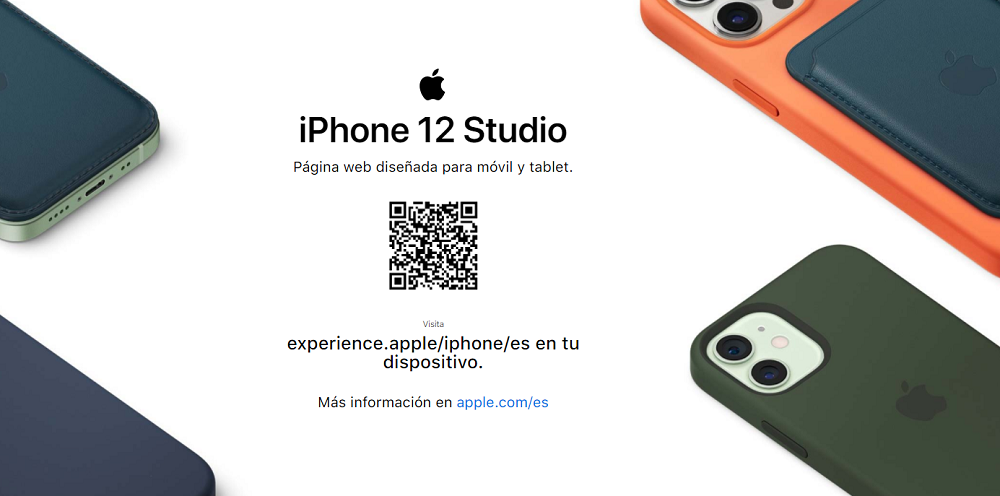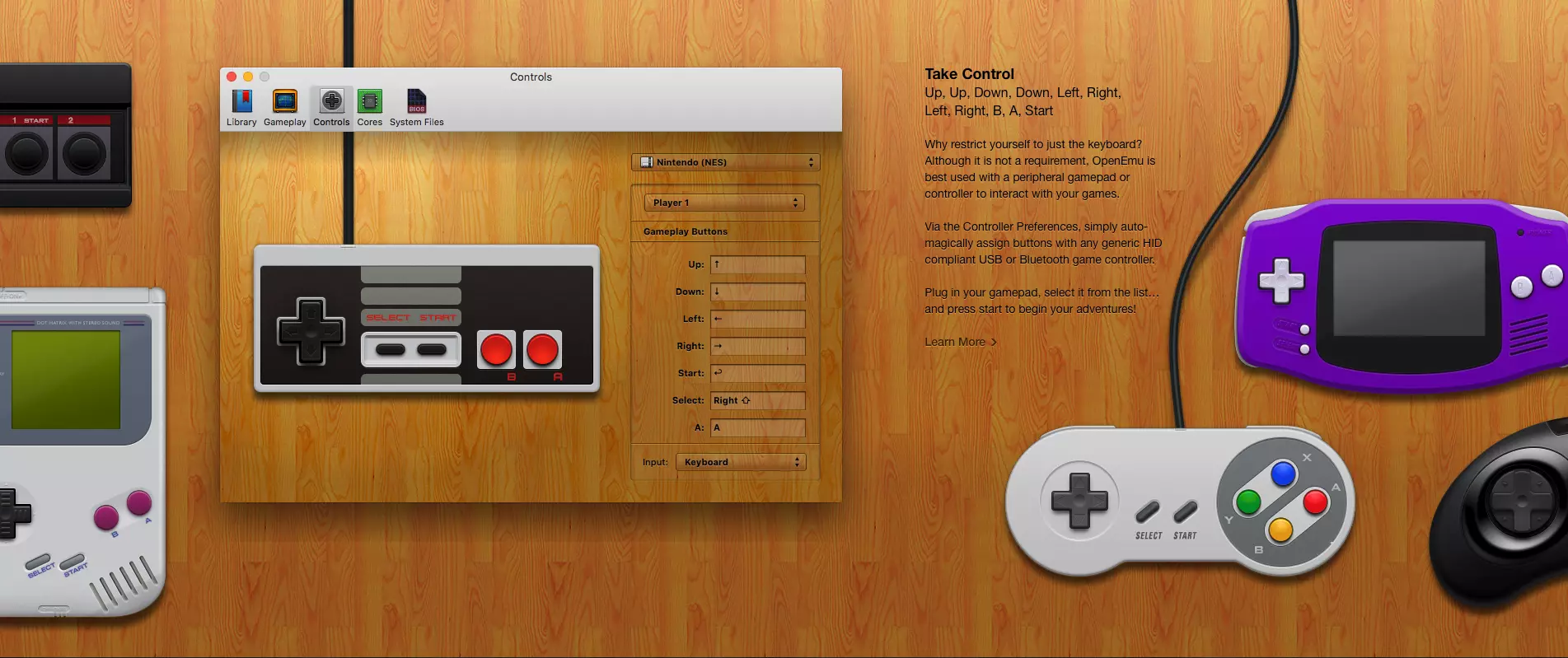Sikkerhed og privatliv er i stigende grad på tale i en fuldstændig digital verden. Apple er dog en virksomhed, der giver brugerne en masse værktøjer til at beskytte og bevare deres brugeres data. En af disse er dobbeltfaktorautentificering, som vi kommer til at tale længe om i dette indlæg.
Hvad er to-faktor-godkendelse?
Først og fremmest vil vi gerne fortælle dig, hvad dobbeltfaktorautentificering egentlig består af. Det er en ekstra sikkerhedslag til dem, der allerede eksisterer for dit Apple ID, så du kan være sikker på, at du er den eneste person, der kan få adgang til din konto, og derfor alle de data, du har på den.
Denne mekanisme giver dig mulighed for at sikre, at når du vil logge ind på en enhed for første gang , skal du angive to typer oplysninger for at identificere dig selv korrekt og forhindre andre i at få adgang til dem med blot dit Apple-id og din adgangskode. Det gøres ved at sende en Verifikationskode der sendes til dine betroede enheder eller dit telefonnummer. På denne måde vil din konto, dine data og dit privatliv altid være meget mere beskyttet. Det er naturligvis en funktion, som vi fra La Manzana Mordida anbefaler, at du bruger for at give større sikkerhed og privatliv til alle dine data, for dette skal du blot følge de følgende trin.
- På din Mac skal du vælge Apple-menuen.
- Klik på Systemindstillinger og derefter på Apple ID.

- Vælg Adgangskode og sikkerhed i sidebjælken.
- Klik på Konfigurer to-faktor-godkendelse, og klik på Fortsæt.
- Besvar bekræftelsesspørgsmålene, og tryk på Bekræft.
- Indtast dit telefonnummer for at bekræfte, vælg en bekræftelsesmetode, og klik derefter på Fortsæt.
- Hvis du bliver bedt om det, skal du bekræfte din identitet med den sekscifrede bekræftelseskode sendt til din betroede telefon.
Så du kan bruge dem
Når du ved, hvad dobbeltfaktorgodkendelse består af, og hvordan du kan aktivere det fra din Apple-computer, er det tid til at fortælle dig, hvordan du kan bruge det i forskellige scenarier og situationer. Vi opfordrer dig til at være meget opmærksom på alle de situationer, hvor brugen af denne funktion kan forekomme, da det er meget vigtigt, at du ved, hvordan dette system fungerer.
Log ind på en enhed eller browser
Når du har slået tofaktorgodkendelse til, skal du automatisk, hver gang du køber en Apple-enhed og logger ind på den for første gang udføre to handlinger . Først bliver du spurgt dit Apple ID-adgangskode , og umiddelbart derefter Verifikationskode . Det er en midlertidig kode, som kun sendes til dine betroede enheder eller til dit telefonnummer, og det er meget vigtigt, at du af hensyn til din sikkerhed og privatliv ikke deler denne kode med nogen. Trinene for at kunne bruge denne kode, når du logger ind på en ny enhed eller browser er som følger.
- Når du bliver bedt om bekræftelseskoden, skal du tjekke dine enheder eller det betroede nummer for at vide det. Hvis du vil sende det til dit telefonnummer, skal du blot klikke på Har du ikke modtaget en bekræftelseskode? i meddelelsen og derefter vælge telefonnummeret.
- På en pålidelig enhed skal du trykke på Tillad for at se koden.
- Indtast koden.

Få en bekræftelseskode, når du er offline
Et problem, du kan finde dig selv i, er, at i det øjeblik, hvor du vil logge ind for første gang på en enhed eller i browseren du kan ikke modtage bekræftelseskoden på din telefon eller nogen af dine betroede enheder, fordi de ikke er tilgængelige eller ikke ved hånden. Apple giver dig dog mulighed for få en bekræftelseskode, selvom Mac'en ikke er tilsluttet . For at gøre dette skal du blot følge de følgende trin.
- På din Mac skal du vælge Apple-menuen.
- Klik på Systemindstillinger og derefter på Apple ID.
- Vælg Adgangskode og sikkerhed.
- Klik på Hent bekræftelseskode.
- Skriv bekræftelseskoden ned eller indtast den i meddelelsen.
- Klik på OK.

Tilføj eller fjern pålidelig enhed
Et andet aspekt, som du skal tage højde for, er at administrere alle betroede enheder, både når du tilføjer nye enheder, og hvis du vil fjerne dem fra listen, så de aldrig modtager nogen form for bekræftelseskode igen. . Hvis du kan lide se, hvad dine nuværende enheder er betroet, skal du følge nedenstående trin.
- På Mac skal du vælge Apple-menuen.
- Klik på Systemindstillinger og derefter på Apple ID
- I bunden af sidebjælken kan du se, hvilke enheder du har tillid til.
- Hvis du vil se detaljerne for en af enhederne, skal du vælge den.

Det er muligt, at du til enhver tid anskaffer en anden Apple-enhed, såsom en Mac, en iPad eller en iPhone, og du vil tilføje den til listen over pålidelige enheder. For at gøre dette skal du følge en række trin, som vi vil angive nedenfor, og som vil tage dig meget få sekunder at udføre dem.
- Vælg Systemindstillinger.
- Klik på Log ind
- Indtast dit Apple ID, og følg instruktionerne på skærmen.
- Vælg Apple-menuen.
- Klik på Systemindstillinger.
- Tryk på iCloud, og tryk derefter på Log ind.
- Indtast dit Apple ID, og følg instruktionerne på skærmen.
- Åbn Indstillinger.
- Klik på dit navn øverst på skærmen.
- Bekræft din identitet med en sekscifret bekræftelseskode.
- På din Mac skal du vælge Apple-menuen.
- Klik på Systemindstillinger og derefter på Apple ID.
- Vælg Adgangskode og sikkerhed i sidebjælken.
- Klik på Rediger, og gør derefter et af følgende.
- Klik på knappen Tilføj.
- Indtast din Mac login-adgangskode.
- Indtast et telefonnummer, der kan bruges til at bekræfte din identitet. 4. Vælg, om du vil kontaktes via sms eller telefon, og klik på Fortsæt. 5. Indtast koden sendt til e-mailadressen eller telefonnummeret, og klik på Næste.
- Vælg et telefonnummer eller en e-mail.
- Klik på knappen Slet.
- Klik på Slet.
Hvis du vil tilføje et telefonnummer .Hvis du vil fjerne en e-mailadresse eller et telefonnummer .
Når du har udført disse trin på din enhed, du vil aldrig blive bedt om det igen , medmindre du logger helt ud af dit Apple ID, sletter din enhed eller skal ændre din adgangskode af sikkerhedsmæssige årsager. Tilføjelse af pålidelige enheder er dog ikke det eneste, du kan gøre, du kan også fjerne dem, bare følg nedenstående trin.
Tilføj eller fjern et betroet nummer
Til sidst vil vi også fortælle dig, da det er af afgørende betydning, hvordan du både kan tilføje og fjerne betroede telefonnumre. Har mindst én , er et af de væsentlige krav, du skal opfylde, hvis du vil bruge to-faktor-godkendelse. Følg nedenstående trin, hvis du vil tilføje eller fjerne et nummer til din liste over betroede numre.