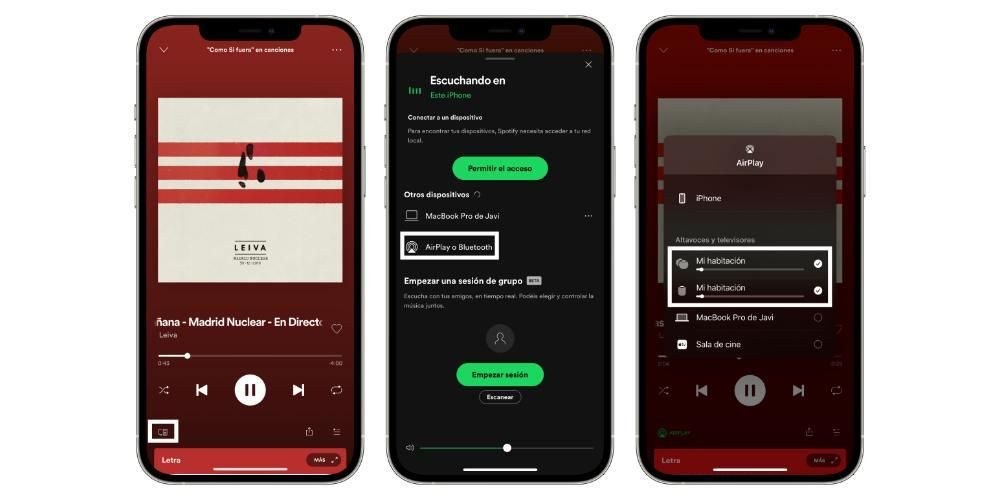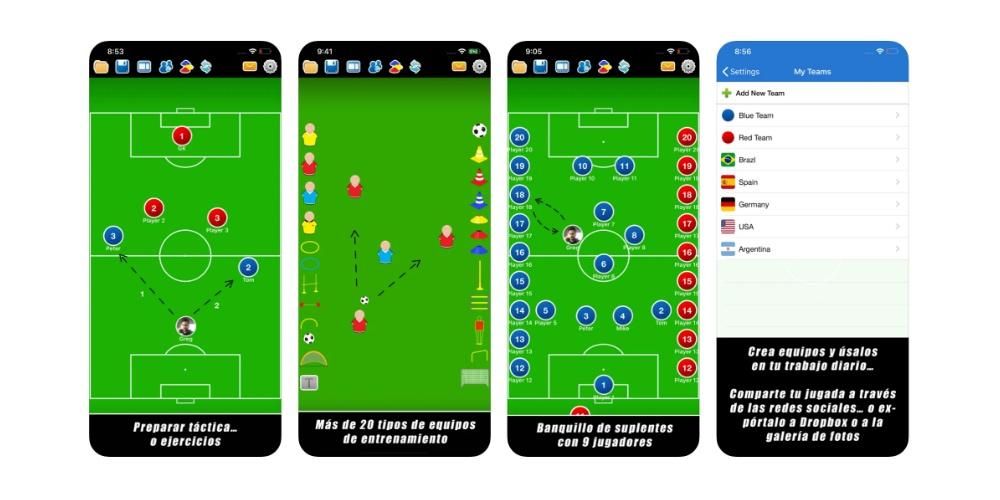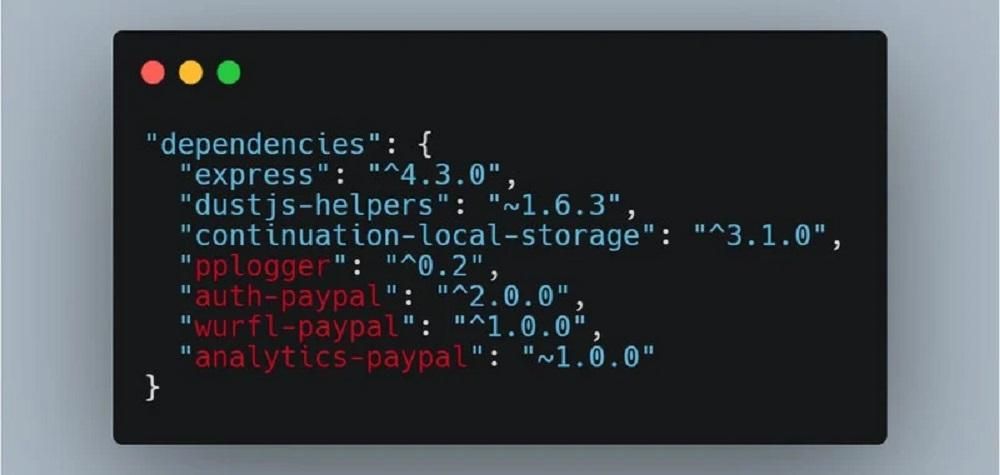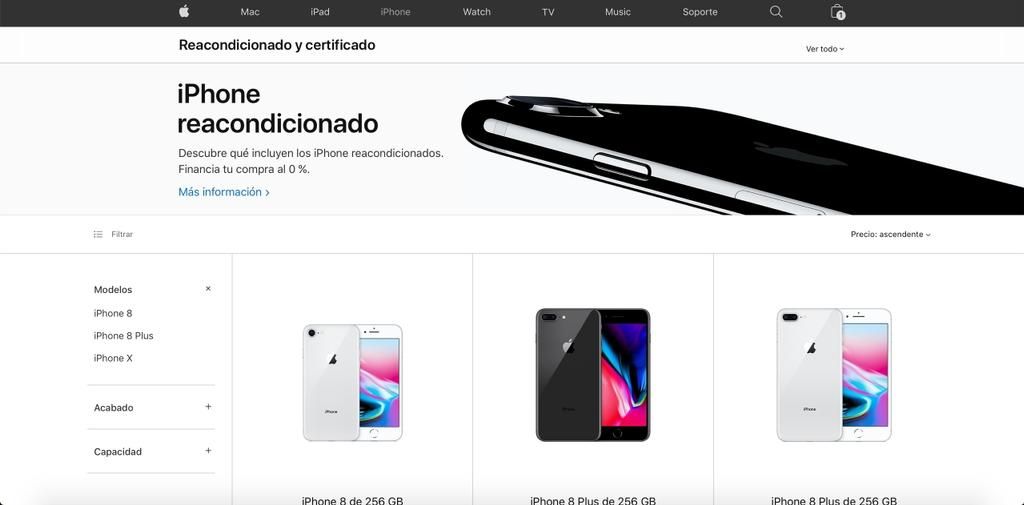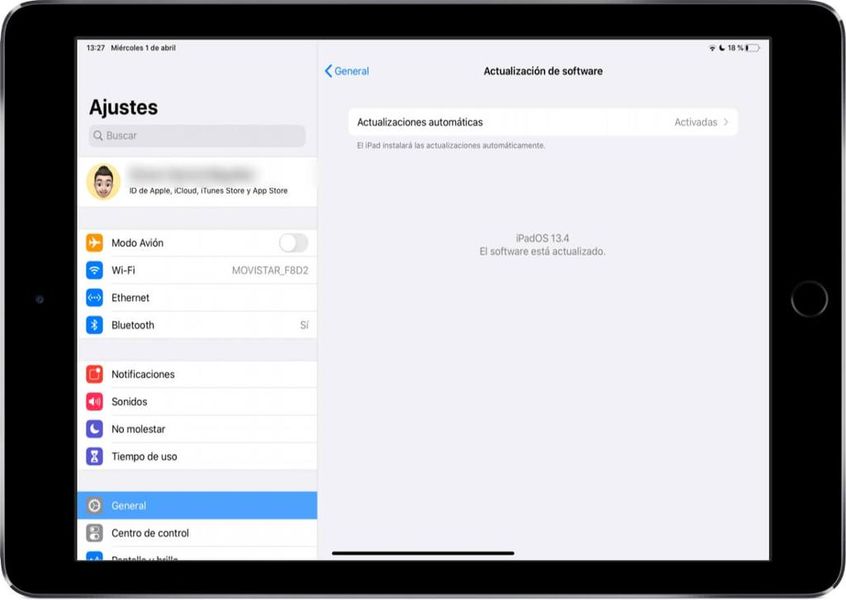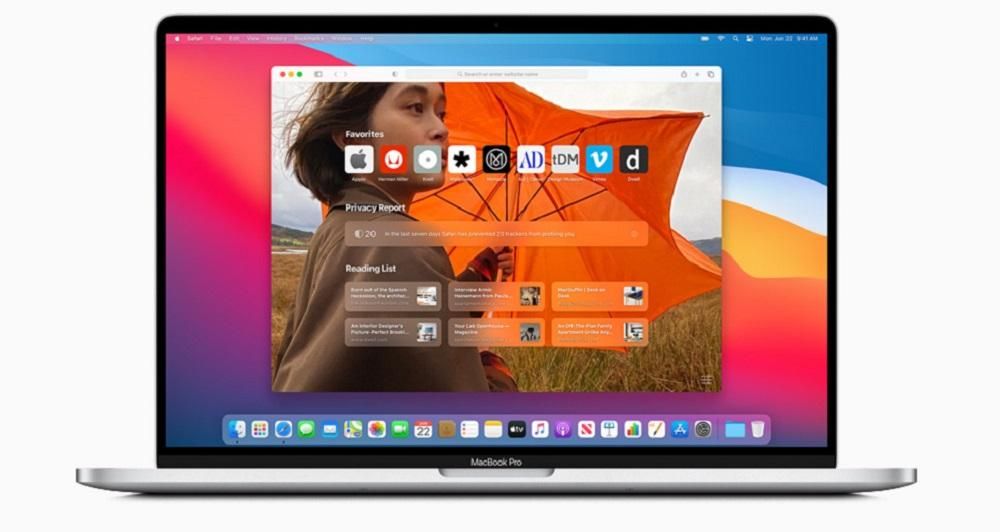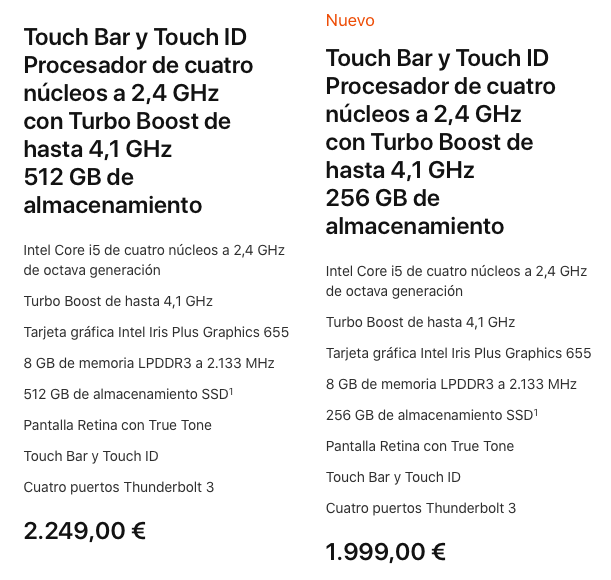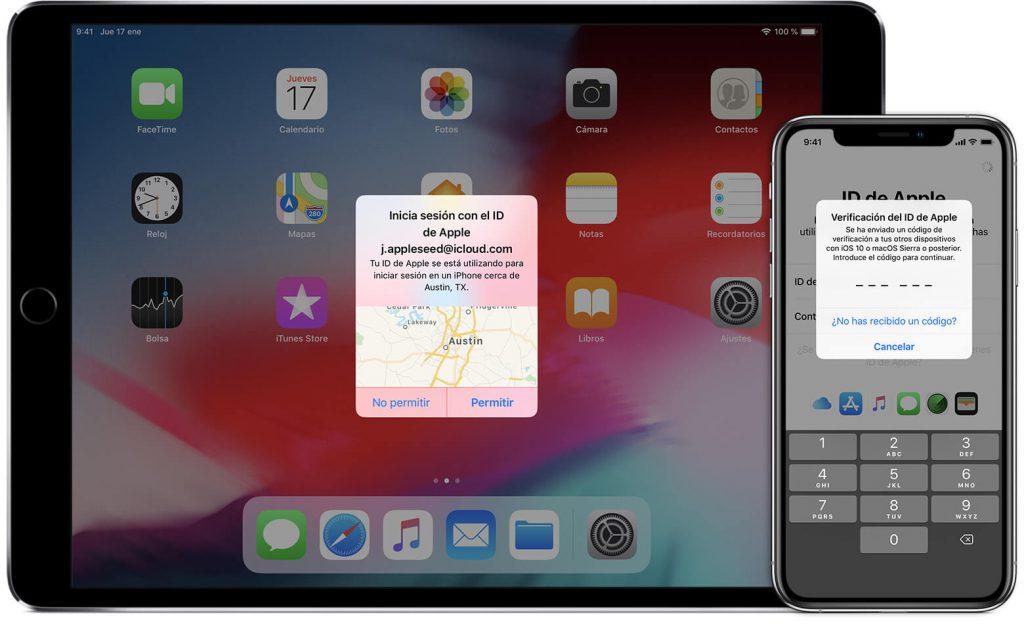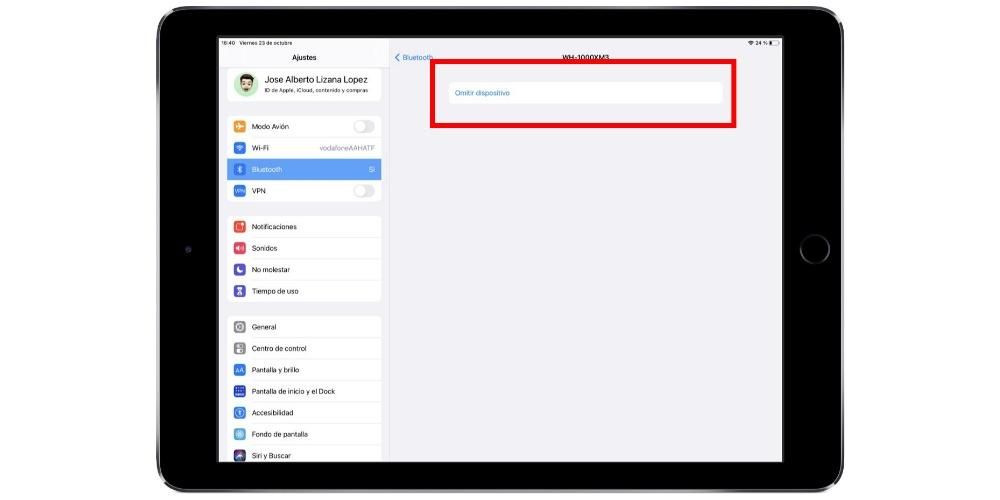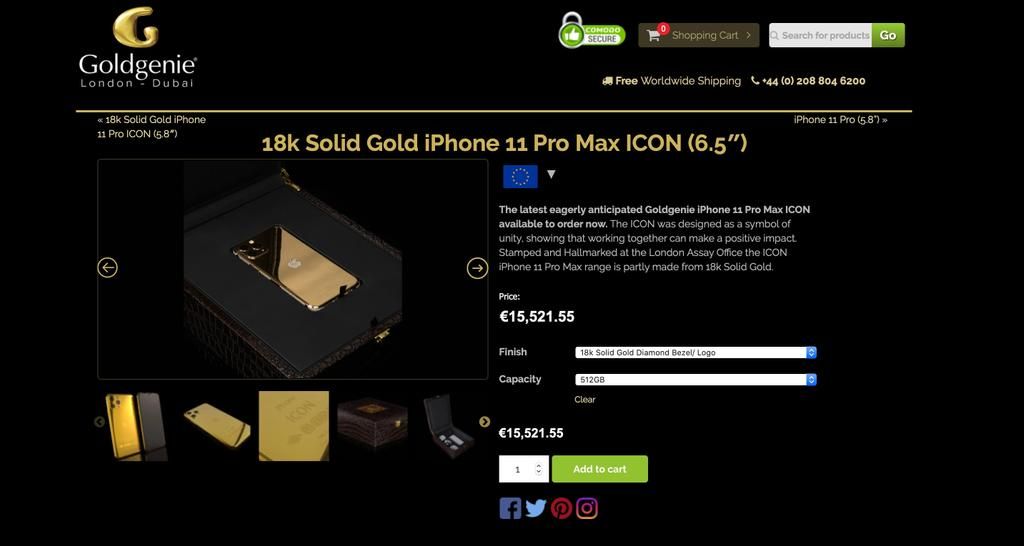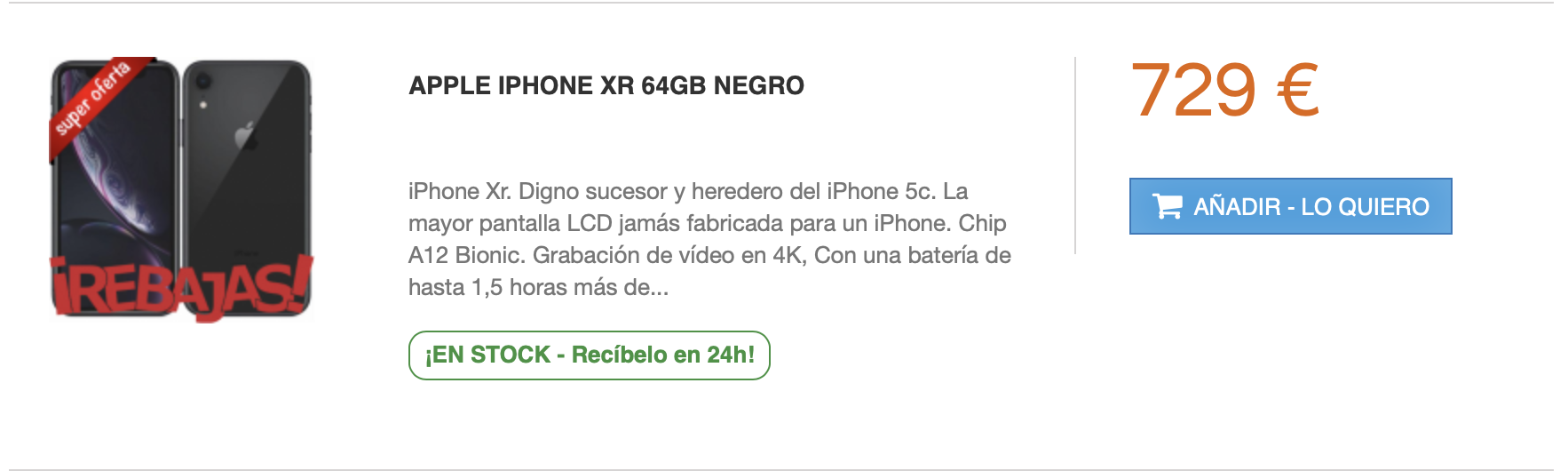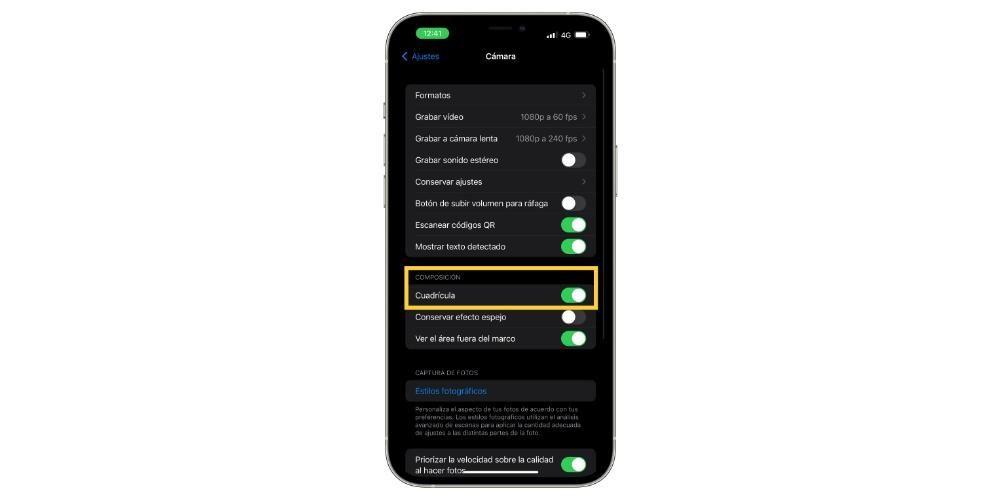Når du har mange apps installeret på din iPhone, kan det give lidt kaos, og du er måske ikke opmærksom på de apps, du har på siderne. Stillet over for denne situation har Apple skabt applikationsbiblioteket, der automatisk organiserer alle disse applikationer. I denne artikel fortæller vi dig, hvad denne funktionalitet består af.
Få adgang til appbiblioteket
For at komme ind i applikationsbiblioteket skal du blot scrolle til højre mellem iPhonens forskellige sider. Når du kommer til den sidste til højre, er der altid en ekstra, hvor alle applikationer, der er samlet i mapper, der er organiseret automatisk, vises. Placeringen af denne side er ubevægelig, som det er tilfældet med Widgets-siden yderst til venstre.
Automatisk organisering af applikationer
Alle de applikationer, du har installeret på iPhone, vil være inde i applikationsbiblioteket. Uden at du behøver at gøre noget, vil de blive organiseret i forskellige mapper efter tema. Det er noget, der altid skulle gøres manuelt på de forskellige sider med mapperne. Nu kan du gemme denne opgave takket være operativsystemet, der vil gøre dette for dig. Operationen er ganske vellykket, da den samler applikationerne ganske godt. For eksempel er sociale netværk grupperet i mappen 'Social' og browsere i appen 'Navigation'.
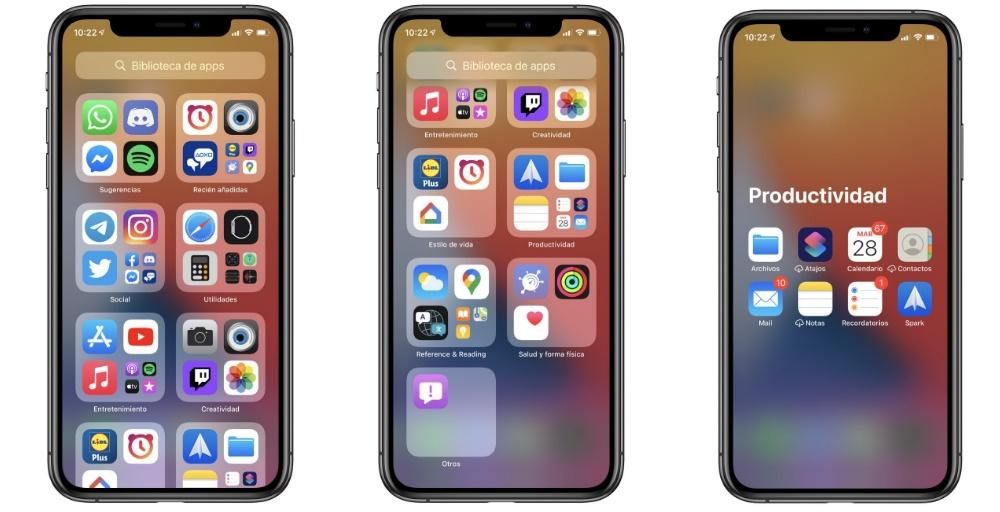
Visuelt kan du i mapperne se logoerne for nogle få applikationer, men de er ikke nødvendigvis alle dem, der er tilgængelige indeni. Styresystemet lærer af dine applikationsbrugsvaner og derfor vil de apps du bruger oftest altid vises med et større ikon. Dette er enormt nyttigt for at få hurtig adgang til de apps, du bruger mest. I nederste venstre hjørne af hver af mapperne vil du se de programmer, du bruger sjældnere. Hvis du klikker på dem, åbnes mappen som sådan, hvor du kan se alle de programmer, der er grupperet i denne mappe.
Øverst i app-biblioteket kan du finde en browser, der fungerer som en Finder, så du kan gennemse dine apps. Det gør det meget nemmere at bruge denne funktionalitet, for hvis du ikke kan finde en specifik applikation godt, kan du altid søge efter den på denne måde.

I intet tilfælde har brugeren lov til at tilpasse de applikationer, der er i hver af mapperne, idet han skal tilpasse sig, hvad operativsystemet vælger. Det er derfor, selvom vi taler om mapper som sådan, kan du ikke fjerne en app fra mappen eller indsætte en. Dette er logisk, da der til denne opgave er normale mapper på iPhone-siden. Applikationsbiblioteket er designet til at spare brugerens arbejde og have alle applikationerne organiseret på en automatisk og intelligent måde.
Fjern apps fra startskærmen
Noget, som biblioteket af applikationer tillader, er at rense siderne på iPhone, der kan være ret kaotiske. Indtastning af tilpasningstilstanden for applikationerne, der giver dig mulighed for at flytte dem frit eller afinstallere dem, giver dig nu mulighed for at fjerne dem fra startskærmen. Dette får appen til at forblive installeret, men kun tilgængelig via appbiblioteket. Det, der opnås, er at have et meget renere syn uden så mange sider fulde af apps, der ikke rigtig bliver brugt meget. De er alle organiseret, så du kan få adgang til dem på en visuel måde og fjerne det kaos, der måtte eksistere. Du kan endda slette alle siderne på iPhone for kun at beholde den vigtigste, og alt andet forbliver i baggrunden.

Kompatible enheder
App-biblioteket er kun tilgængeligt fra iOS 14 , dette er en af de stjernefunktioner, der blev præsenteret. Derfor er de understøttede enheder:
- iPhone 6s
- iPhone 6s Plus
- iPhone SE (1. generation)
- iPhone 7
- iPhone 7 Plus
- iPhone 8
- iPhone 8 Plus
- iPhone X
- iPhone XS
- iPhone XS Max
- iPhone XR
- iPhone 11
- iPhone 11 Pro
- iPhone 11 Pro Max
- iPhone SE (2. generation)