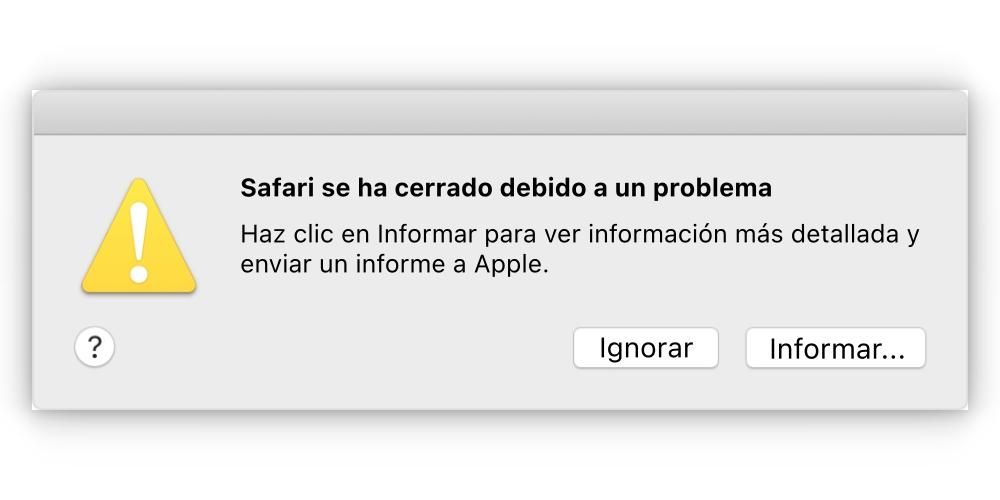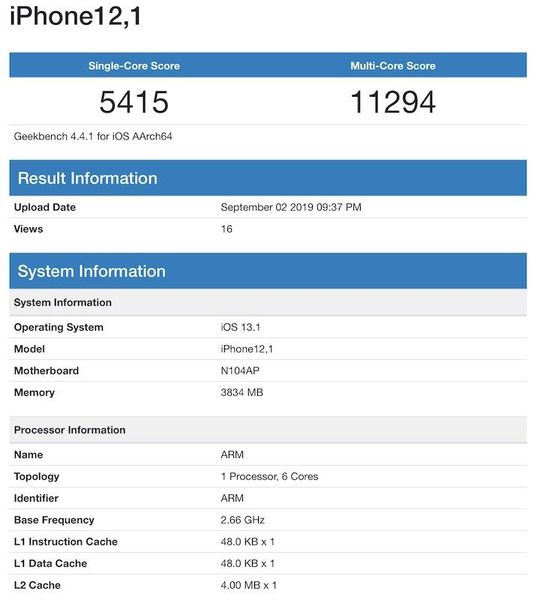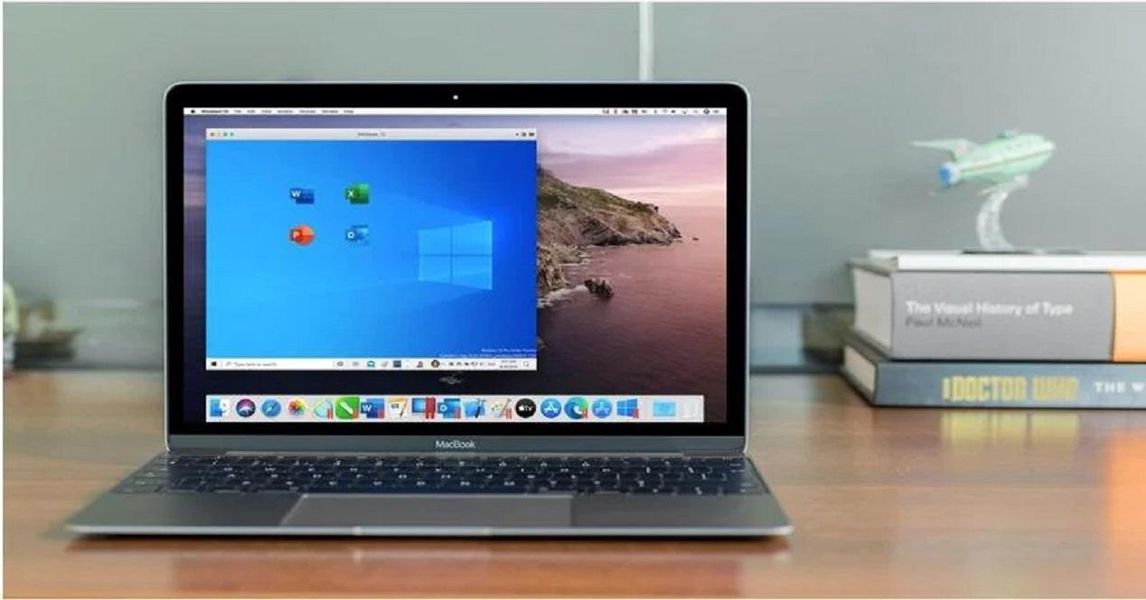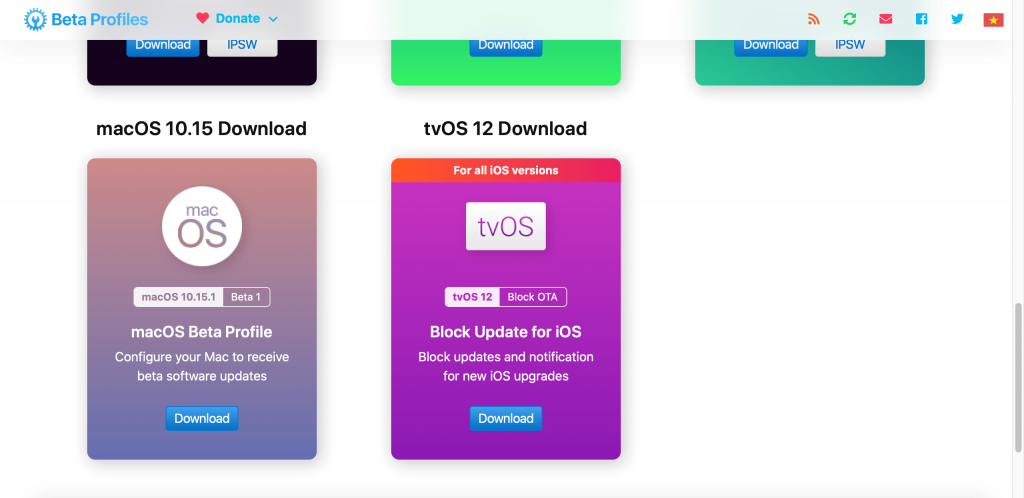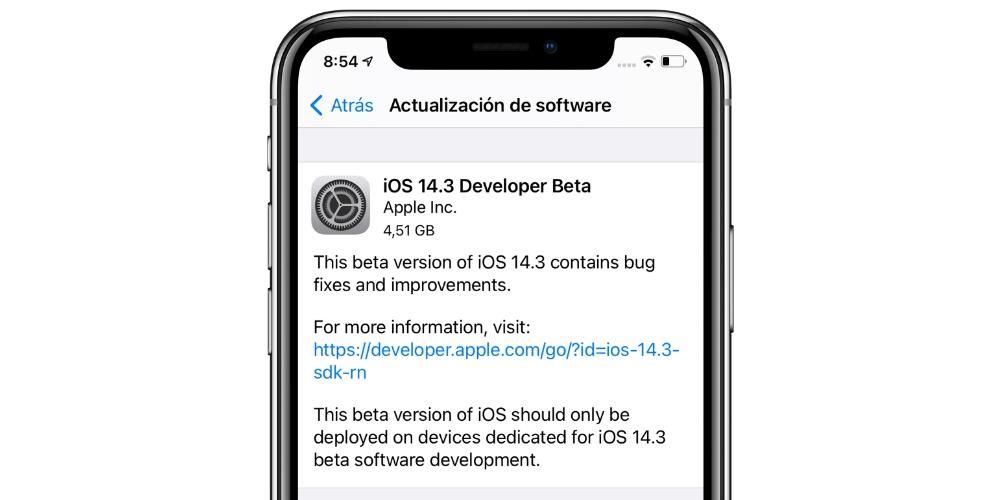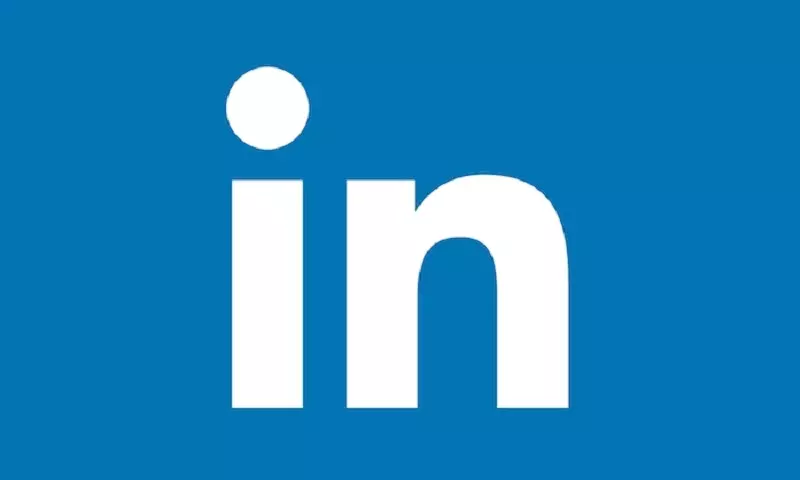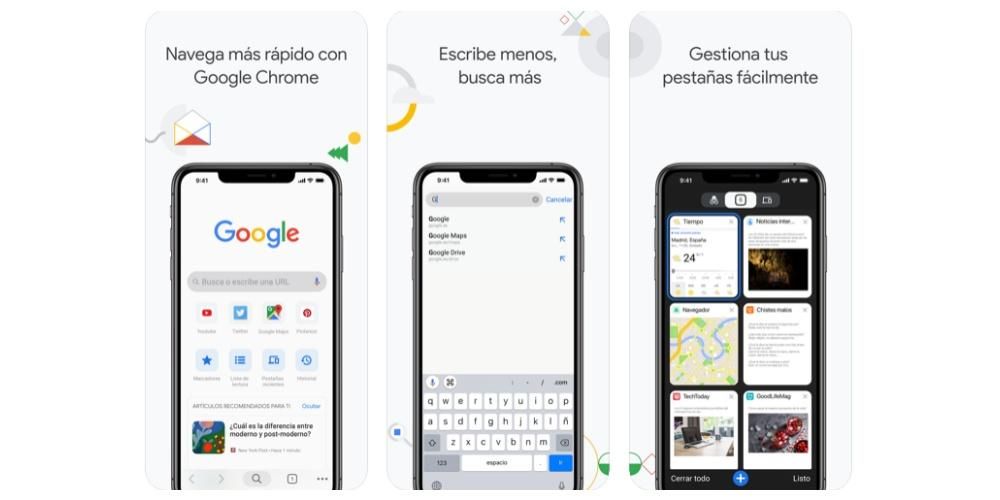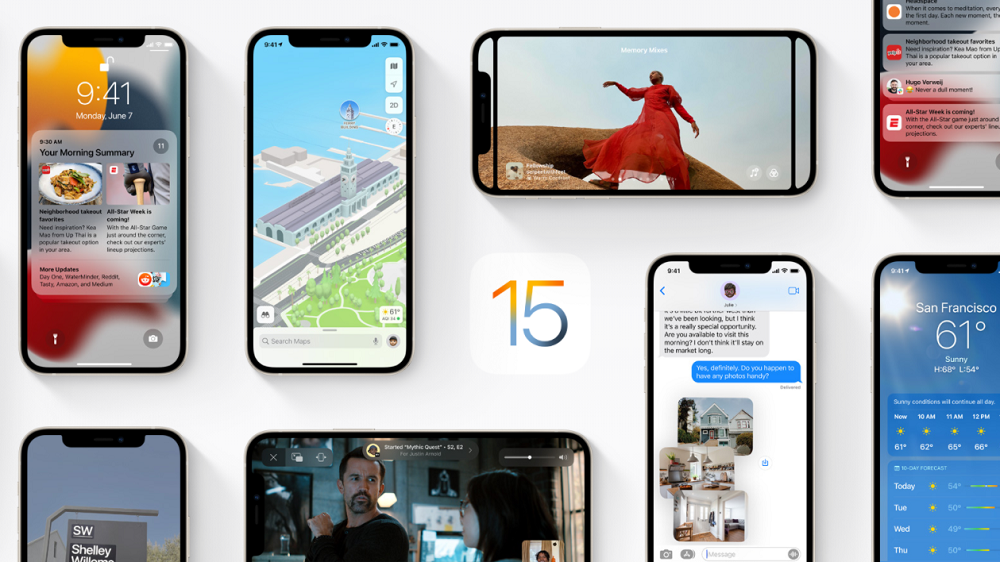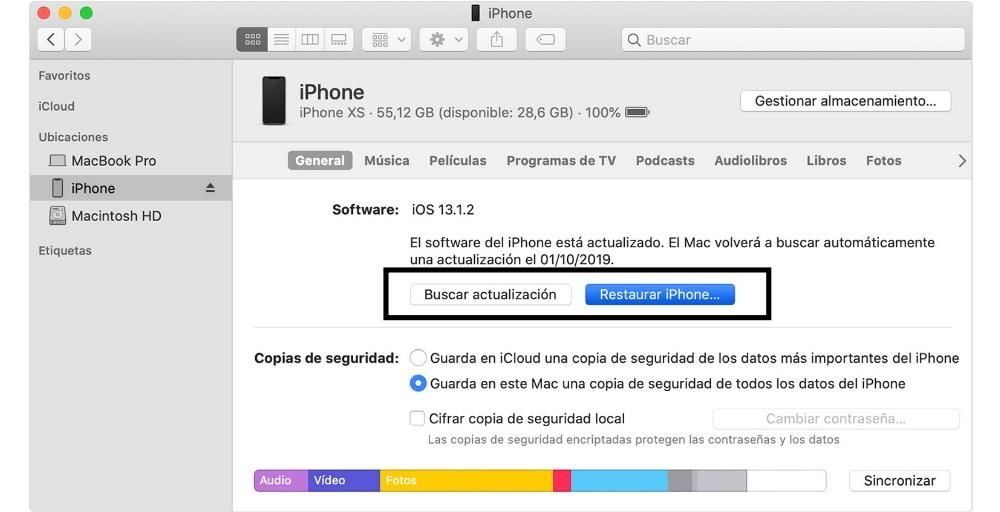En af de fordele, som Cupertino-virksomheden giver til alle sine brugere, er, at den giver dem hele sin arbejdspakke gratis, det vil sige alle de applikationer, som Apple har designet og udviklet til at udføre kontoropgaver. Blandt disse applikationer er Keynote, der fokuserer på at lave præsentationer. Derfor vil vi i dette indlæg fortælle dig, hvordan du kan tilføje billeder og videoer til dine præsentationer gennem denne applikation.
Vigtigheden af at bruge videoer og billeder i dine præsentationer
I en verden, hvor folk læser mindre og mindre, er billedets kraft steget betydeligt, faktisk har du sikkert hørt sætningen Et billede siger mere end tusind ord , er det afgørende at gøre ordentlig brug af det og frem for alt at kunne drage fordel af den effekt, som et fotografi eller en video kan have.

At lave en ordentlig præsentation og få offentlighedens opmærksomhed så længe som muligt er afgørende henlede opmærksomheden , og en måde at gøre dette på er gennem et imponerende billede eller en video. Derudover vil du, hvis du fylder alle dine slides med tekst, få folk til at være opmærksomme på, hvad du har lagt og ikke den forklaring, du giver, så det er meget mere hensigtsmæssigt at kunne supplere din tale med et godt billede end med en masse ord For at udføre disse handlinger vil vi nu fortælle dig om de forskellige måder, du har til at kunne tilføje billeder og videoer til dine præsentationer med Keynote.
Måder at tilføje billeder med Keynote
Hvis Apples software normalt skiller sig ud for noget, er det for at forsøge at gøre tingene så nemme som muligt for alle brugere, der bruger den. Både i styresystemerne på de forskellige enheder og i de applikationer eller programmer, der er udviklet af Cupertino-virksomheden, skiller brugervenligheden og intuitiviteten ved at bruge dem til dagligt sig ud. Denne sag er ikke en undtagelse, så vil du være i stand til at tjekke hvor nemt og bekvemt det er at indsætte forskellige billeder i dine dias .
Tilføj dem hvor som helst
En af de nemmeste måder, du skal være i stand til at tilføje et billede fra din Mac på, er ved at bruge den sædvanlige kopi og indsæt. For at gøre dette skal du blot kopiere det billede, du vil indsætte på sliden, gennem kommandoen cmd+c eller blot ved at højreklikke på billedet og klikke videre Kopi . Placer derefter dig selv på sliden og udfør kommandoen cmd+v eller ved at trykke på Udgave og senere ind sæt ind .
En anden måde, du har til rådighed for at tilføje et billede til dit dias, er ved at trække det fra det sted, hvor det er. For at gøre dette anbefaler vi, at du har præsentationen åben på den ene halvdel af skærmen og det sted, hvor du har det billede, du vil tilføje, gemt på den anden. Dette vil gøre det meget nemmere at trække fra placeringen til diaset.
Vælg det billede, du ønsker
De to måder at tilføje et billede på, som vi har forklaret dig ovenfor, er de sædvanlige, som du kan udføre med praktisk talt enhver applikation, men Keynote har en måde, så du ikke behøver at forlade applikationsgrænsefladen for at kunne tilføje billedet, hvad du ønsker Du skal blot følge de trin, som vi angiver nedenfor.
- Stå i værktøjslinjen og klik på Multimedier .
- Tryk på i den viste menu At vælge .
- Stå i værktøjslinjen og klik på Multimedier .
- Tryk på i den viste menu Fotos .
- Stå i værktøjslinjen og klik på Multimedier .
- Tryk på i den viste menu Billedgalleri .
- Gå til værktøjslinjen og klik på Multimedier .
- Tryk på i den viste menu Lave Foto Det Scanning Dokumenter med den enhed, du ønsker.
- Klik på Have på Foto og det vil automatisk blive tilføjet til diaset.
- Stå i værktøjslinjen og klik på Multimedier .
- Tryk på i den viste menu Tilføje Han tegnede .
- Klik på Okay og det vil automatisk blive tilføjet til diaset.
- Stå i værktøjslinjen og klik på Multimedier .
- Tryk på i den viste menu At vælge.
- Stå i værktøjslinjen og klik på Multimedier.
- Tryk på i den viste menu Videoer.
- Stå i værktøjslinjen og klik på Multimedier.
- Tryk på i den viste menu Video web.
- Klik på Indsæt.

Derudover giver Apple dig også mulighed for at vælge ethvert billede, du har i Photos-applikationen, så hvis du har slået iCloud-fotobibliotek til , kan alle de billeder, du har på din iPhones kamerarulle, tilføjes til dit dias ved at følge nedenstående trin.

Men dette slutter ikke her, der er en mulighed mere for at kunne vise det billede du ønsker på dine slides, og det er at bruge billedgalleriet. På denne måde kan du sætte en billedtekst , noget der ofte kommer til nytte for at tydeliggøre informationer om selve billedet. Hvis du vil bruge dette alternativ, skal du følge de næste trin.

Brug dine Apple-enheder
Et af de punkter, som Apple skiller sig ud for, er den perfekte synkronisering, som alle dens enheder har og alle de synergier, der opstår mellem dem og det ved mange lejligheder lette de daglige opgaver for alle brugere. Nå, med keynote bliver dette helt tydeligt, da du kan bruge dine forskellige enheder såsom iPhone eller iPad til at tage billeder i øjeblikket og tilføje dem direkte til din præsentation. For at bruge denne funktion alle enheder skal være tilsluttet det samme Wi-Fi-netværk og følg nedenstående trin.

En anden mulighed, du kan bruge, er tilføje tegning hvormed du kan tegne, hvad du vil, på skærmen på din iPhone eller iPad og tilføje det direkte til dit slide. Denne funktion kan være særlig interessant at bruge med iPad og Apple Pencil. For at gøre dette skal du blot følge de følgende trin.

Så du kan bruge videoer i din præsentation
På samme måde som brugen af billeder er afgørende, når man laver en præsentation, kan inddragelsen af en video til tider gøre forskellen mellem at lave en god præsentation eller at lave en fremragende. For at gøre dette gør Keynote også tingene virkelig nemme for alle brugere og tilbyder forskellige alternativer til det.
Tilføj en video, du har på din Mac
Ligesom du kan tilføje et billede, du har på din computer, kan du også tilføje en video. Derudover har du to måder at gøre det på. Den første gør igen brug af handlingen med at kopiere og indsætte , enten gennem de relevante kommandoer eller ved at højreklikke på filen, kopiere den og derefter indsætte den på sliden. Den anden mulighed er at gøre det gennem selve Keynote-applikationen, for dette skal du blot følge de følgende trin.
 Hvis du har iCloud Photo Library slået til på din iPhone eller iPad og Mac , kan du også tilføje fra Keynote enhver video, du har lavet på din enhed, og få den synkroniseret til iCloud. For at gøre dette skal du blot følge de enkle trin, som vi viser dig nedenfor.
Hvis du har iCloud Photo Library slået til på din iPhone eller iPad og Mac , kan du også tilføje fra Keynote enhver video, du har lavet på din enhed, og få den synkroniseret til iCloud. For at gøre dette skal du blot følge de enkle trin, som vi viser dig nedenfor.

Brug en video fra internettet
Endelig er det meget sandsynligt, at du, når du laver en præsentation om et bestemt emne, skal gøre brug af forskellige ressourcer, der er tilgængelige på internettet. En af disse ressourcer kan naturligvis være en video. Derfor, hvis du ikke ønsker at downloade nævnte video eller simpelthen ikke har ressourcerne til at gøre det, har du med Keynote også mulighed for at indsætte nævnte video i din præsentation via URL'en. At ja, du skal tage højde for, at du, når du udfører din præsentation, skal have en internetforbindelse for at kunne gengive den. Følg disse trin for at kunne tilføje en video direkte fra internettet.