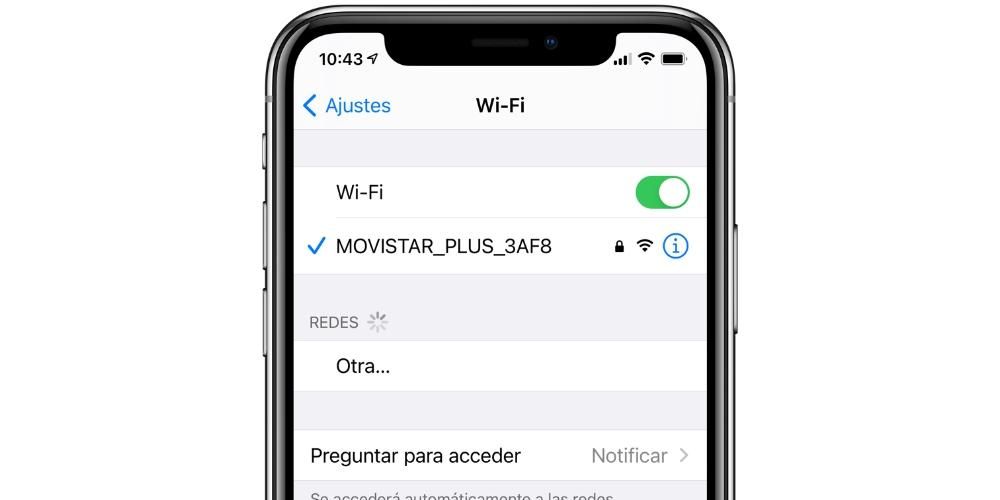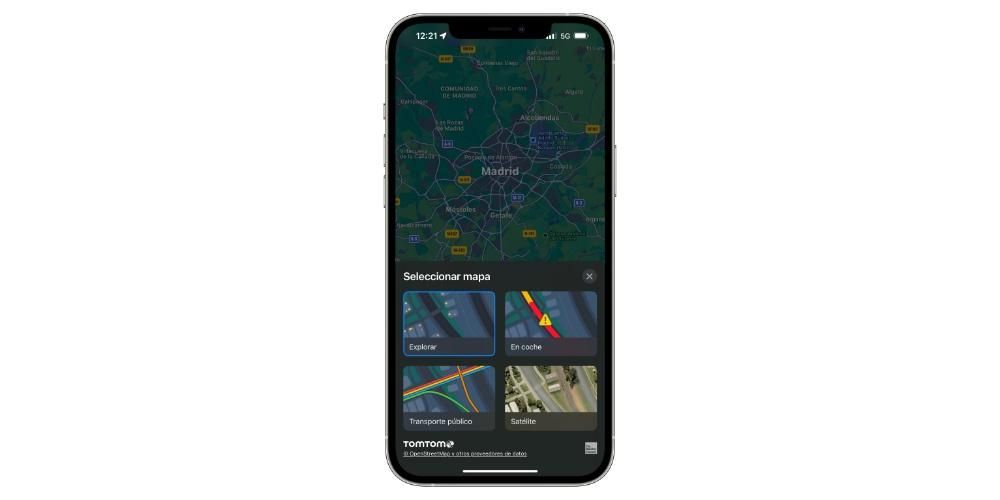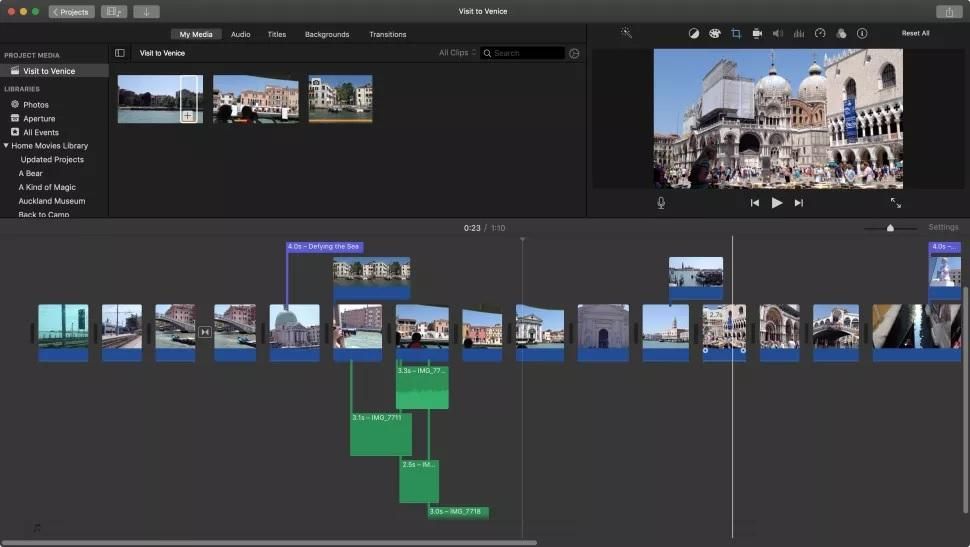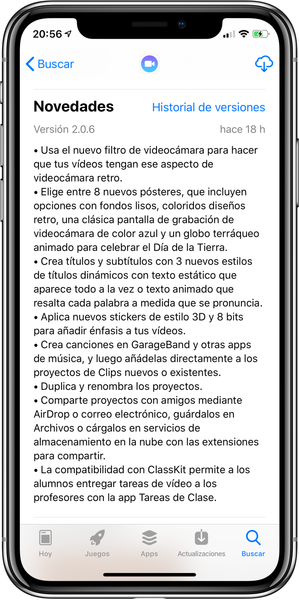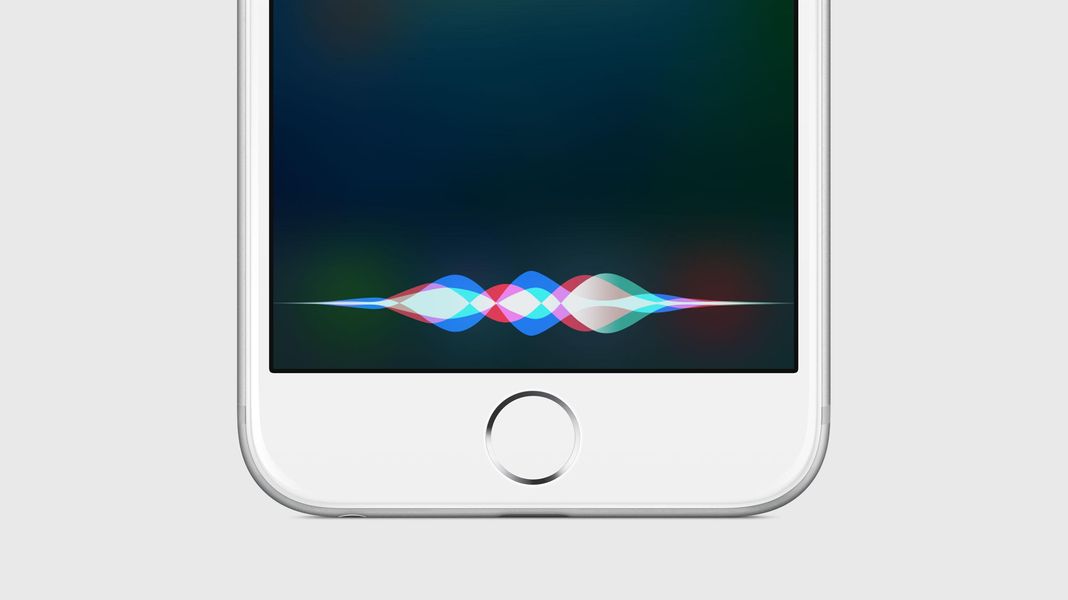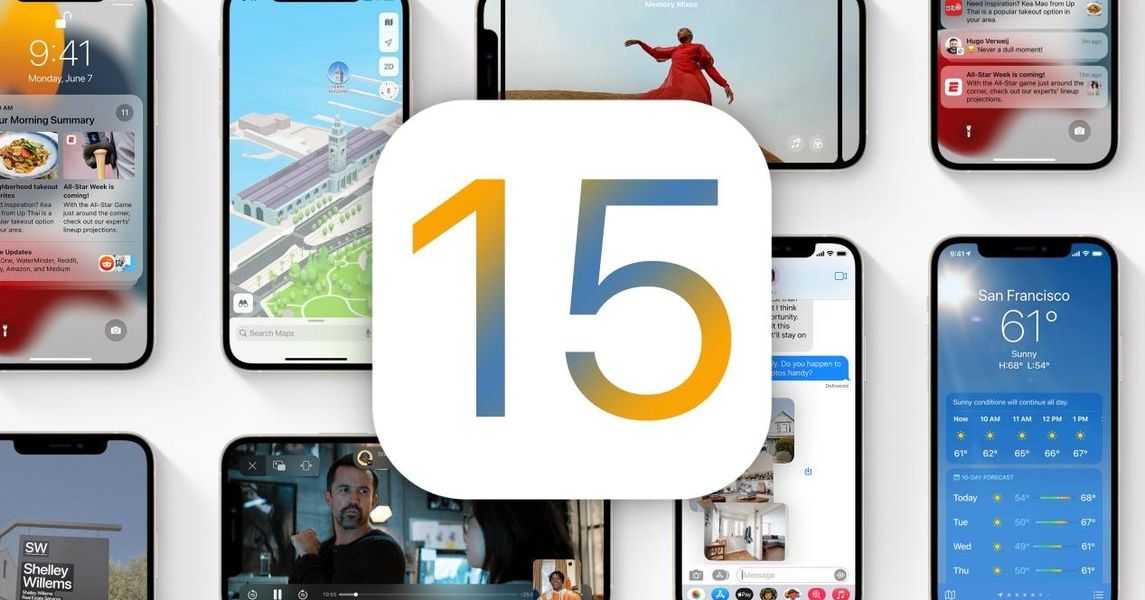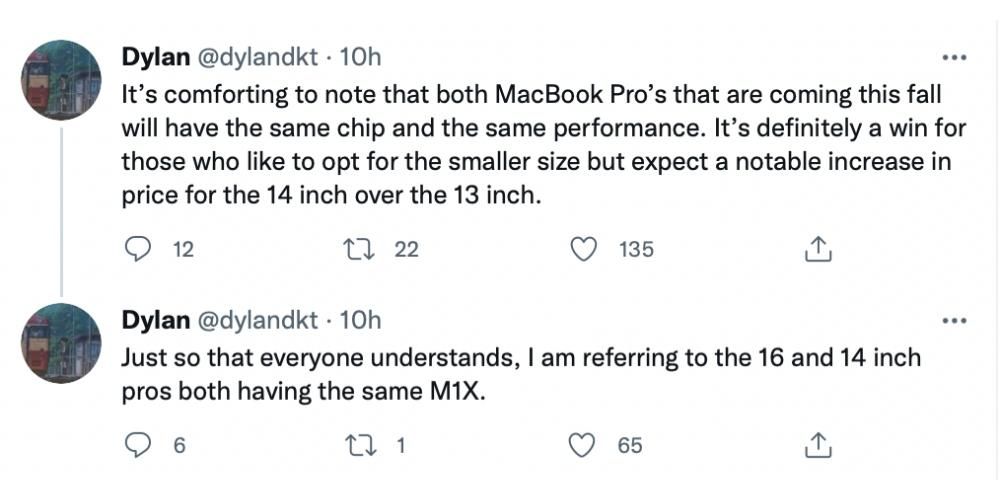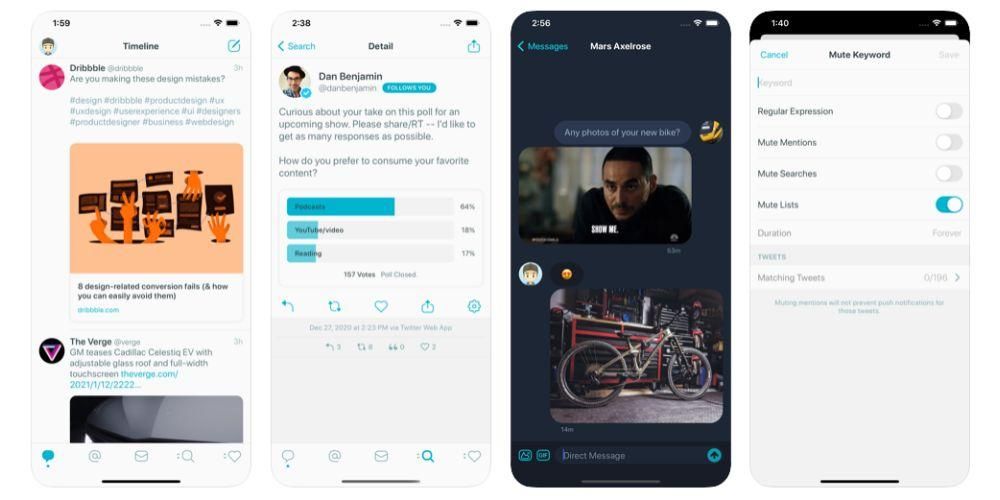Alle styresystemer har en konsol til at kunne indtaste forskellige kommandoer for at styre forskellige parametre. I tilfælde af Windows er det kendt som en kommandoprompt, og på Mac har den til manges overraskelse også en konsol, der ikke er en helt hermetisk enhed. Dette kaldes Terminal, og i denne artikel fortæller vi dig alt, hvad du behøver at vide om denne funktion.
Hvad du bør vide om Terminal
Terminal-applikationen giver dig mulighed for at styre din Mac via en anmærkningskonsol. Dette er noget helt almindeligt i nogle operativsystemer såsom Unix, hvor du arbejder konstant med disse kommandolinjer. Det er klart, at dets brug har mange fordele, såsom hastighed. Men det har også ulemper, såsom at der kræves forskellige computerfærdigheder for at kunne bruge det rigtigt.
Hvordan kan det åbnes på Mac
Det er kendt, at Terminal er endnu et program i macOS. Dette kan nemt findes i sektionen Hjælpeprogrammer. For at komme hertil kan du åbne mappen Programmer i Terminal og gå til denne sti. Men den kan også tilgås gennem den klassiske Launchpad. Normalt, afhængigt af den fordeling, du laver, vil du finde den i den sidste del af alle de tilgængelige applikationer. Denne vil blive fundet ved siden af andre applikationer, som du normalt ikke vil bruge, og derfor kan man sige, at den er skjult.

Du kan også få adgang via Spotlight. Dette åbnes ved at trykke på Kommando og mellemrumstasten samtidigt. Du bliver simpelthen nødt til at skrive ordet Terminal og trykke på Enter. Så snart du går ind, vil du se et lille vindue med en hvid baggrund med dit brugernavn. Du vil også se ordet Bash vises og vinduets dimensioner. Du skal vide, at Bash står for Bourne igen shell. Dette er den skal, der bruges af macOS specifikt.
Hvis størrelsen er virkelig vigtig for dig, skal du vide, at selvom den åbner som standard med en lille størrelse, vil du være i stand til komfortabelt at forstørre den. Den vil kunne indstilles til fuld skærm, men du vil også redigere den korrekt ved at trække i hjørnet som i enhver anden applikation, du kan finde på din enhed.
hvem er det beregnet til
Som vi tidligere har sagt, er Terminal et program, der har en null-grænseflade. Det har det eneste formål at inkludere kommandoer, som kan være meget enkle eller virkelig komplekse. Derfor kan denne applikation bruges af enhver type bruger. Det er rigtigt, at når det drejer sig om grundlæggende brugere, vil de altid have brug for en guide ved siden af sig for at kunne indtaste de forskellige kommandoer. Det gør det naturligvis svært at forstå, hvad der bliver gjort med kommandoerne. Naturligvis kan mange ting gøres med dette værktøj, der er integreret i systemet. Det er måden at gøre det meget nemmere på, men du kan synde ved ikke at forstå, hvad du gør.

For fagfolk ændrer dette sig fuldstændigt, især computeringeniører eller førende programmører. I dette tilfælde bruges et sprog, der ligner disse opgaver, med logiske regler. Det er derfor, det kan være rigtig nemt for disse mennesker at udføre adskillige opgaver med forskellige kommandolinjer. Det er rigtigt, at det på Mac måske ikke er så nyttigt, men at få adgang til systemoplysninger eller udføre opgaver, der kan kræve mange trin, på denne måde kan du endelig have stor lethed.
De regler, der gælder for dets brug
Husk, at for at gøre brug af dette program, skal du bruge forskellige skriveregler for kommandoerne. Den første af denne regel er, at alle de tegn, der er inkluderet, tæller. I dette tilfælde er mellemrummene virkelig vigtige, da en dårligt placeret kan ende med at ødelægge det svar, der gives. Dette er relevant, især når du skal kopiere og indsætte en kommando, som du ser på internettet. Normalt tilføjer indsættelse i Terminal også mellemrum, som skal fjernes, for at de kan fungere. Kommandoerne skelner også mellem store og små bogstaver.
Det skal også tages i betragtning, at du under ingen omstændigheder vil være i stand til at bruge musen eller pegefeltet. Selvom du vil justere en kommando ved at klikke på det område, hvor du har fejlet, vil du ikke være i stand til det. Du bliver nødt til at bruge tastaturpilene for at kunne flytte til det sted, hvor du vil lave udgaven. En anden regel er, at du til enhver tid kan udføre en kommando igen ved at trykke på pil op, og hvis du vil stoppe den, skal du trykke på Control + C.
De fleste grundlæggende terminalkommandoer
Hvis du vil vove dig ud i at bruge Terminal på en daglig basis, er den første ting, du skal gøre, at fjerne enhver frygt, du måtte have for at gøre noget forkert. Det er ret kompliceret, at du kan bryde computeren ved at indtaste en form for kommando. Du bliver bogstaveligt talt nødt til at søge grundigt for at kunne indtaste den kommando, der vil ende med at slette operativsystemet.
Du skal først vide, at hver kommando består af tre elementer. Først er der kommandoen med argumentet, der siger, at den ressource, der skal bruges, og også en mulighed, der vil ændre resultatet. På en enkel måde kan du bruge mv-kommandoen til at flytte filer fra en mappe til en anden. Kort sagt, du bliver nødt til at skrive kommandoen efterfulgt af placeringen af den fil, du vil flytte, og placeringen den skal flyttes til. Alt dette i træk. Som det er skrevet, kan man sige, at det er ret logisk.

I denne forstand skal du naturligvis have en god hukommelse for at kunne have alle de kommandoer i tankerne, du skal bruge. Selvom det endelig på sigt kan blive logisk at bruge disse kommandoer, da de ikke er noget helt underligt. Vi anbefaler dig især at have adgang til guider for at kunne forstå alle disse kommandoer, som du skal bruge, og de elementer, der skal integreres, som om det var en simpel formel.
Eksempler på, hvad du vil gøre med Terminal
Som vi har sagt før, kan Terminal bruges til at udføre mange forskellige opgaver på Mac'en. Nogle af disse kan udføres i selve Finder, selvom det er hurtigere at bruge Terminal. Men mange andre får adgang til områder, hvor Finder ikke når systemet uden at bruge applikationer, der er virkelig komplette. Det er virkelig kompliceret at præsentere alle kommandoerne og deres kombinationer i en enkelt artikel, da de er virkelig omfattende. I mange tilfælde bliver du simpelthen nødt til at afsløre problemet på netværket, så den ideelle kommando til det vises. I dette tilfælde vil vi præsentere dig for forskellige situationer med eksempler på dets kommandoer, der kan anvendes.
Skift placeringen af skærmbilleder
Når skærmbilleder tages på Mac, gemmes de naturligt i mappen Downloads. Men det er muligt, at du i nogle situationer bliver nødt til at gemme disse optagelser i andre mapper. Frem for alt er det for ren komfort for brugeren, der foretrækker det har alle disse billeder gemt på et bestemt sted. Dette er noget, du vil være i stand til at gøre på en behagelig måde gennem en kommandolinje. I dette tilfælde skal du blot indtaste i Terminal:
|_+_|
|_+_|
Fra nu af vil alle skærmbilleder blive gemt, uanset hvor du siger. Alt dette med en simpel kommandolinje og uden adgang til tusind programmer. Dette er et af de store vidundere, som det kan have at bruge dette terminalsystem eller kommandoprompt. Problemet er, at du bliver nødt til at søge for at kopiere og indsætte denne kommando.

download filer fra internettet
Nogle gange skal du have adgang til adskillige websteder for at kunne downloade en bestemt fil. Hvis du vil undgå at åbne Safari, indtaste URL'en og vente på download i selve Safari, kan du bruge Terminal. I dette tilfælde er det virkelig simpelt, da du kun skal brug for filens URL Hvad vil du downloade? I dette tilfælde, når dette er gjort, skal du blot indtaste følgende kommando i Terminal:
- |_+_|
- |_+_|
Kan applikationer bruges til at berige Terminal?
Som vi har nævnt i denne artikel, er Terminal-grænsefladen ikke smuk. Dette får mange brugere til at føle sig fortabt i denne hvide baggrund, hvor man ikke rigtig ved, hvad man skal gøre. Det er rigtigt, at en lidt mere behagelig grænseflade kunne værdsættes, men det er ikke helt nødvendigt at kende den målgruppe, den er beregnet til. Desværre vil det afhænge af brugen af eksterne websider til at konsultere alle kommandoerne, da der ikke er en integreret encyklopædi.
Så hvis Terminal virker kompleks for dig, eller du har problemer med dens konfiguration, vil du finde alternativer på nettet. MacPilot For eksempel giver det adgang til 1200 macOS-funktioner uden at skulle huske det. Den vil blive integreret, og du vil til enhver tid kunne få hurtig adgang til den. Konkret taler vi om, at det fungerer, som om det var en Finder.
Dette kan anbefales, især når du begynder at lære at bruge Terminal. Du vil være i stand til at lege med forskellige kommandoer for at finde ud af, hvordan de opfører sig på en enkel måde og uden frygt. På denne måde vil du være i stand til at få adgang til en lang række applikationer om, hvordan du kan udnytte Terminal.