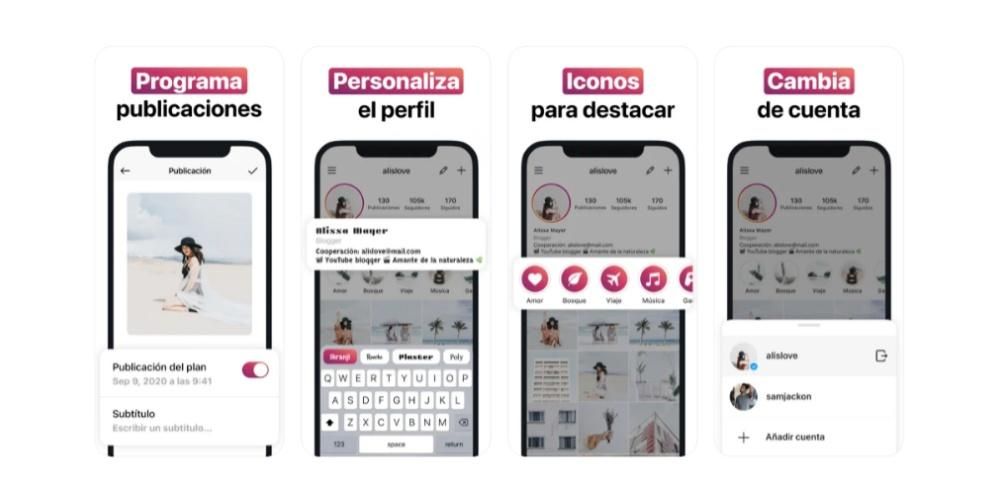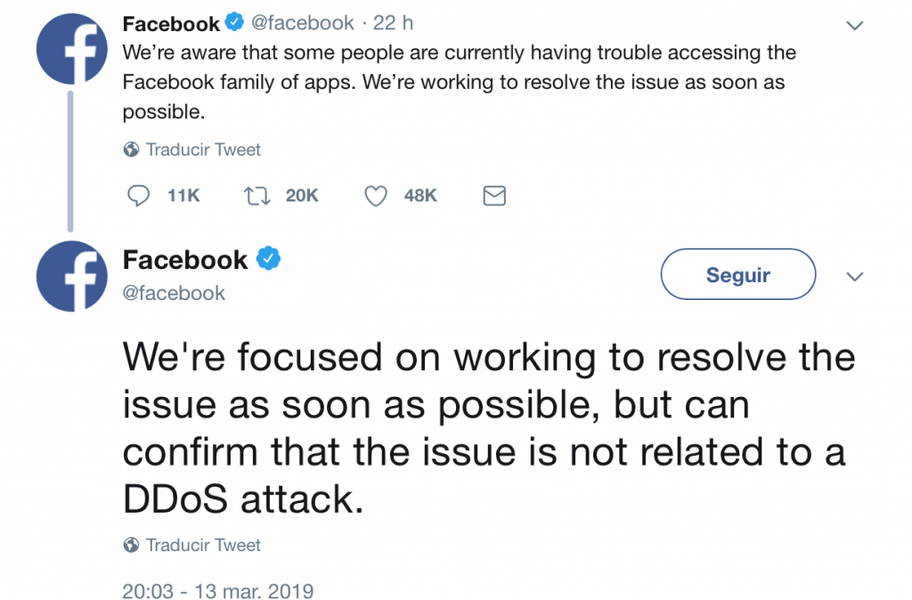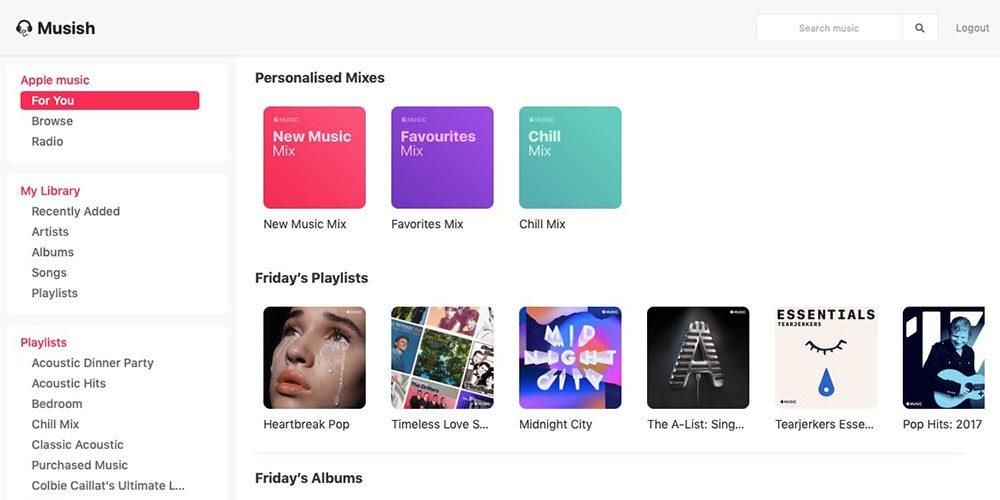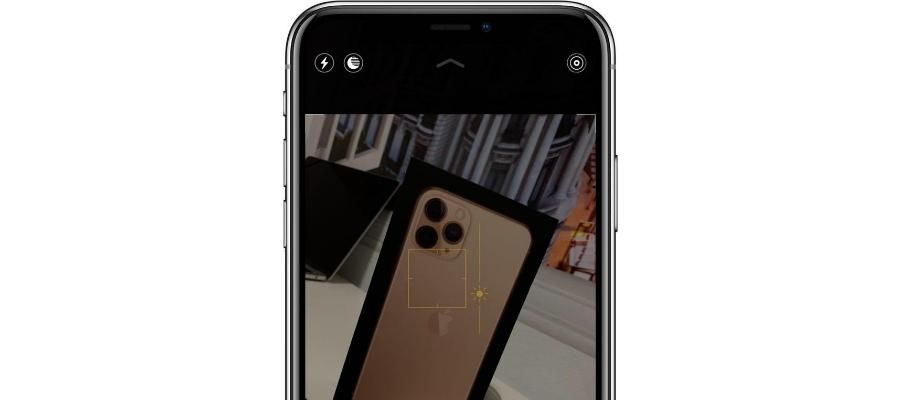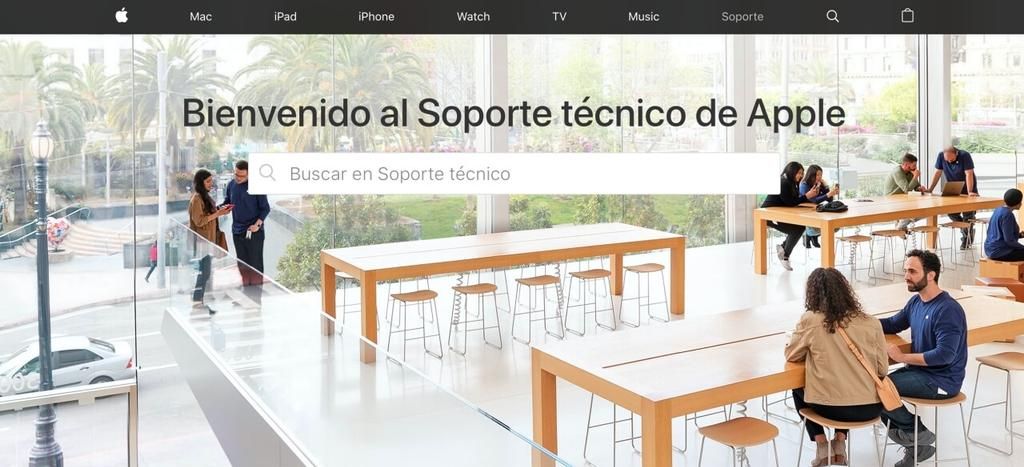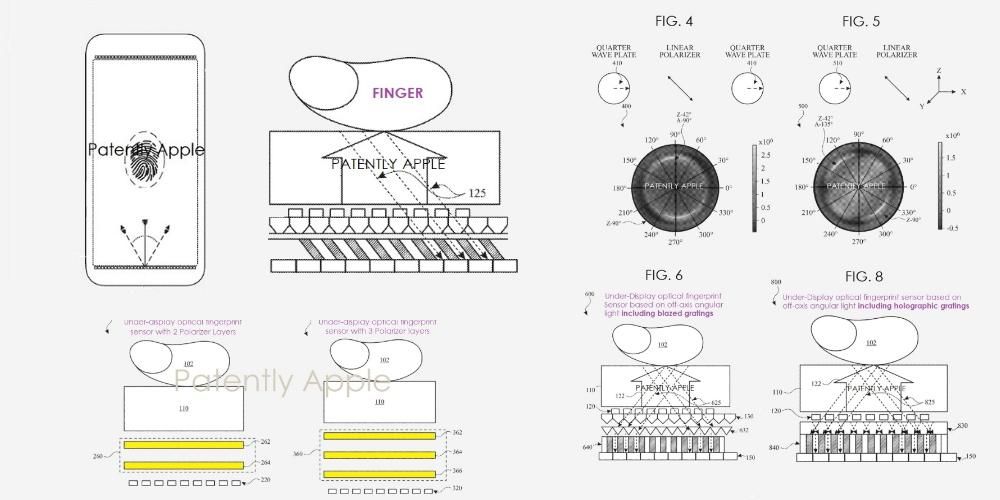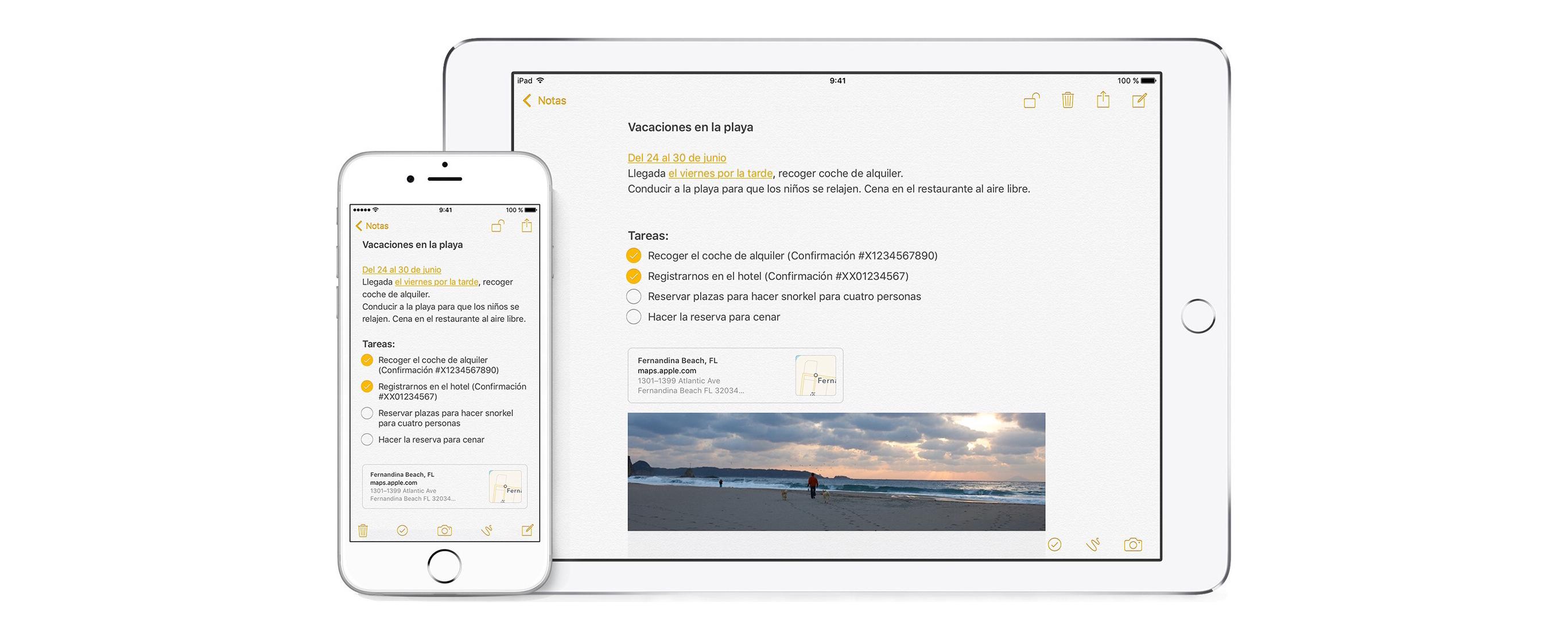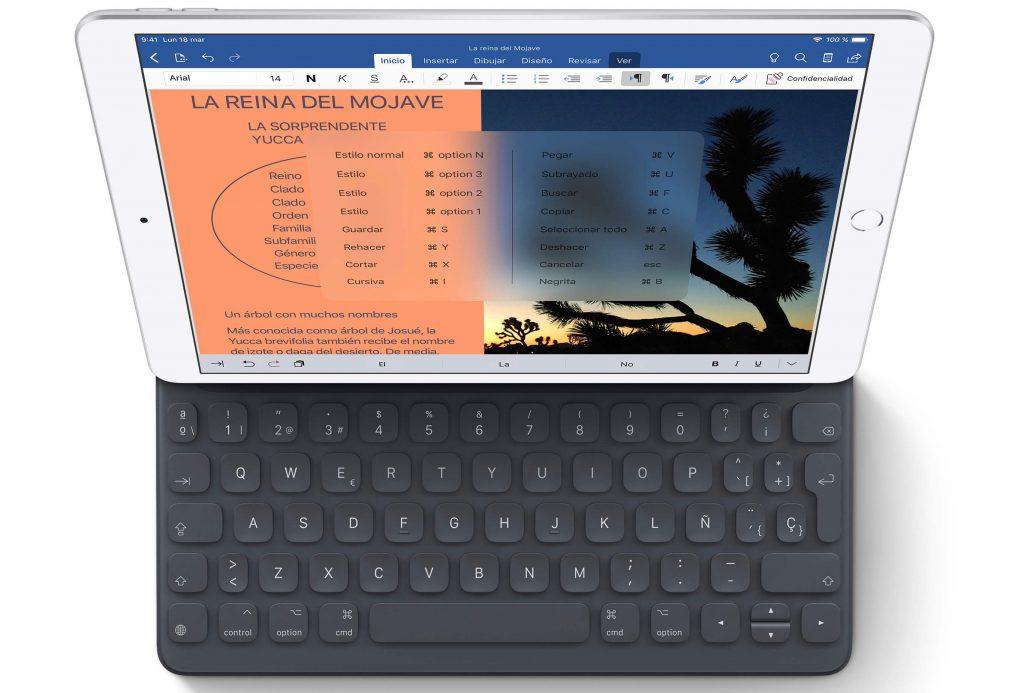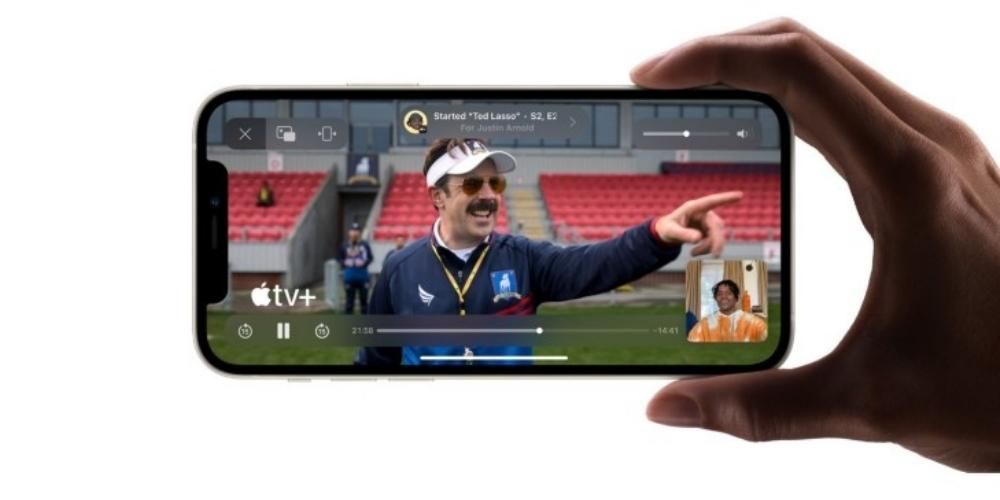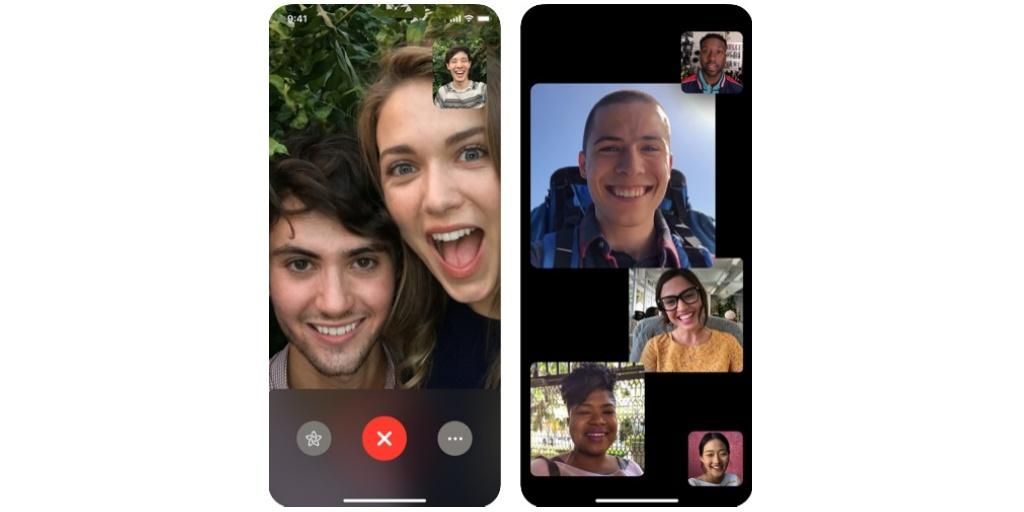Mac'en kan, ligesom enhver anden elektronisk enhed, lide af problemer. En af de mest irriterende er det faktum, at computeren er blokeret eller frosset, hvilket forhindrer den i at blive brugt. I denne artikel viser vi dig, hvordan du kan løse dette problem på en nem måde.
Fælles løsninger
Vi vil starte dette indlæg med at fortælle dig om de mest hyppige løsninger, som du kan udføre for at løse denne type problemer. Normalt, hvis din Mac er frosset, er der flere meget enkle handlinger, der giver dig mulighed for at gendanne din Apple-computer uden problemer. Det vil sige, så længe fejlen, der har forårsaget denne situation, ikke er særlig alvorlig, hvilket vi håber ikke er tilfældet.
Genstart din Apple-computer
Det er muligt, at problemet med, at din Mac fryser eller fryser, mens du bruger den, skyldes, at en af de tusindvis af processer, der udføres i baggrunden på din enhed, er blevet frosset og også har fået din computer til at gå ned. fra Apple forbliver det samme, blokeret. Løsningen på dette problem er meget enkel, og alt du skal gøre for at løse det er at slukke din Mac, lade den være slukket i et par minutter og afbryde strømmen og derefter tænde den igen. Hvis problemet var det nævnte, er det normale, at din Apple-computer fra nu af fungerer normalt igen.

Vær opmærksom på apps
Noget du skal være meget opmærksom på, hvis dette problem opstår ofte, er de programmer, du har åbne og derfor bruger på din Mac, når problemet opstår. Hvis der er nogen af de apps, som hver gang du bruger den, opstår denne fejl på Mac'en, og den forbliver blokeret, kan det være, at det netop er denne applikation, der forårsager problemet. For at gøre dette anbefaler vi, at i tilfælde af at det er en applikation, der er downloadet fra App Store, skal du kontrollere, om der er en tilgængelig opdatering, da nævnte opdatering i så fald helt sikkert vil løse fejlen. Hvis dette ikke er tilfældet, det vil sige, at appen er installeret fra et sted uden for App Store, anbefaler vi, at du fjerner applikationen fra din computer, da den helt sikkert ikke er optimeret til en jævn og korrekt drift fra din Apple-computer . Men hvis applikationen er essentiel for din daglige brug, kan du også kontakte udviklerne selv for at underrette dem om problemet og også være i stand til at tjekke, om det er noget generaliseret, eller om det er et enkeltstående tilfælde, der sker for dig.
Luk apps, der ikke reagerer
Det er muligt, at Mac først er blokeret af et bestemt program. Nogle gange, når en app bliver brugt, kan den ikke reagere på grund af en fejl i en tråd, der er gået ind i en løkke. I disse tilfælde kan blokeringen give følelsen af, at hele computeren fryser. I disse situationer er det svært at lukke den pågældende applikation på normal vis, så den skal tvinges til at lukke. For at gøre dette skal du blot følge følgende trin:
- Tryk på tastekombinationen Option + Kommando + Escape.
- Vælg den blokerede applikation i vinduet 'Force close'.
- Klik på 'Tving luk' i nederste venstre hjørne af vinduet.

I øjeblikket stopper operativsystemet med at udføre den app, der giver fejlen. Men i nogle tilfælde kan Mac'en blive fuldstændig frosset uden mulighed for at lukke det modstridende program. I disse tilfælde skal du blot genstarte Mac'en ved at trykke på tasterne Kontrol + Alternativ + Kommando + Start-knap. Hvis du har installeret et upålideligt program, der forårsager disse fejl, anbefaler vi naturligvis, at du afinstallerer det, da det muligvis ikke er fuldt kompatibelt med operativsystemet, eller det kan være et ondsindet program.
Andre muligheder
Hvis din Mac stadig ikke starter efter at have udført de mest hyppige og simple løsninger, bliver du nødt til at bruge andre løsninger, der er mindre kendte, men som på trods af dette er endnu mere effektive end dem, vi tidligere har foreslået. Men de fleste af dem er meget mere tekniske handlinger, hvilket betyder, at processen udføres med meget mere omhu og opmærksom på hvert trin, der udføres.
Nulstil PRAM/NVRAM
I nogle tilfælde kan Mac'en gå ned ret ofte, selvom den lige er startet uden at køre nogen programmer. I disse tilfælde anbefales det at nulstille NVRAM. Denne del af hardwaren gemmer grundlæggende information om betjeningen af udstyret, hvor den kan tilgås meget hurtigt. Nogle gange kan det ende med at mislykkes med en eller anden form for proces, der ikke bliver udført på en korrekt måde. Det er derfor, Apple giver brugerne mulighed for at udføre en PRAM- eller NVRAM-nulstilling på en enkel måde. For at udføre denne handling skal du udføre følgende trin:
- Sluk Mac'en.
- Når du trykker på hjem-knappen, trykker du øjeblikkeligt på Option + Command + P + R-tasterne.
- Hold dem nede i 20 sekunder, indtil den genstarter én gang.
Processen kan variere, hvis du har en T2-sikkerhedschip, du vil være i stand til at frigive nøglerne, så snart Apple-logoet forsvinder fra skærmen.
Start i sikker tilstand
Når en Mac oplever en ukendt fejl, som ikke kan løses ved en simpel genstart, bør fejlsikret tilstand startes. På denne måde udføres kun computerens grundlæggende funktioner, hvilket deaktiverer den indledende udførelse af forskellige apps og processer. Derfor kan du med sikker tilstand finde de problemer, der kan forårsage problemer, og hjælpe dig med at udføre forskellige opgaver. I nogle tilfælde har du muligvis det program, der får din computer til at gå ned, men du kan ikke afinstallere det på normal vis. I sikker tilstand kan du gøre det uden problemer.
Hvis det sker, at Mac'en i sikker tilstand fungerer perfekt uden at fryse, men når den starter normalt fryser den igen, problemet er til stede i nogle af de programmer, der kører ved opstart eller i netværksindstillingerne Wifi. I denne situation bør du gennemgå alle de installationer, du har foretaget, og kassere enhver app, som du for nylig har installeret, og som ikke er tillid til. For at gå ind i sikker tilstand skal du følge følgende trin:
- Sluk Mac'en.
- Når du starter den, skal du holde shift-tasten nede.
- Når login-vinduet vises, slip shift-tasten.
- Hvis du har aktiveret harddiskkryptering, skal du logge på to gange.
macOS nulstil
I det sidste tilfælde for at løse dette problem bliver du nødt til at slette hele operativsystemet og starte fra bunden. På denne måde garanterer du, at fejlen i konfigurationen eller applikationen, der er kommet i konflikt, forsvinder. Hvis det ikke er en hardwarefejl, bør denne handling løse det underliggende problem. Den eneste ulempe er, at alle de filer, du ikke har gemt i en sky eller på en ekstern lagerenhed, bliver slettet, da det anbefales ikke at gendanne en sikkerhedskopi, når computeren er formateret for at undgå at have modstridende filer på computeren igen HDD.

For at udføre dette format skal du blot trykke på Kommando + R-tasterne, så snart du starter computeren. I vinduet med systemværktøjer skal du slette alle filerne på din harddisk i afsnittet med diskværktøjer og derefter geninstallere macOS.
gå til æble
I tilfælde af at ingen af disse løsninger har haft en effekt, er det tid til at overveje muligheden for, at det er et problem med en hardwarekomponent, såsom RAM eller CPU. I denne situation bør du gå til en Apple Store eller en autoriseret butik, så en udtømmende diagnose udføres, og en udskiftning af den del af hardwaren, der er defekt, kan foretages. Hvis du ikke kan gå til en fysisk Apple Store, kan du altid ty til at sende udstyret gennem en kurertjeneste.

Der er flere måder at kontakte Apple på. Den, vi mest anbefaler, er, at du bruger den Support-app, som du har tilgængelig på både iPhone og iPad. På denne måde vil du være i stand til at forklare, hvad dit problem er og direkte få en af de mulige løsninger for at kunne reparere udstyret, enten bestille en tid til at gå til en Apple Store, få en telefonkonsultation eller planlægge afhentning af din enhed, så Apple vil kontrollere og om nødvendigt udføre reparationen. Men en anden mulighed, du har, er enten at gå direkte til en Apple Store, selvom de uden en aftale måske ikke er i stand til at give dig den bedst mulige pleje, eller også administrere hele reparationen eller forespørgslen via Apples egen hjemmeside.
Hvis du ikke har nogen Apple Store i nærheden, og heller ikke muligheden for at gå til en af dem, anbefaler vi, hvis det er muligt, at du går til en SAT, det vil sige et reparationscenter, der er autoriseret af Cupertino-virksomheden selv. Disse virksomheder har samme kvalitets- og servicegarantier som en Apple Store, så du behøver ikke bekymre dig om det endelige resultat.