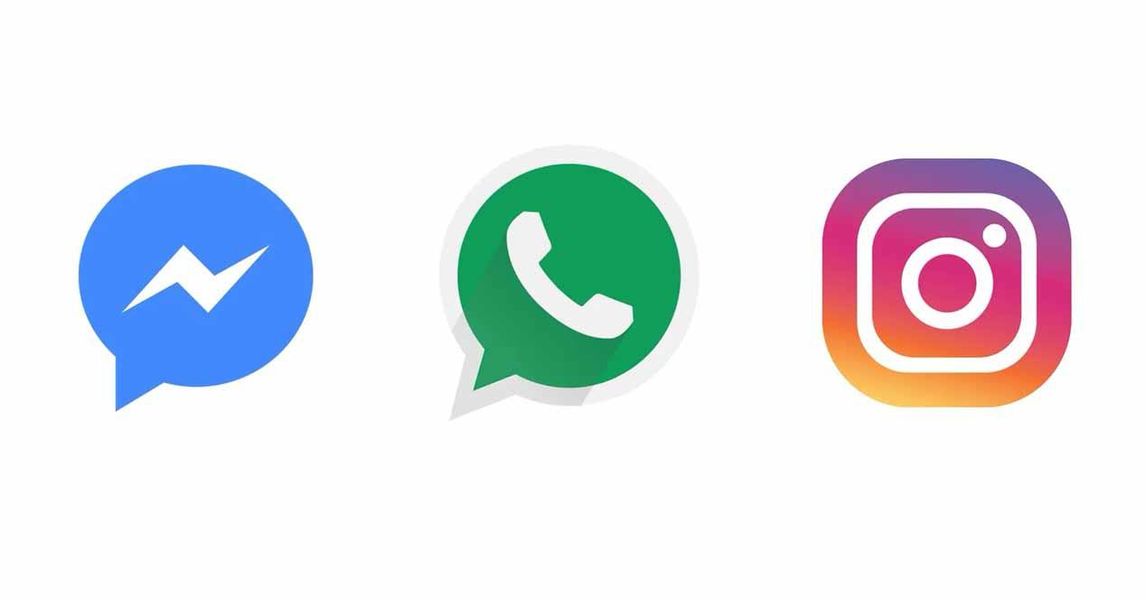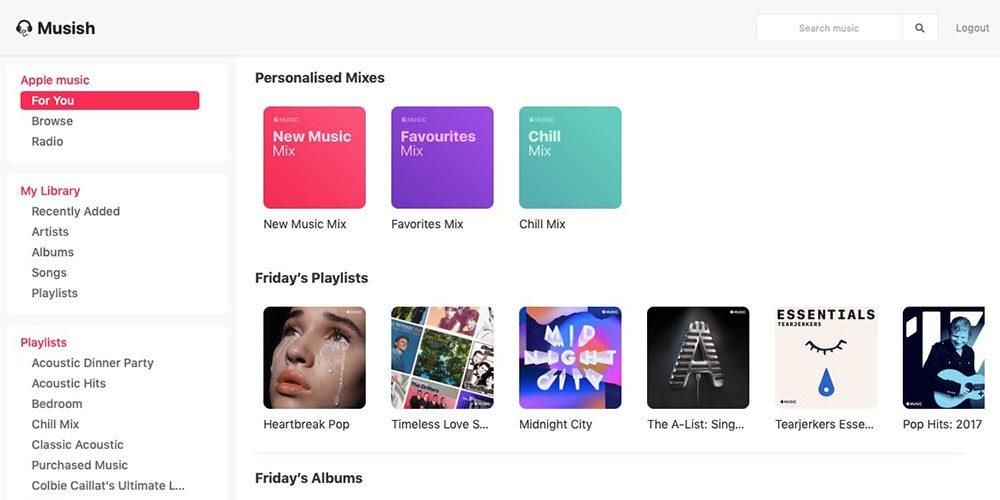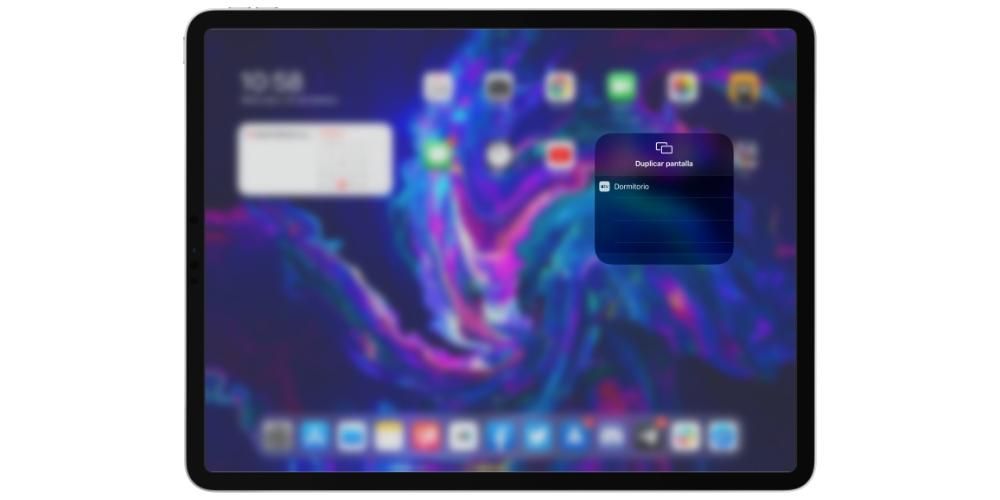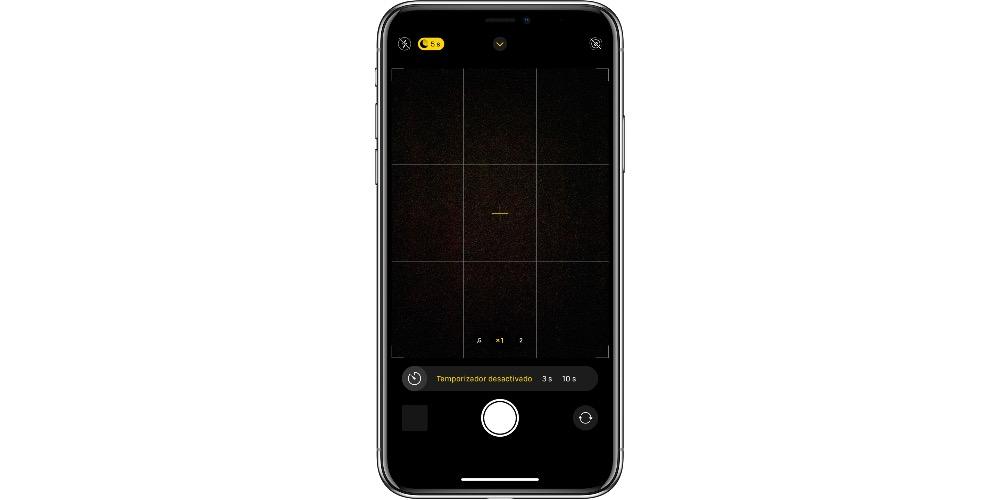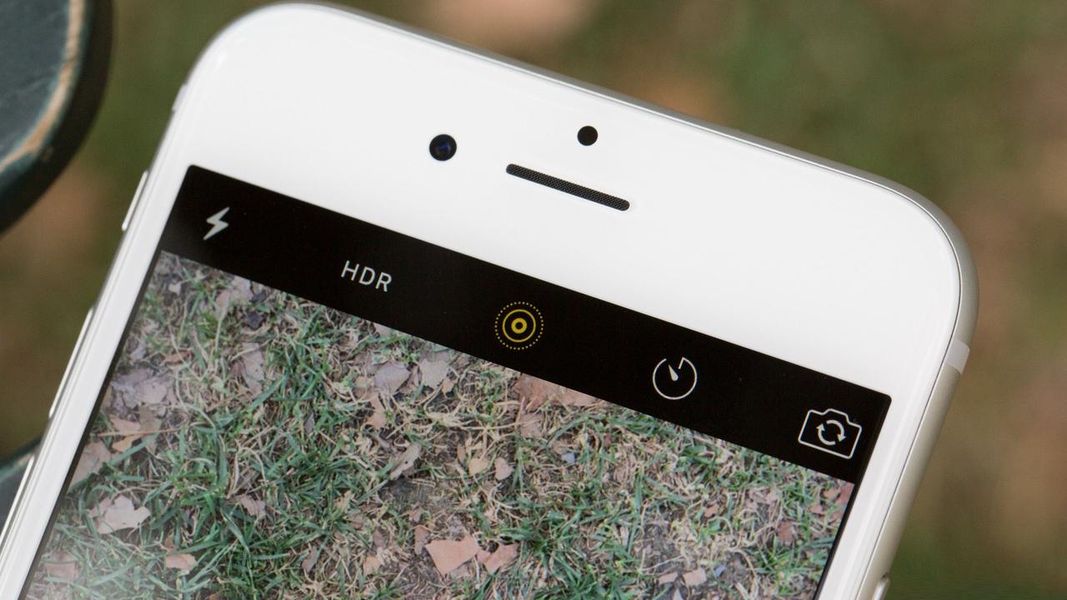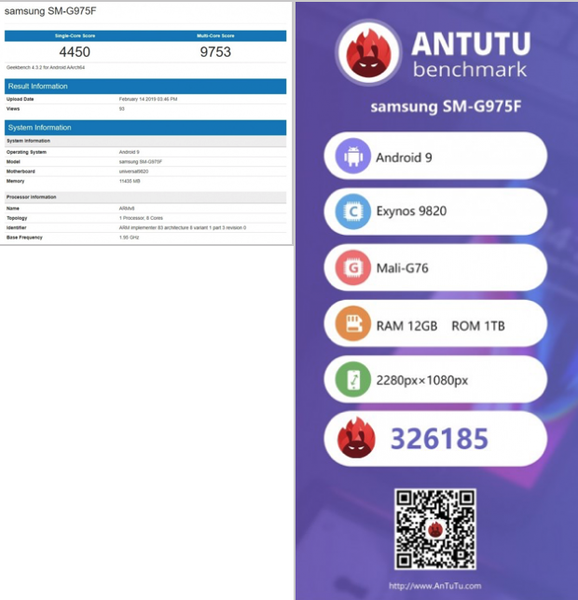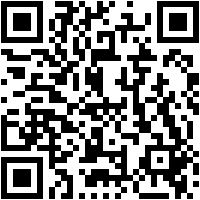Med ankomsten af Apple Arcade både iPad og iPhone tager en hel del på i vægt i verden af videospil, men gameplayet er desværre ikke det mest korrekte, da det hverken har et tastatur, en mus eller en controller. Dette er grunden til, at Apple besluttede at aktivere kompatibilitet med tredjepartskontroller såsom PlayStation. I denne artikel, hvordan du forbinder den til iPhone, iPad og Apple TV.
Indstil bonding-tilstanden på PlayStation-controlleren
Det første trin for at kunne tilslutte en PlayStation-controller til enhver enhed er at sætte den i 'link'-tilstand. Dette er noget ekstremt typisk, at alle kontroller skal gøre sig synlige for resten af enhederne. Når kommandoen er ny, og du vil oprette forbindelse til konsollen på traditionel vis, er det en opgave, der skal udføres ja eller ja. Men hvis du allerede har controlleren knyttet til konsollen, og du vil forbinde den til din iPhone, iPad eller Apple, skal du sætte den i denne tilstand. Følg disse trin for at sætte den i denne synlige tilstand:

- Tag PlayStation-controlleren og tryk og hold på PS-knappen, som du finder i den centrale del mellem joystickets. Samtidig skal du trykke på 'Del'-knappen i 10 sekunder.
- Du vil vide, at du har udført disse trin korrekt, hvis fjernbetjeningen slukker, og et hvidt lys begynder at blinke meget ofte.
På denne enkle måde vil kommandoen være synlig for alle enheder omkring den. Nedenfor vil du se, hvordan det nemt kan kobles til dit Apple-økosystem.
Slut PlayStation-controlleren til iPad
iPad er uden tvivl en af de ideelle enheder til at drage fordel af denne funktion. Du har en skærm af betydelig størrelse med meget gode højttalere, der vil få dig til at nyde en fantastisk spilleoplevelse. Derudover gør det faktum at have en skærm af betydelig størrelse det meget ubehageligt at spille med touch-kontroller af indlysende årsager. Resten af iPad'en trætter vores arme hurtigt, hvilket gør det bedre at have den støttet op på en overflade og bruge Plays controller som fjernbetjening.
Følg disse trin for at parre controlleren:

- Gå ind i Indstillinger.
- Gå til sektionen 'Bluetooth'.
- Nederst vil du se navnet på din kommando, som du skal trykke på. I øjeblikket skifter kontrollampen fra hvid til blå eller rød.
Fra dette øjeblik kan du spille ethvert spil, der er kompatibelt med den tilsluttede controller, for at begynde at nyde det. Husk, at ikke alle spil er kompatible med dette system. For at fjerne parringen af fjernbetjeningen skal du blot følge disse trin og frakoble den som ethvert andet tilbehør.
Slut PlayStation-controlleren til iPhone
I tilfældet med iPhone, selvom du ikke har en alt for stor skærm, kan du også nyde utrolige spil. Det er ideelt, især hvis vi rejser med offentlig transport eller ønsker at bruge nedetid. IPhone kan placeres hvor som helst, tag controlleren til Play og begynd at nyde et utroligt spil.
Parringsprocessen ligner meget den, du fulgte med iPad. Du skal blot følge følgende trin:

- Gå ind i Indstillinger.
- Gå til 'Bluetooth'.
- Nederst vil du se alle de enheder, der ikke er parret. Vælg den Dualshock-controller, der vises.
Fra da af, når du tænder for PlayStation-controlleren, vil den som standard parres med iPhone. Det er grunden til, at vi står over for en proces, som du gør én gang og aldrig igen, før du har brug for den til at oprette forbindelse til en anden enhed.
Slut PlayStation-controlleren til Apple TV
Apple TV'et udvikler sig på en meget god måde, og selvom det blev tænkt til at gøre et fjernsyn til et smart et, kan det bruges som en videospilkonsol. I dette tilfælde kan du nyde en ekstremt stor skærm, afhængigt af dit fjernsyn eller din skærm, som om det var en PlayStation. Selvom du kan bruge selve Apple TV-controlleren til at spille, er det meget mere behageligt at bruge PlayStation-controlleren. Følg disse trin for at lave parringen i dette tilfælde:
- Gå på Apple TV til 'Indstillinger'.
- Klik på 'Kontrol og enheder' og derefter på 'Bluetooth'.
- Vent på, at Apple TV søger efter enhederne, og klik på fjernbetjeningen.
- Du vil vide, at den er tilsluttet, hvis en kommandomeddelelse forbundet vises i øverste højre hjørne.
Fra da af kan alle spil spilles med denne PS-controller for en utrolig oplevelse.
Hvilke spil kan du spille med en controller?
Som vi har nævnt før, er der mange spil, der er kompatible med disse kontroller certificeret af Apple, men ikke alle. Når vi går ind på informationssiden for et spil i App Store, hvis du går til beskrivelsen af spillet, angiver udvikleren blandt funktionerne, om de er kompatible med MFi-controlleren. Her kommer PS4- og Xbox-controlleren.
I tilfældet med Apple Arcade-spil er langt de fleste kompatible med controllere. Så snart du indtaster filen for et specifikt spil på tjenesten, vil du se en række karakteristika øverst, såsom køn, anbefalet alder, og også hvis det er kompatibelt med MFi-controllere.
Mest almindelige problemer
Nogle gange kan parringsprocessen have nogle problemer. En af de mest almindelige er, at fjernbetjeningen ikke går i parringstilstand, noget der kan skyldes, at den ikke har nogen opladning, så du altid skal have dem opladet.
I tilfælde af at Bluetooth ikke genkender controlleren, skal du altid tilslutte og afbryde forbindelsen for at genetablere den. Hvis dette ikke virker, kan genstart af enheden også være en rigtig god mulighed for at løse denne type problemer, når du tilslutter en controller til iPhone, iPad eller Apple TV.
Men som vi siger, det er noget virkelig mærkeligt, at denne parringsproces laver en fejl. Det er rigtigt, at nogle spil kan ende med at gå ned på grund af denne forbindelse, men med opdateringer fra udviklerne er det fejl, der bliver løst.