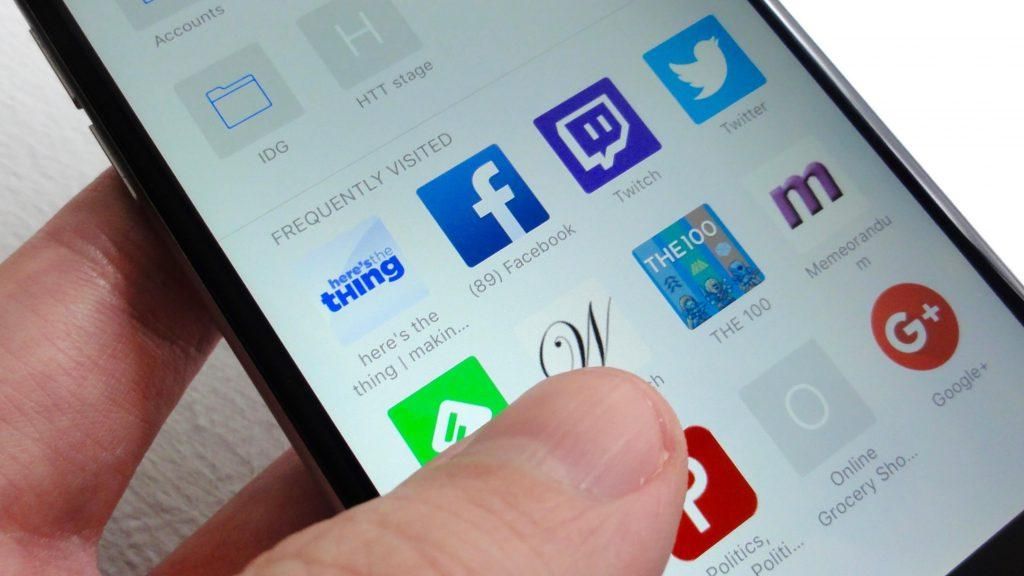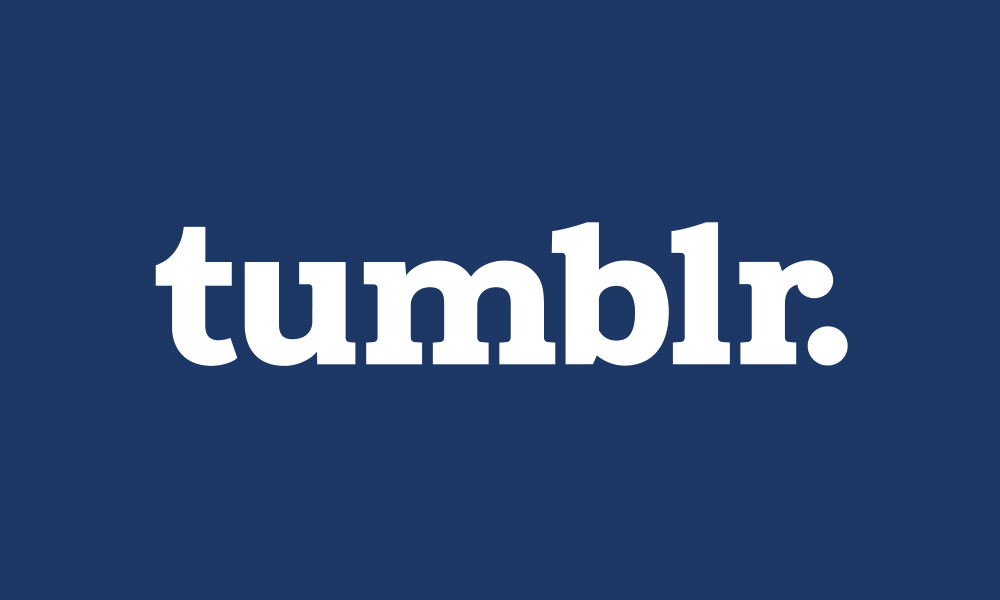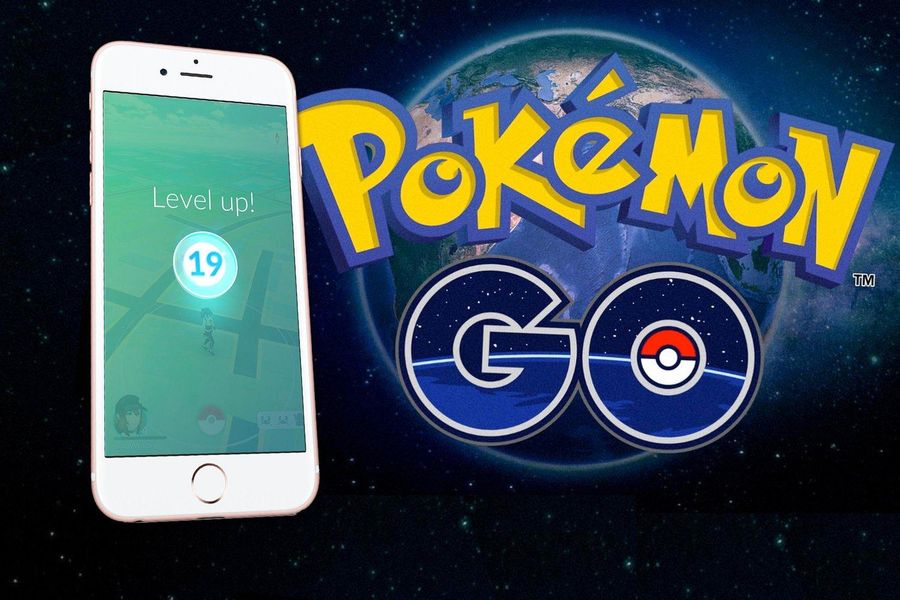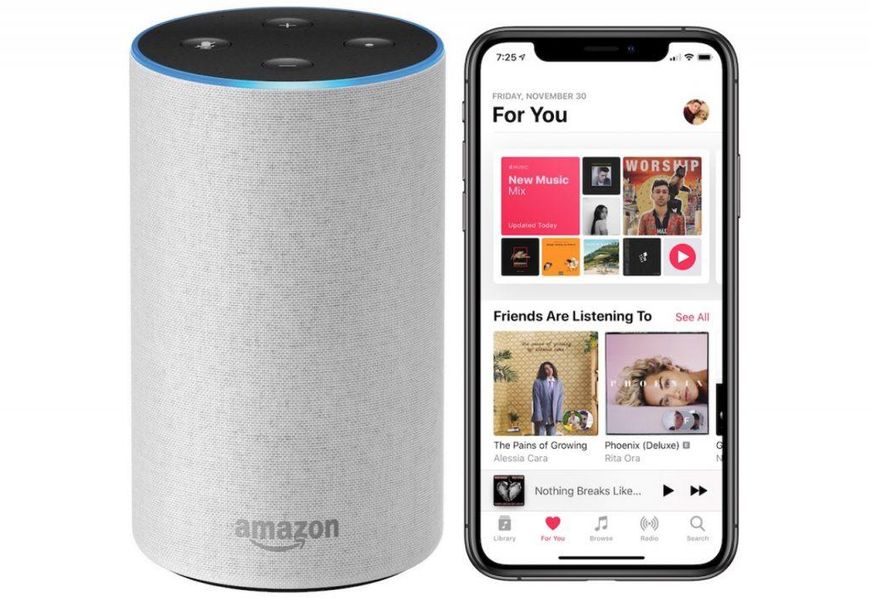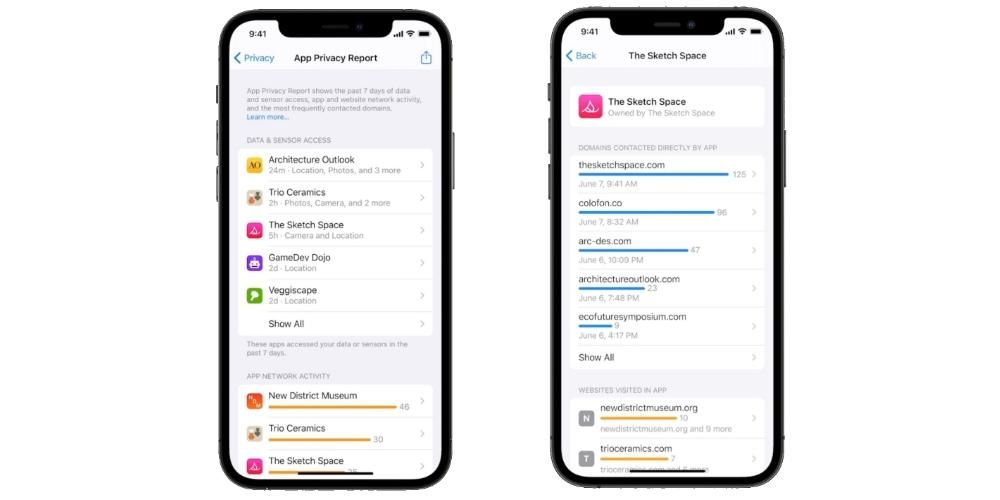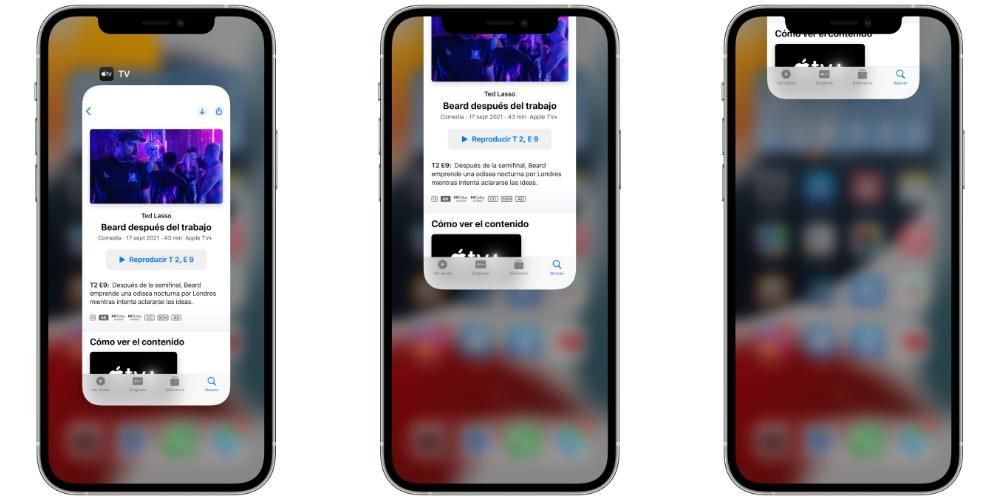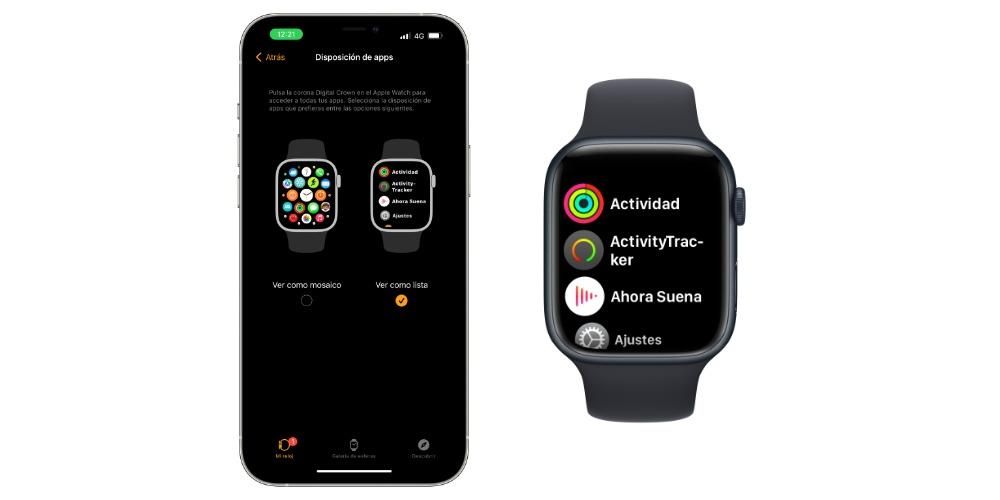Apple tager meget hensyn til brugerne af sine enheder, et eksempel på dette er de applikationer, det leverer, så de er i stand til at få mest muligt ud af deres muligheder. En af disse er Numbers, Apples oprindelige applikation til at lave regneark, der kan bruges gratis af alle, der har en enhed fra Cupertino-virksomheden. Derfor vil vi i dette indlæg fortælle dig, hvordan du nemt kan tilføje diagrammer til dine regneark.
Hvilke typer diagrammer er der i Numbers?
Brug af grafiske elementer er altid meget positivt og vil hjælpe brugerne til meget hurtigere at forstå indholdet af en tabel, der indeholder et væld af tal, da som man siger, er et billede værd tusind ord, i dette tilfælde mere end tusinde tal Derfor er det meget vigtigt at tage højde for vitaminisering af denne type dokumenter med grafik, der hjælper med at forstå det.

Men før vi fuldt ud forklarer processen, der involverer indsættelse af grafik i regneark, vil vi gerne fortælle dig, hvilke typer grafik der er tilgængelige i Numbers, så du kan være klar over, hvad du har, før du beslutter dig for at vælge den ene eller anden type.
I Numbers har du mulighed for at indtaste op til 6 forskellige typer grafer, men du kan også vise disse 6 typer grafer på op til 3 forskellige måder. Og det er netop derfor, vi går i gang. Måden at vise data på er meget vigtig, derfor skal valget være det rigtige for at formidle det, du ønsker at formidle med grafen. Derfor tilbyder Apple muligheden for at generere grafik i 2D, 3D eller interaktiv grafik. Disse er tilgængelige for følgende diagramtyper.
- Kolonner.
- Barer.
- Linjer.
- Områder.
- Sektorer.
- Ringe.

Derudover vil du ikke kun være i stand til at vælge den form og type graf, du vil vise, men du vil også være i stand til at tilpasse dens stil efter din smag. I første omgang giver Apple dig allerede en række ideer, så du ikke behøver at tænke på, hvilke farver du skal bruge. Men hvis du vil gå et skridt videre, vil vi senere forklare alle de tilpasningsmuligheder, du kan finde.
Trin, der skal følges for at oprette en graf
Når du kender de typer grafik, du kan bruge, og hvordan du kan vise dem, er det tid til at gå i gang og begynde at introducere grafiske elementer i dine regneark for at oplive dem og fylde dem med liv. Der er to måder, hvorpå du kan indsætte grafik i Numbers, som begge er forklaret nedenfor.
Har du allerede dataene?
Normalt når der ønskes brug af et grafisk element i Numbers, er det for at kunne vise en række data, som du tidligere har indtastet i applikationen, på en mere visuel måde. På den måde har du allerede den nødvendige kilde til, at din eller dine grafer kan genereres. For at gøre dette skal du blot følge de trin, vi angiver nedenfor.
- Klik på Diagram på værktøjslinjen og vælg mellem 2D, 3D eller interaktive diagrammer. Du bliver også nødt til at vælge stilen på den, for at finde den du bedst kan lide kan du flytte til venstre og højre ved hjælp af pilene, der er placeret på siderne af det flydende vindue.
- Klik på en graf og træk den til arket.
- Hvis du har valgt en 3D-graf, vil du se, at du vil have mulighed for at trække og flytte grafen for at vælge den vinkel, der passer bedst til dine behov.
- I tilfælde af at du tilføjer en ring, og du vil ændre størrelsen på det centrale hul, skal du blot klikke på fanen Segmenter på sidebjælken Formater og trække skyderen eller skrive en bestemt værdi i afsnittet Indre radius.
- Klik på Tilføj diagramdata, denne knap er placeret lige under det diagram, du har indsat i arket.

- Vælg de celler i tabellen, der indeholder de data, du vil tilføje til dit diagram.
- For at kunne ændre, om det er rækkerne eller kolonnerne, der skal repræsenteres som dataserier, skal du kun vælge en mulighed fra rullemenuen i bjælken, der er placeret nederst i vinduet.

- Klik på OK i linjen nederst i vinduet.
Vælg først grafen og derefter dataene
Vi vender os nu til den anden mulighed eller den anden kasuistik, der kan gives, når en bruger ønsker at vise data på en visuel og attraktiv måde for alle, der efterfølgende vil se det pågældende regneark. Det er muligt, at formålet med at bruge Numbers kun er at generere en graf, og derfor indtaster du grafen først og derefter skal du generere tabellen med de data, der skal bruges til at generere grafen. Hvis det er dit tilfælde, er de trin, du skal følge, følgende.
- Klik på Diagram på værktøjslinjen og vælg mellem 2D, 3D eller interaktive diagrammer. Du bliver også nødt til at vælge stilen på den, for at finde den du bedst kan lide kan du flytte til venstre og højre ved hjælp af pilene, der er placeret på siderne af det flydende vindue.
- Klik på en graf og træk den til arket.
- Hvis du har valgt en 3D-graf, vil du se, at du vil have mulighed for at trække og flytte grafen for at vælge den vinkel, der passer bedst til dine behov.
- I tilfælde af at du tilføjer en ring, og du vil ændre størrelsen på det centrale hul, skal du blot klikke på fanen Segmenter på sidebjælken Formater og trække skyderen eller skrive en bestemt værdi i afsnittet Indre radius.
- Tilføj en tabel til regnearket.
- Indtast i tabellen de data, som du ønsker selve tabellen skal indeholde, og som du senere skal bruge til at indtaste i den oprettede graf.
- Klik på Tilføj diagramdata, denne knap er placeret lige under det diagram, du har indsat i arket.
- Vælg de celler i tabellen, der indeholder de data, du vil tilføje til dit diagram.
- For at kunne ændre, om det er rækkerne eller kolonnerne, der skal repræsenteres som dataserier, skal du kun vælge en mulighed fra rullemenuen i bjælken, der er placeret nederst i vinduet.
- Klik på OK i linjen nederst i vinduet.

Understøttede tilpasningsmuligheder
Som vi nævnte i begyndelsen af dette indlæg, kan stilen af graferne, som du indtaster i regnearkene oprettet med Numbers, tilpasses fuldt ud. I første omgang giver Cupertino-virksomheden dig selv en række standardfarver, som du kan bruge, hvis du ikke vil bruge tid på at tilpasse din grafik.
Numbers har dog også mulighed for, at du kan tilpasse udseendet af den grafik, du indsætter, efter din smag og behov. For at gøre dette skal du blot klikke på grafen og observere menuen vist til højre, hvor du kan ændre følgende parametre.
- Kurve
- Stilarter.
- Diagramindstillinger, hvor du kan indtaste eller ej en titel, kant, skjulte data, billedtekst og forklaring.
- Skrifttype.
- Border og baggrundsstil.
- Skygge.
- Diagramtype.

- Akse
- Du kan vælge mellem værdi eller kategori.
- Aksemuligheder.
- akse skala,
- Værdimærke.
- Vis eller ej minimumsværdien.
- Etiket vinkel.
- Referencelinjer.
- Hovednet.
- Sekundært gitter.
- mærker

- Serie
- Data.
- Værdimærker.
- Data symboler.
- Trendlinjer.
- fejlbjælker.

- Hensættelse