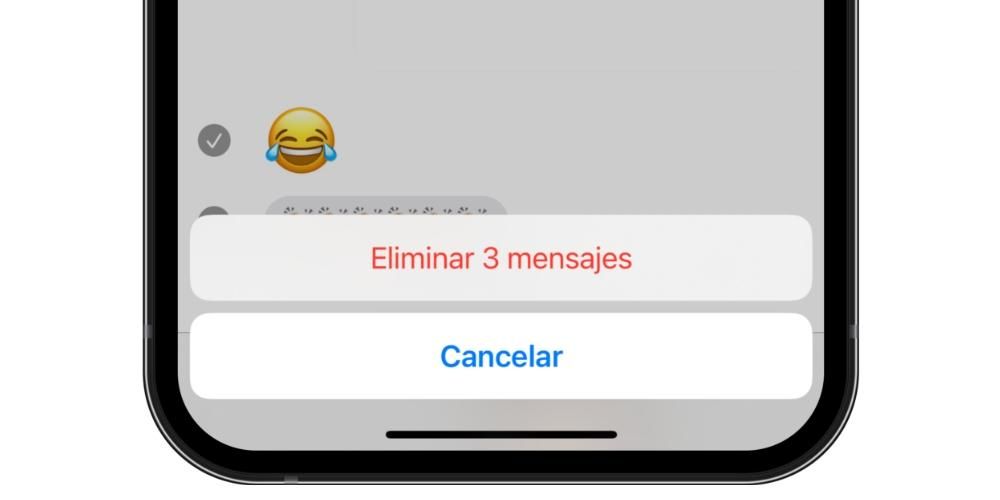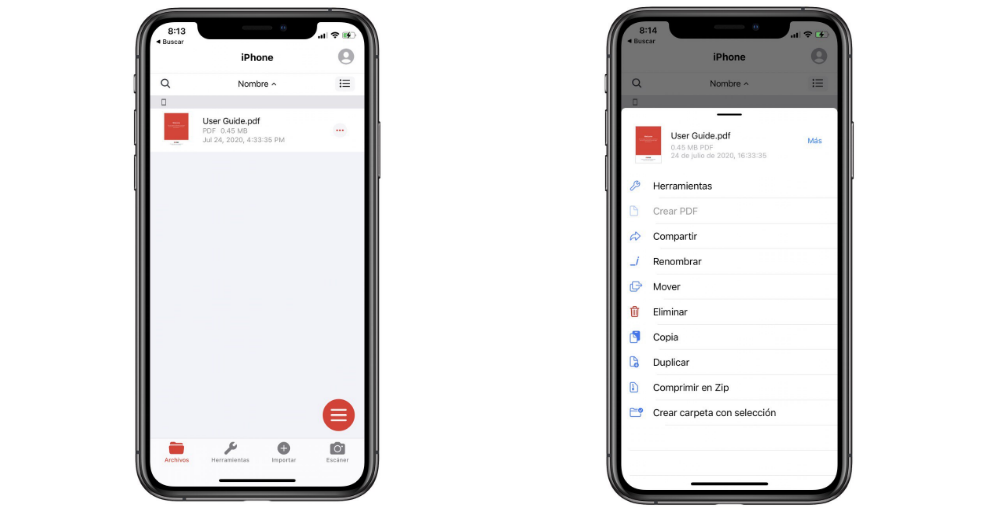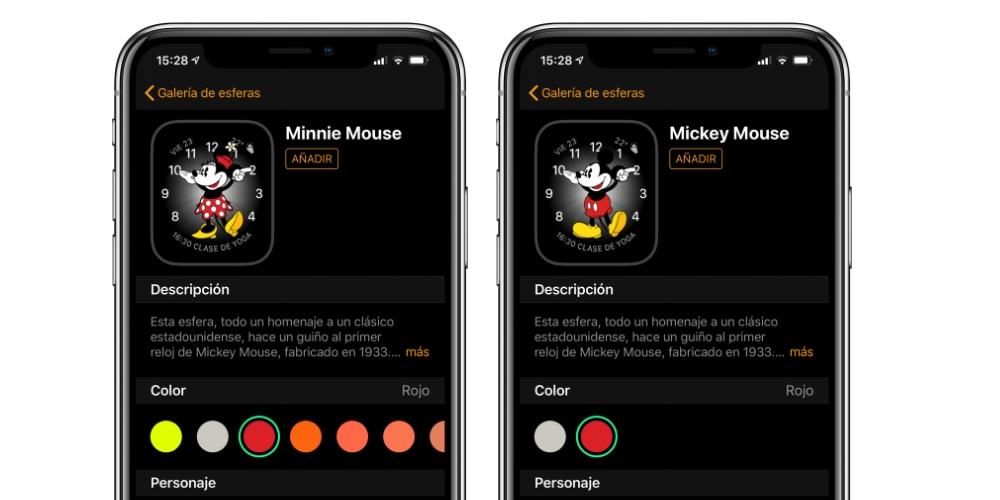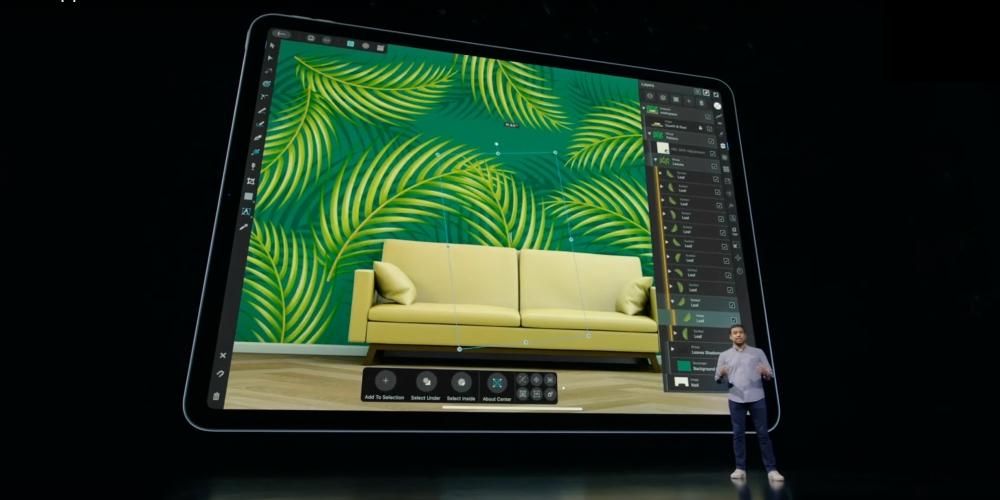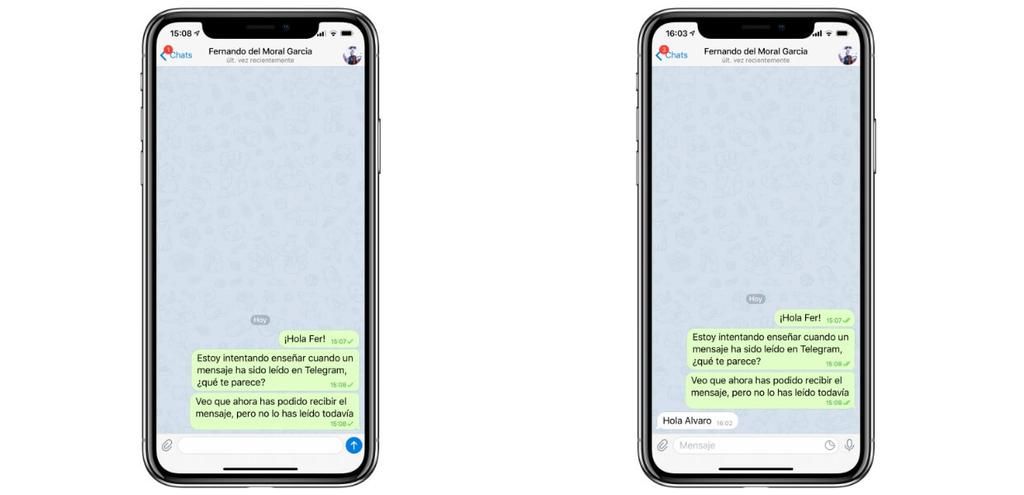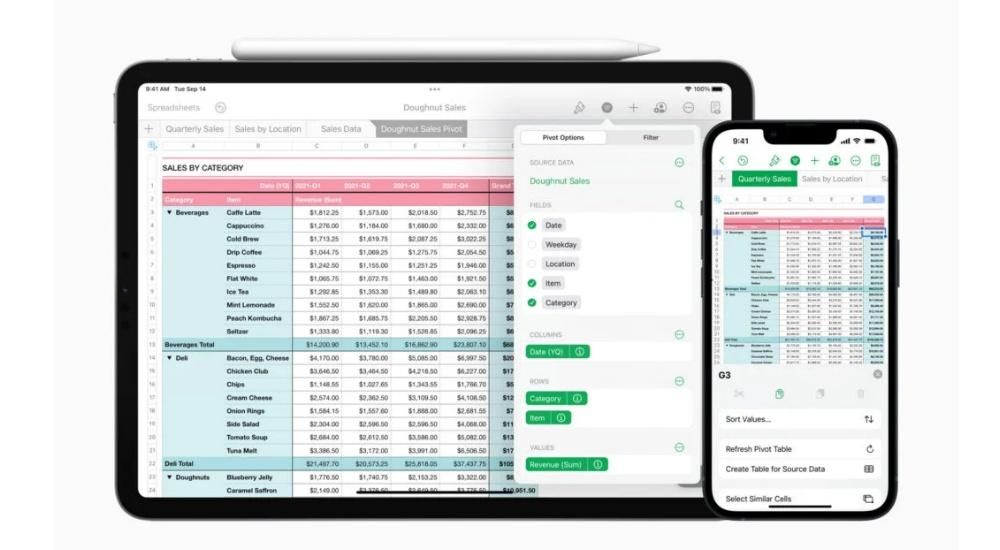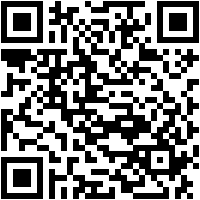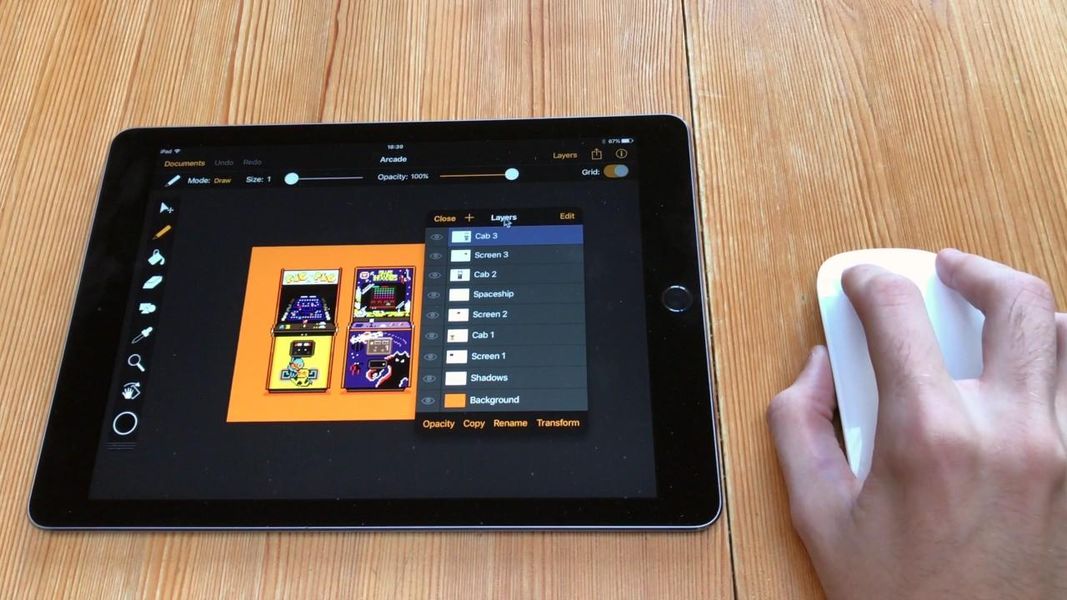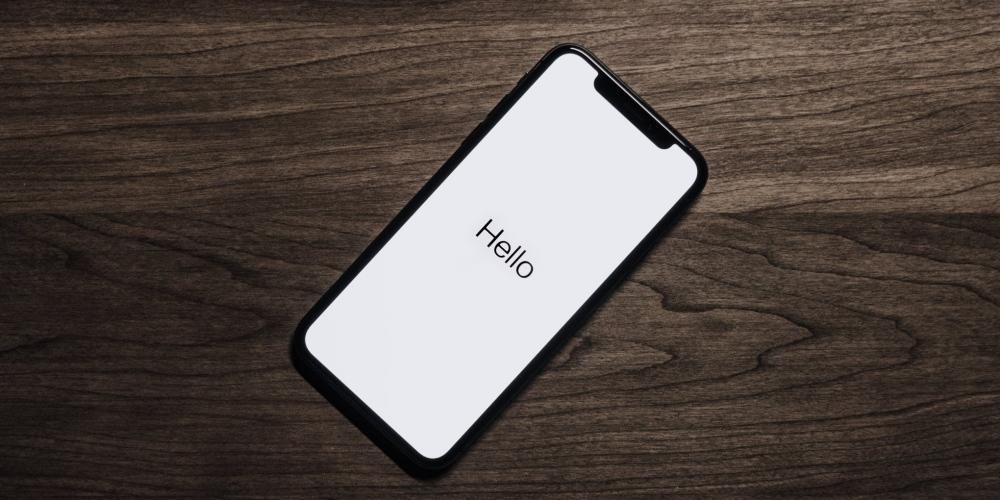I løbet af året er der mange brugere, der beslutter sig for at ændre deres styresystem for at kunne fungere. I dette tilfælde kan det mest almindelige være at gå fra Windows til macOS, på grund af det faktum, at den første har en højere markedsrate med mange forskelstal. Men når du foretager ændringen, er der et stort problem for mange brugere: kommandoerne eller tastaturgenvejene. I hvert operativsystem er de forskellige, og i denne artikel vil vi give svaret på det typiske spørgsmål: hvordan gør du Control+alt+Delete på Mac?
Tastaturgenveje er essentielle for mange brugere på daglig basis. De sparer tid, når de udfører meget simple handlinger som kopiering og indsættelse, men der er også mange mere avancerede. Derfor skal det især fremhæves, hvordan de kan ekstrapoleres fra et system til et andet, og i denne artikel vil vi kommentere de mere generelle, som vi finder.
Tidligere overvejelser
Før vi kender ekstrapoleringen af alle tastaturkommandoer, skal vi huske, at mellem en computer (enten fast eller bærbar) med Windows til en anden med macOS der er mange forskelle . Ikke kun inden for software, hvor det er ret tydeligt, men også med hensyn til hardware. Dernæst vil vi tale om disse forskelle, som du altid skal tage højde for, når du laver genveje.
Kan det lade sig gøre med et hvilket som helst tastatur?
En af de store forskelle mellem en Windows-pc og en Mac er tastaturet. Selvom det kan se ud til, at distributionen er den samme inden for det samme marked, såsom spansk, er sandheden, at der er nogle forskelle. Det vigtigste i dette tilfælde er tilstedeværelsen af kommandotasten placeret på hver side af mellemrumstasten. Dette er naturligvis en tast, der ikke findes på et tastatur, der er oprettet til en Windows-computer, som indeholder en knap, der har softwarelogoet tegnet på. Det kan vi godt sige Kommando er erstatningen for denne Windows-nøgle for mange af de tastaturgenveje, som vi vil kunne finde i begge operativsystemer. Men det er også en fantastisk tilpasning, som en person, der skal ændre sit styresystem, bliver nødt til at lave, da de også skal vænne sig til et helt andet tastatur.

Men dette er ikke den eneste forskel, der kan findes. Hvis du bruger Windows dagligt, har du helt sikkert brugt 'Alt'-tasten Ved adskillige lejligheder. Det er en af de store hovedpersoner i ethvert tastatur sammen med Control for at gøre brug af de forskellige kommandoer, du skal bruge for at arbejde komfortabelt. I dette tilfælde vil den på Mac blive fundet som Option-tasten. I sidste ende er operationen den samme, og du skal kun tilpasse dig en ændring i selve terminologien. Det, der ikke ændres i denne migrering, er kontrolnøglen, da den altid vil være praktisk talt på samme sted.
Grundlæggende nøgletildeling
Som vi har nævnt før, når du migrerer mellem operativsystemer, bliver du nødt til at udføre en læringsøvelse for at vænne dig til denne nye type format, som du vil kunne bruge. Husk selvfølgelig på, at denne øvelse kan være mere eller mindre hurtig. Alt vil altid afhænge af den enkeltes individuelle kapacitet, selvom sandheden er, at baseret på personlig erfaring er det noget, man hurtigt tilpasser sig.
Husk at Mac tillader det udføre en nøglekortlægning . Det betyder, at du vil kunne tilpas dit tastatur fuldt ud , ved at vælge funktionerne for hver tast. Selvom det er noget, du ikke tidligere har konfigureret i Windows, anbefaler vi det ikke i Mac. Uden tvivl vil du i sidste ende tilpasse dig det nye design, som tastaturet på den computer, du lige har købt, har. Ligeledes er den indfødte opgave efterladt nedenfor:
- Alt-tasten på Windows svarer til Option på Mac.
- Windows-tasten svarer til Command på Mac.
- Start og slut: Svarer til Kommando + venstre pil eller højre pil og Kommando + venstre eller højre pil på Mac.

Det er klart, at der er mange andre kommandoer, der er tilgængelige for din nydelse, men disse er de mest grundlæggende, som du vil kunne finde på din enhed.
Kommandosamlingen
Når du har disse grundlæggende begreber klar, kan du gå videre til at tale om tastaturopgaver. Som vi har kommenteret ved forskellige lejligheder, kan du i Windows og Mac finde mange forskelle, men også ligheder. Det kan siges, at der er en tastaturgenvej til enhver handling, som du vil implementere hurtigt. I dette tilfælde vil vi blive hos dem funktioner, der er helt basale og det vil blive brugt af de fleste brugere. Det er nemlig praktisk talt umuligt at samle alle de kombinationer, der findes. I det grundlæggende omfang er det nødvendigt at lave en opdeling efter programmer eller systemmiljøer, hvor disse kommandoer skal bruges.
Forkortelser i systemet
Systemforkortelser er dem, du vil kunne bruge til enhver tid i operativsystemet. Det er lige meget, om du er i en teksteditor, videoredigerer eller bare surfer på internettet. De vil hjælpe dig med at arbejde med udklipsholderen, lave en kopi og indsætte eller endda fange skærmen. Vi opsummerer alle disse kommandoer i følgende tabel, hvor vi sammenligner kommandoen i Windows med dens modstykke i macOS.
Handling Kommando på Windows Kommando på macOS Fang hele skærmen PRINT BUKSE Kommando + Control + Shift + 3 Fang vinduet i forgrunden Alt + 1 Kommando + Shift + 3 Luk det aktive vindue Kontrol + W Kommando + W Kopier en fil eller mappe Kontrol + Træk ikon Option+ Træk-ikon Kopier til udklipsholder Kontrol + C Kommando + C Slet til udklipsholder Kontrol + X Kommando + X tekst søgemaskine Kontrol + F Kommando + F Tving til at afslutte en app, der ikke reagerer Control + Alt + Delete Kommando + Alternativ + Escape vise egenskaber Alt + Enter Kommando + I Log ud af den aktuelle bruger Windows-logo + L Kommando + Shift + Q Ny mappe Kontrol + N Kommando + Shift + N Åben fil Kontrol + O Kommando + O minimere vinduer Windows Logo+ M Kommando + N Skift til næste vindue Kontrol + F6 Kommando + ~ (tilde) Skift til forrige vindue Kontrol + Shift + F6 Kommando + Shift + ~ (tilde) Fortryd Kontrol + Z Kommando + Z Skift mellem åbne apps Alt + Tab Kommando + Tab
Genveje i Microsoft Office eller iWork
Kontorpakken har også et stort antal tastaturgenveje, som du bør kende perfekt. Under alle omstændigheder vil det give dig mulighed for at have absolut kontrol over den skrifttype, du bruger, eller den generelle organisering af al teksten. Vi viser dig de ændringer, der skal følges i denne tabel:
Handling på Windows på macOS Handlingalle kasketter på WindowsControl + Shift + A på macOSKommando + Shift + A HandlingFed skrifttype på WindowsKontrol + B på macOSKommando + B HandlingBredt udvalg på WindowsControl + Shift + venstre pil på macOSOption + Shift + venstre pil HandlingKursiv på WindowsKontrol + I på macOSKommando + I HandlingUnderstreget på WindowsKontrol + U på macOSKommando + U HandlingNyt dokument, e-mail mm. på WindowsKontrol + N på macOSKommando + N HandlingFlyt til slutningen af linjen på WindowsKontrol + SLUT på macOSKommando + END
Genveje i Safari
På et andet punkt skal det vides, at Safari eller Chrome også er et stærkt arbejdsværktøj for mange mennesker. Og i dette tilfælde kan du finde mange relaterede kommandoer for at kunne skifte mellem fanerne eller også for at kunne arbejde sammen. I den følgende tabel finder vi alle disse kommandoer, som du vil kunne bruge
Handling Windows macOS Bag Alt + venstre pil Kommando + venstre pil Søg efter ordet Kontrol + F Kommando + F Fortsæt Alt + højre pil Kommando + højre pil åbne nyt vindue Kontrol + N Kommando + N åbne ny fane Kontrol + T Kommando + T udskrive side Kontrol + P Kommando + P Opdater siden Kontrol + R Kommando + R Skift til næste felt Kontrol + Tab Kommando + } (afsluttende klammeparentes) Skift fuld skærm F11 - Forøg tekststørrelsen Ctrl + plustegn Kommando + plustegn Reducer tekststørrelsen Ctrl + minustegn Kommando + minustegn