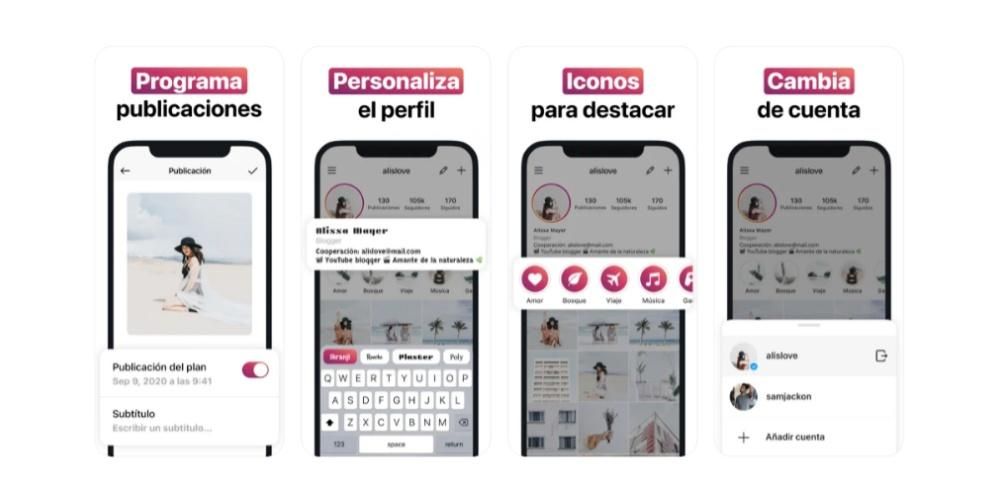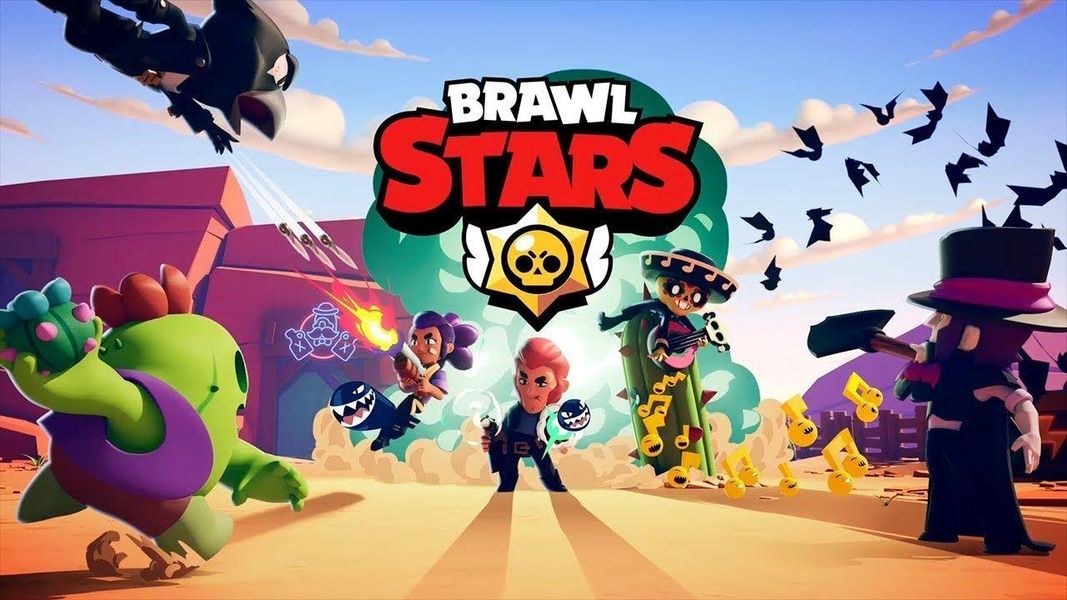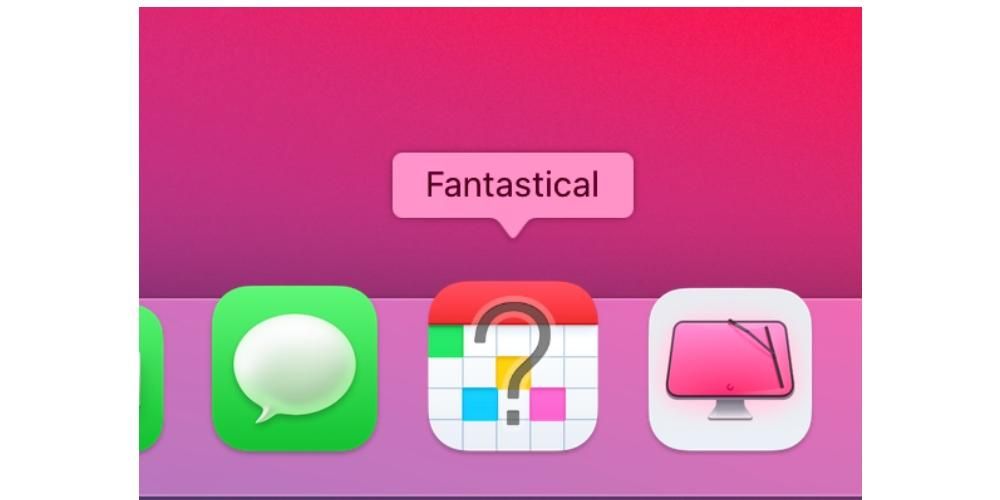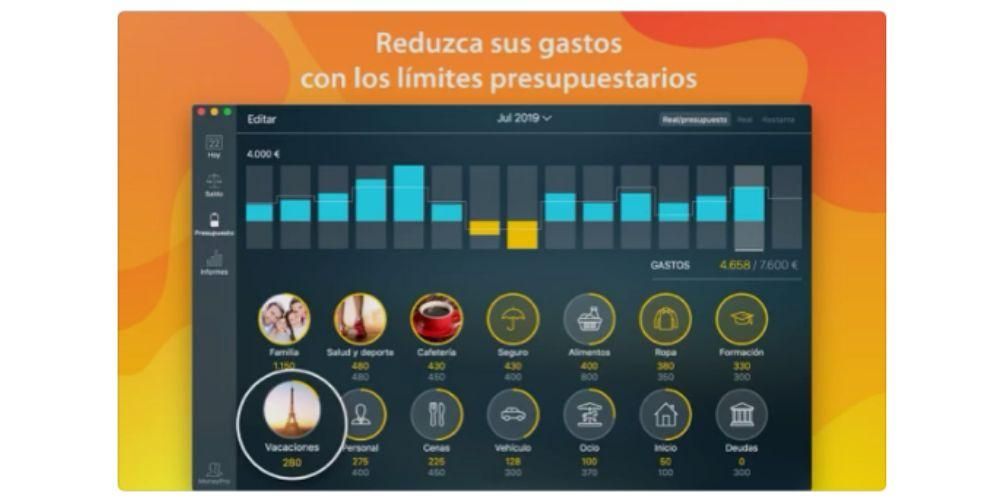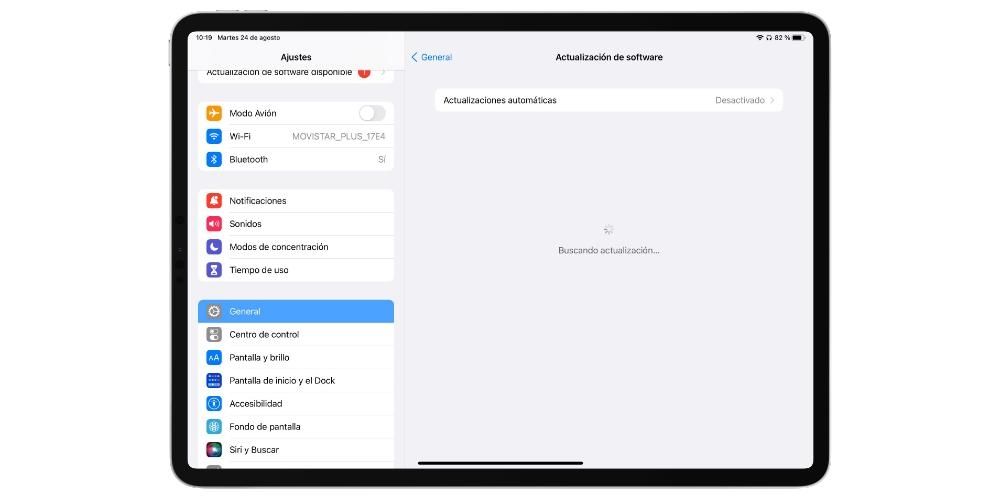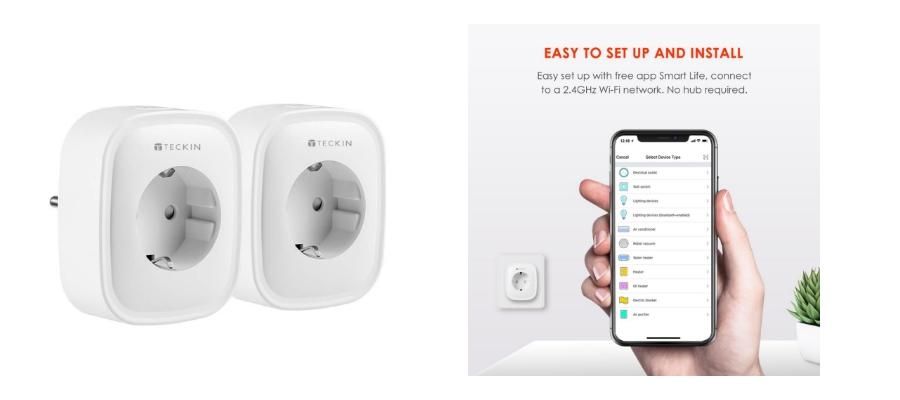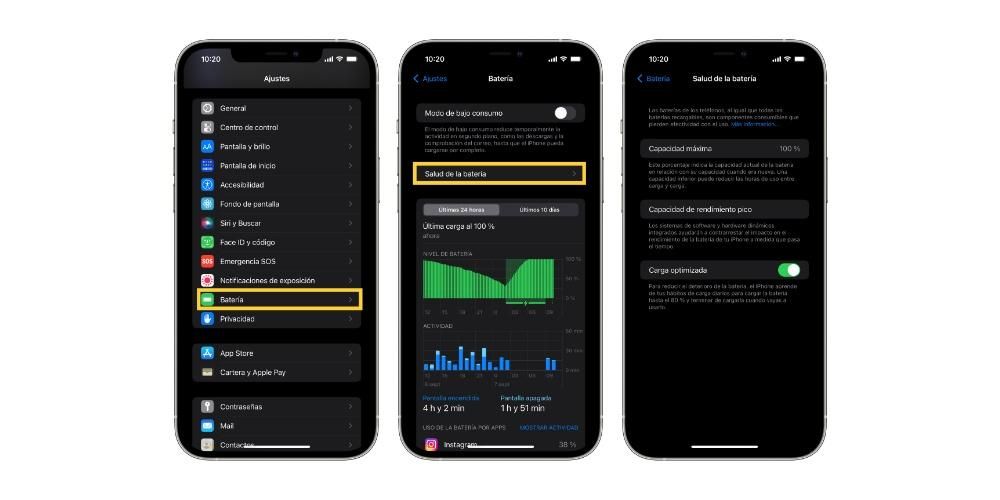Privatliv er et af de vigtigste aspekter af vores daglige liv, og derfor har vi adgangskoder til stort set alt. Måske er en af de enheder, hvor vi har mere information gemt, vores Mac, derfor er det meget vigtigt, at den adgangskode, vi bruger til at låse den op og kunne bruge den, er sikker, men det er lige så vigtigt at kende trinene for at kunne at ændre det, hvis du mener, at det kunne være blevet overtrådt. I dette indlæg fortæller vi dig, hvordan du nemt kan ændre adgangskoden til din Mac.
Skift adgangskoden
At ændre din Mac-adgangskode er en virkelig simpel proces, men måske fordi du gør det meget få gange, eller måske slet ikke, kan du glemme, hvordan og hvor du kan ændre din adgangskode.
Først og fremmest vil vi anbefale, at hvis du mener, at nogen har kunnet få adgang til din adgangskode og dermed til din personlige computer, så er det bedste du kan gøre med det samme at ændre din Macs adgangskode for at bevare roen. husk og sørg for, at kun dig, du vil have adgang til alle de oplysninger, du gemmer på din computer. Derudover anbefaler eksperter også at ændre din adgangskode fra tid til anden, så vi opfordrer dig til at forny din adgangskode mindst en eller to gange om året.
Når det er sagt, lad os gennemgå de trin, du skal følge for at kunne ændre adgangskoden til din Mac, uanset om det er en Macbook Pro, Air eller iMac, processen er nøjagtig den samme i dem alle.
- Vælg Systemindstillinger i Apple-menuen, og klik derefter på Brugere og grupper.
- Vælg dit brugernavn fra listen over brugere.
- Klik på knappen Skift adgangskode, og følg instruktionerne på skærmen.




har du glemt din adgangskode? Så du kan nulstille den
Det er sjældent, at hvis du bruger din Mac hver dag, kommer der et tidspunkt, hvor du ikke kan huske den adgangskode, du bruger, dog kan det ske, at du efter en periode, hvor du ikke har rørt din computer, vil indtast den, husk ikke adgangskoden, og derfor kan du ikke få adgang til for det første din Mac og de opgaver, du udfører med den, og for det andet alle de oplysninger, du har gemt på den. Derfor, hvis dette er dit tilfælde, vil vi nedenfor lægge flere måder på bordet til at løse denne lille ulejlighed.
Før du nulstiller adgangskoden, prøv disse mulige løsninger
- Vær sikker på hvilken type tegn du sætter, hvis det er små eller store bogstaver, for dette skal du bare enten se på tastaturet for at se om den store taste eller Caps Lock er aktiveret, eller lægge mærke til at i adgangskodefeltet du viser Caps Lock-symbolet.
- Hvis adgangskodefeltet viser et spørgsmålstegn, skal du klikke på det, da det vil vise dig et kodeordstip, der hjælper dig med at huske det.
- Prøv at logge ind uden adgangskode, hvis dette virker, anbefaler vi, at du straks tilføjer en adgangskode.
- Prøv at logge ind med adgangskoden til dit Apple-id, som du bruger til iCloud.
- Hvis du lige har ændret dit kodeord, og det nye ikke virker, så prøv det gamle kodeord, hvis det virker, så burde du i teorien kunne bruge det nye kodeord fra nu af.
Nulstil din adgangskode med dit Apple-id
Dette er en af måderne, hvorpå du kan nulstille adgangskoden til din Mac-bruger, men den er kun tilgængelig for nogle versioner af macOS, for at gøre dette skal du gentagne gange indtaste en adgangskode, indtil der vises en meddelelse, der giver dig mulighed for at nulstille adgangskoden med dit Apple ID. Hvis du har gjort tre forsøg på at indtaste din adgangskode og ikke har modtaget en adgangskodeprompt, er din konto ikke konfigureret til at tillade nulstilling af adgangskode med dit Apple-id. Hvis du kan nulstille adgangskoden, skal du følge nedenstående trin:
- Klik på knappen ved siden af Apple ID-meddelelsen, og følg derefter instruktionerne på skærmen for at indtaste dit Apple ID og oprette en ny adgangskode. Du vil blive bedt om at genstarte, når du er færdig med processen.
- Log ind med din nye adgangskode.
- Bestem, om du vil oprette en ny login-nøglering.

Nulstil adgangskoden ved hjælp af en anden administratorkonto
En anden måde, hvorpå du kan ændre din Mac-adgangskode, er, hvis du kender navnet og adgangskoden til en administratorkonto på din Mac, hvis det er tilfældet, kan du ændre din adgangskode ved at bruge følgende trin:
- Log ind med administratorkontoens navn og adgangskode.
- Vælg Systemindstillinger i Apple-menuen, og klik på Brugere og grupper.
- Klik på hængelåsen, og indtast administratornavnet og adgangskoden igen.
- Vælg dit navn fra listen over brugere.
- Klik på knappen Nulstil adgangskode, og følg instruktionerne for at oprette en ny adgangskode.
- Vælg Log ud fra Apple-menuen.
- Log ind på din konto med den nye adgangskode.
- Bestem, om du vil oprette en ny login-nøglering.
Nulstil ved hjælp af guiden til nulstilling af adgangskode
For at bruge denne mulighed er det vigtigt at have FileVault aktiveret, hvis det er tilfældet, kan du nulstille din adgangskode ved hjælp af guiden.
- Vent et minut på login-skærmen, indtil du ser en meddelelse om, at du kan bruge tænd/sluk-knappen på din Mac til at lukke den ned og genstarte den fra OS-gendannelse. Hvis du ikke kan se denne meddelelse, er FileVault ikke aktiveret.
- Hold tænd/sluk-knappen nede, indtil Mac'en slukker.
- Tryk på tænd/sluk-knappen igen for at tænde din Mac.
- Når vinduet Nulstil adgangskode vises, skal du følge instruktionerne på skærmen for at oprette en ny adgangskode.
- Klik på Genstart, når du er færdig.
- Hvis du var i stand til at nulstille din adgangskode ved hjælp af guiden til nulstilling af adgangskode, skal du logge ind på din konto med den nye adgangskode.
- Bestem, om du vil oprette en login-nøglering.
Nulstil ved hjælp af gendannelsesnøglen
For at kunne nulstille din adgangskode på denne måde skal FileVault igen aktiveres, hvis det er tilfældet, følg de næste trin:
- På loginskærmen skal du indtaste en adgangskode flere gange, indtil der vises en meddelelse om, at du kan nulstille din adgangskode med din gendannelsesnøgle. Hvis du ikke kan se beskeden, er det fordi du ikke har aktiveret FileVault.
- Klik på knappen ved siden af beskeden. Adgangskodefeltet ændres til gendannelsesnøglefeltet.
- Indtast gendannelsesnøglen. Brug store bogstaver og medtag bindestregen.
- Følg instruktionerne på skærmen for at oprette en ny adgangskode, og klik derefter på Nulstil adgangskode, når du er færdig.
- Bestem, om du vil oprette en ny login-nøglering.
Hvis du ikke kan logge ind med din adgangskode efter at have fulgt nogen af disse trin, skal du kontakte Apple Support.