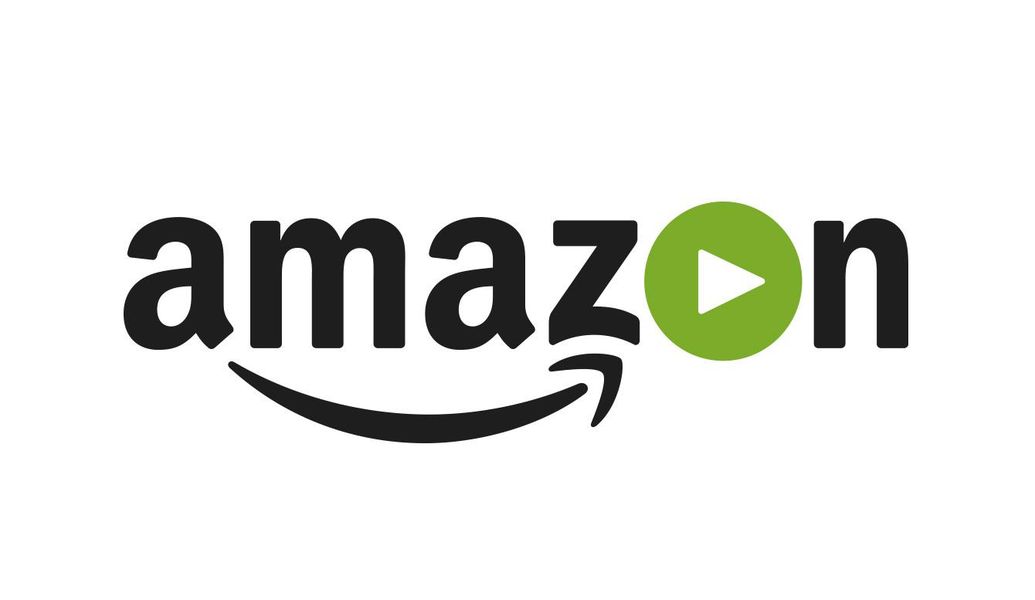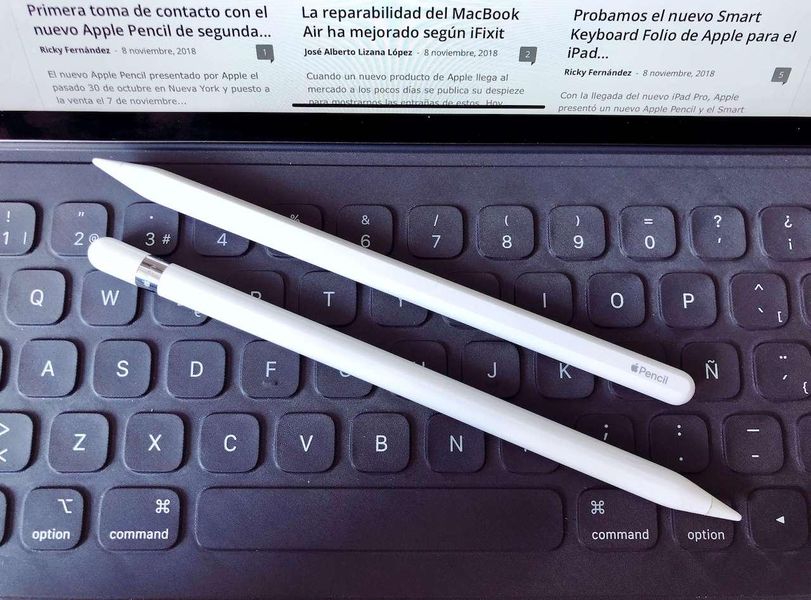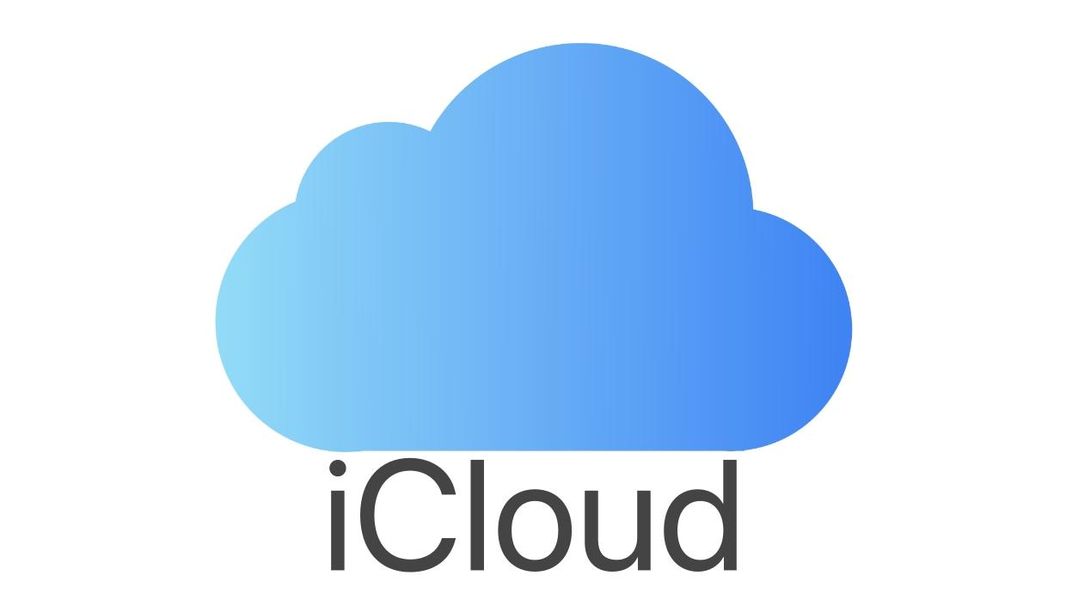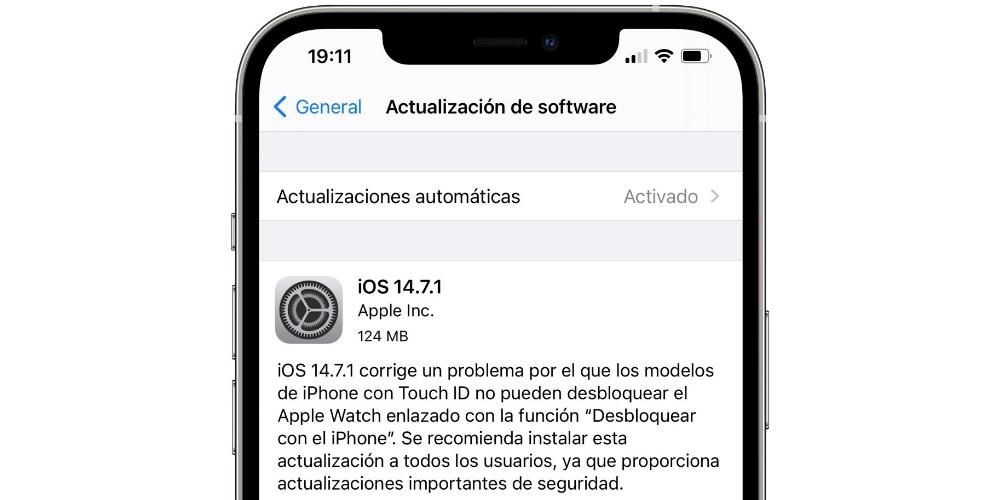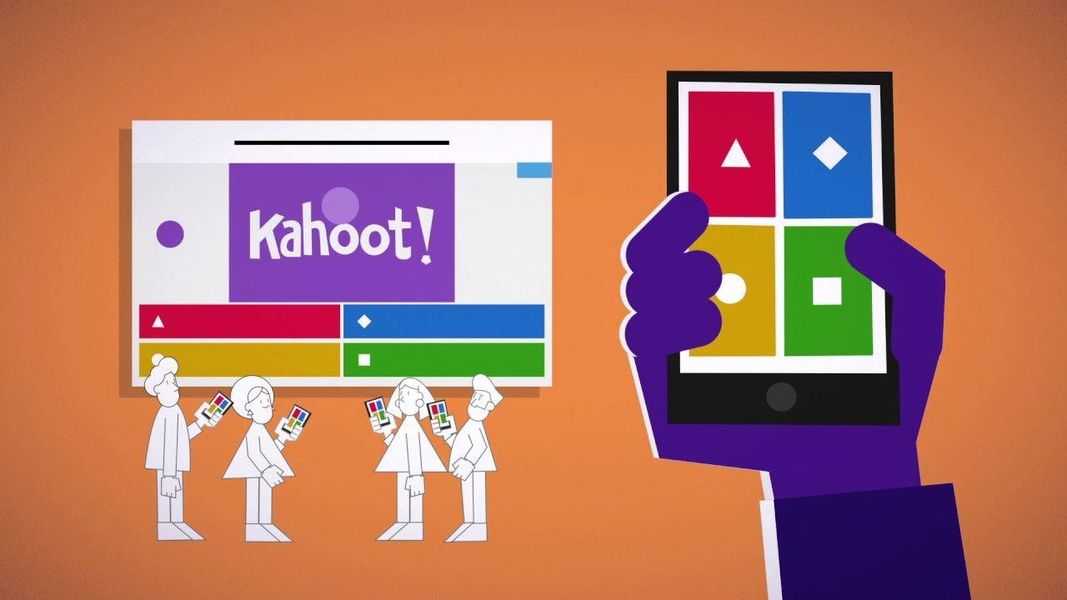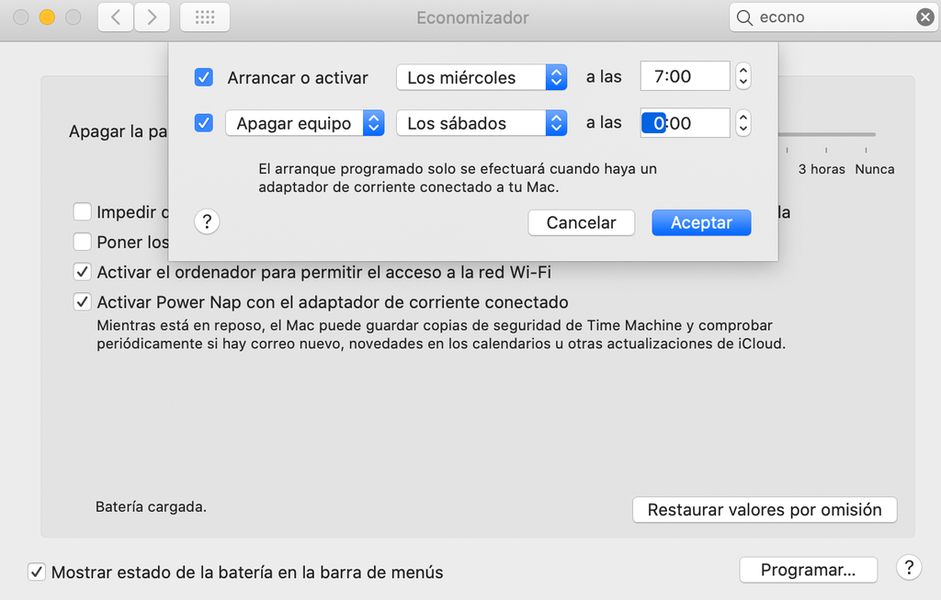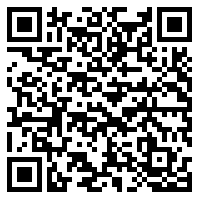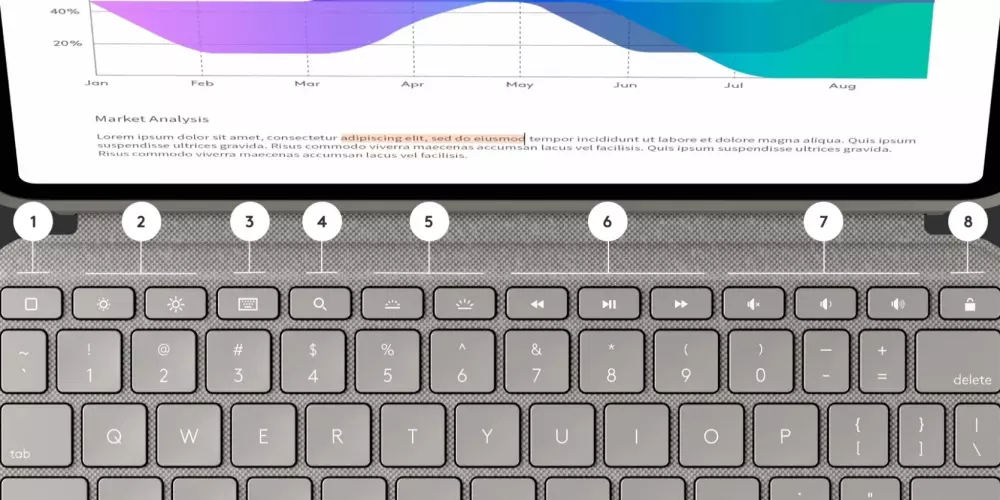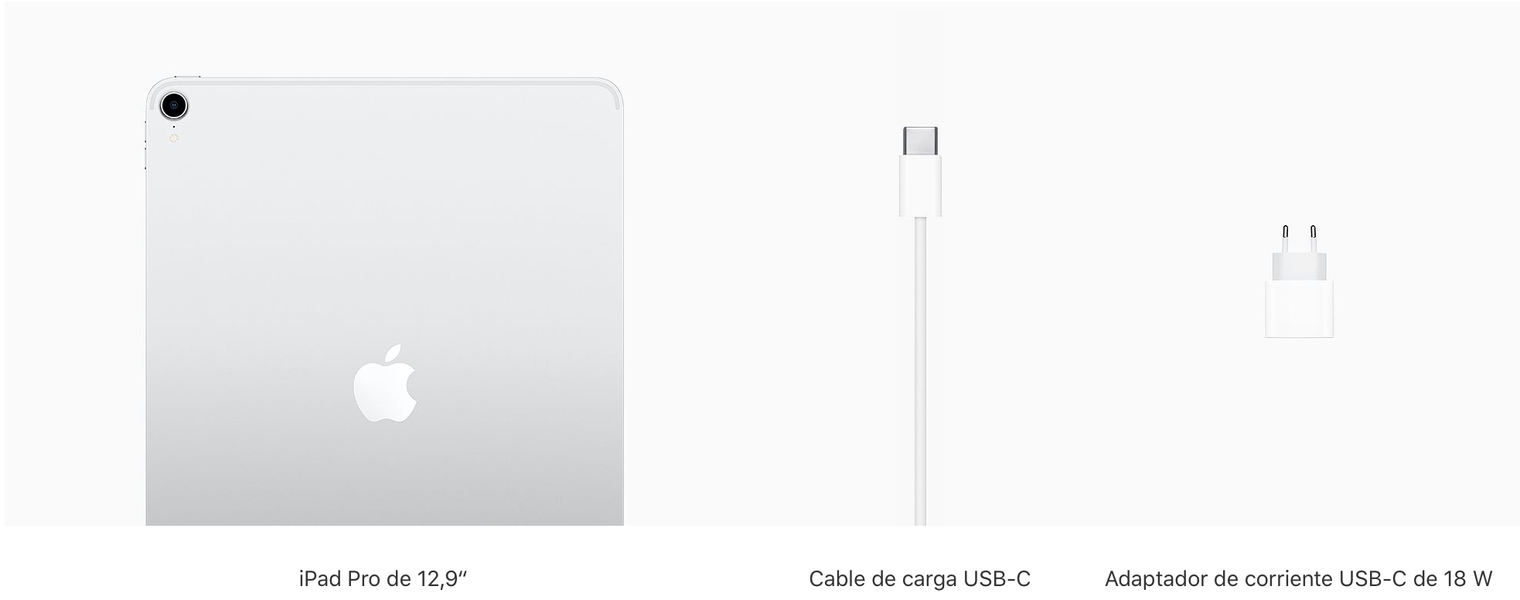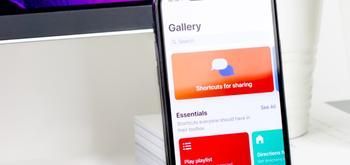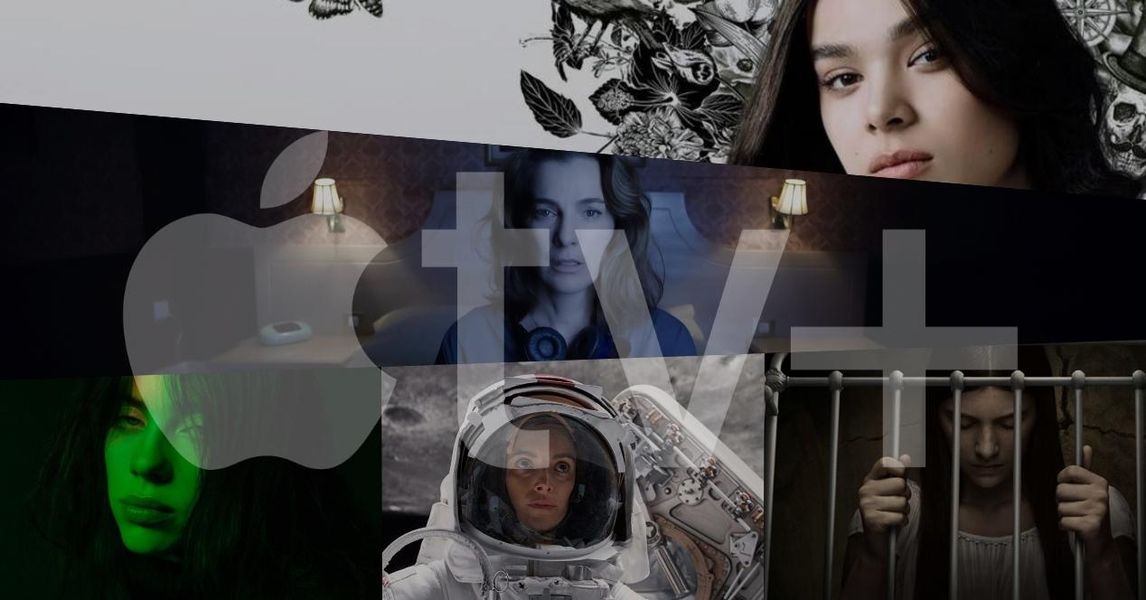Det anbefales altid at lave en sikkerhedskopi af din Mac-computer, hvis du normalt gemmer vigtige data på den. At kunne have en sikkerhedskopi af nævnte data er afgørende i tilfælde af mulige problemer med udstyret, som ville tvinge dig til at gendanne det. De har dog den ulempe, at de normalt tager lang tid at lave, så i denne artikel vil vi fortælle dig, hvordan du kan lave sikkerhedskopier i macOS meget hurtigere.
Hvis du bruger indstillingen Time Machine
Hvis du allerede kender proceduren for backup af Mac med Time Machine , du ved sikkert allerede, hvad dette indebærer, og det er behold absolut alt fra din computer. Fra dine mapper til de apps, du har installeret, gennem de indstillinger, du har konfigureret. Nu kan dette gøre kopieringen meget langsom på grund af mængden af data, der er. Derfor forklarer vi i de følgende afsnit, hvordan du fremskynder dine sikkerhedskopier, hvis du bruger denne metode.
Hold RAM-hukommelse fri
Selvom det egentlig er perfekt muligt at lave sikkerhedskopier i Time Machine, mens du laver andre ting, er det ikke mindre rigtigt, at denne proces bliver accelereret, hvis du ikke laver noget i øjeblikket. Det er forståeligt, at du ikke altid kan lade være med at udføre dine opgaver for at lave kopien, men i det omfang du kan, er det tilrådeligt, at lukke alle applikationer og at du gør så lidt som muligt, indtil processen er overstået.
Hvis du ikke kan lukke det, du laver i øjeblikket, er det tilrådeligt, at denne opgave ikke netop er at overføre data til en disk. Hvis vi tager i betragtning, at sikkerhedskopier allerede involverer denne opgave, vil handlingen være endnu langsommere, hvis der er flere diske, der henter data fra Mac'en og omvendt.
At bruge en SSD er altid bedre end en HDD
For at lave kopier med Time Machine skal du bruge en ekstern lagerdisk, og det er her, vi finder to typer: de klassiske harddiske (HDD) og solide diske (SSD). Begge er gode muligheder, fordi de i sidste ende giver dig mulighed for at gøre det samme, men SSD'er er det normalt mange hurtige fordi de har højere overførselshastigheder end de andre.
Derfor anbefaler vi at købe en SSD til at lave kopierne. er enheder dyrere , det er rigtigt, men i det lange løb kan det være det værd, fordi det vil indlæse alt det indhold, du har på din Mac, med en hurtigere hastighed. Du kan også drage fordel af andre fordele ved disse diske, såsom deres bærbarhed På grund af dens mere kompakte størrelse og dens udholdenhed fordi komponenterne er mere holdbare og mindre skrøbelige end dem, der findes i harddiske.

Slet ikke de ældste kopier
Måske tænker du måske, at hvis du sletter de ældste kopier eller formaterer disken fra tid til anden, vil det gavne, at kopierne bliver lavet med en højere hastighed. Men sådan er det ikke, snarere det modsatte sker. Systemet sletter allerede de ældste kopier automatisk, uden at du skal gøre noget, så du løber aldrig tør for ledig plads, medmindre mængden af data på din Mac er større end mængden af data på selve disken.
Og ikke at slette gamle sikkerhedskopier vil også få det til at køre mere smidigt gennem det system, som Time Machine bruger til sikkerhedskopier. Der er en masse data på din Mac, som fortsætter med at eksistere over tid, så det er ikke nødvendigt at indlæse dem igen, og Time Machine registrerer, hvad disse elementer er, og indlæser dem ikke. Men når du laver en kopi fra bunden, skal du indlæse dem igen, fordi de ikke er gemt.
Tilføj undtagelser til kopier
I lyset af ovenstående kan der være nogle mapper, som du ikke ønsker skal gemmes i Time Machine-sikkerhedskopier. Hvis det er tunge elementer, der har en vis midlertidig karakter, eller som ikke er direkte vigtige for dig, kan du tilføje dem som en undtagelse ved kopiering og forhindre dem i at blive indlæst. For at gøre dette skal du følge disse trin:
- Åbn Systemindstillinger.
- Gå ind i Time Machine.
- Klik på Indstillinger.
- Klik på '+'-ikonet.
- Find og vælg de mapper og/eller filer, som du ikke ønsker skal uploades i sikkerhedskopierne.
- Tryk på Gem.

Hold altid disken tilsluttet
Time Machine optræder en backup hver time , så længe Mac'en er tændt, og drevet er tilsluttet. Derfor er det ikke nødvendigt for dig at lave sikkerhedskopier manuelt og at tilslutte og afbryde disken hver gang. Det anbefales stærkt, at du altid holder forbindelsen, så disse kopier bliver lavet i baggrunden, mens du laver andre ting, så du på en bestemt måde sparer tid.
Hvis det går for langsomt
Hvis du har problemer med at lave sikkerhedskopier, fordi de er for langsomme, er der to vigtige tips, som du bør huske på, når du opdager mulige problemer.
- Fotos
- Post
- kontakter
- kalendere
- Påmindelser
- Karakterer
- Nøglering
- Find min Mac
- Taske
- Hus

Hvis du ikke vil gemme alle data
Vi antager, at du bekymrer dig om at beholde din Macs indstillinger, hvis du nogensinde vil gendanne dem ved at uploade disse oplysninger. Det er dog muligt, at det, der er vigtigst for dig, er data som f.eks dokumenter, filer eller fotos . Derfor vil vi i dette indlæg fortælle dig, hvordan du kan lave sikkerhedskopier meget hurtigere end med Time Machine.
Hold altid iCloud-synkronisering slået til
Apples cloud storage-tjeneste kan være en god allieret til at lave automatiske sikkerhedskopier af nogle data og uden at skulle bruge Time Machine, have eksterne drev eller noget lignende. Hvis du går ind i Systemindstillinger > Apple ID og går til iCloud-fanen, vil du opdage, at følgende data kan synkroniseres:

Der er også mange apps, der har iCloud-synkronisering og dermed også vil gemme dine data. Og det er, at alt dette, ud over at garantere varigheden af oplysningerne i skyen, også giver dig mulighed for at synkronisere dem med andre enheder af det californiske mærke. Nu, hvis disse optager meget plads, skal du have en aftalt iCloud-sats. Der er 50 GB, 200 GB og 2 TB, da kun 5 GB gives gratis som standard.
Udnyt andre skyer til at gemme filer
Hvis iCloud ikke overbeviser dig, er der mange andre cloud-lagringstjenester, der giver dig mulighed for at uploade dine filer manuelt, og de vil blive gemt der sikkert og tilgængelige til enhver tid. Dette er meget mere kedeligt, da du skal uploade disse data manuelt, men hvis du først har uploadet dem alle, fortsætter med at uploade de nye, vil det i sidste ende tage dig lidt tid.
For at dette skal være hurtigere er det selvfølgelig stadig praktisk, at du har en god internetforbindelse helst kablet. I sidste ende bliver forbindelsen til skyen lavet på denne måde, og jo mere uploadhastighed du har, jo hurtigere bliver al data gemt. Vi husker, at nogle af de mest populære tjenester til dette er Google Drive, Dropbox og Microsoft OneDrive, selvom der er mange flere.