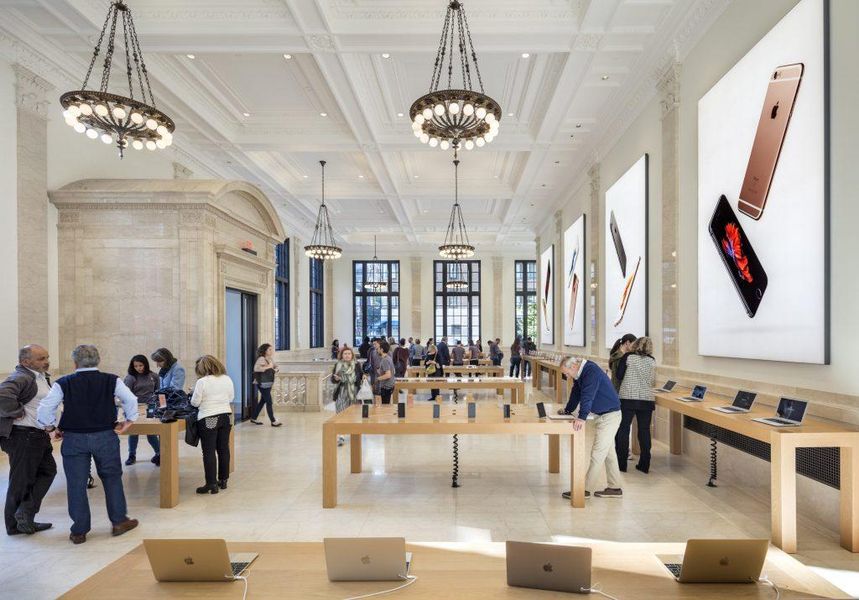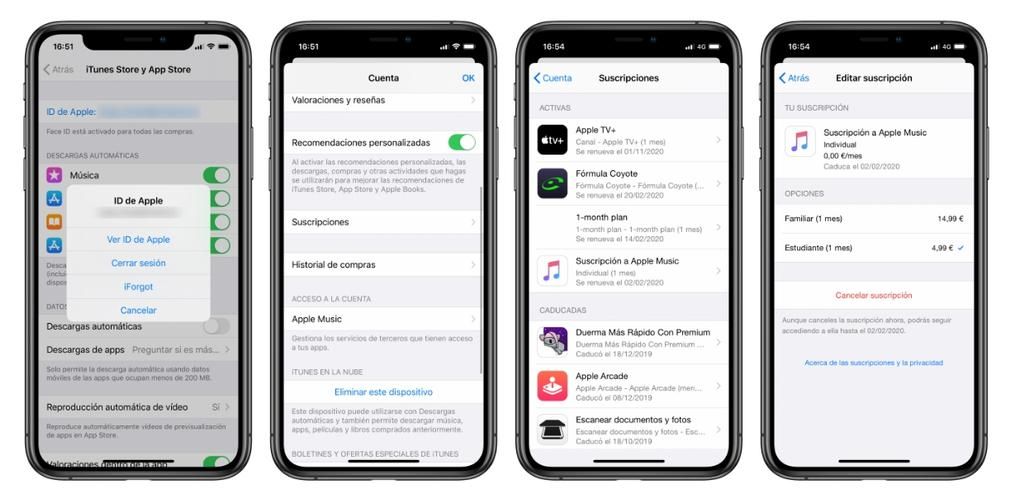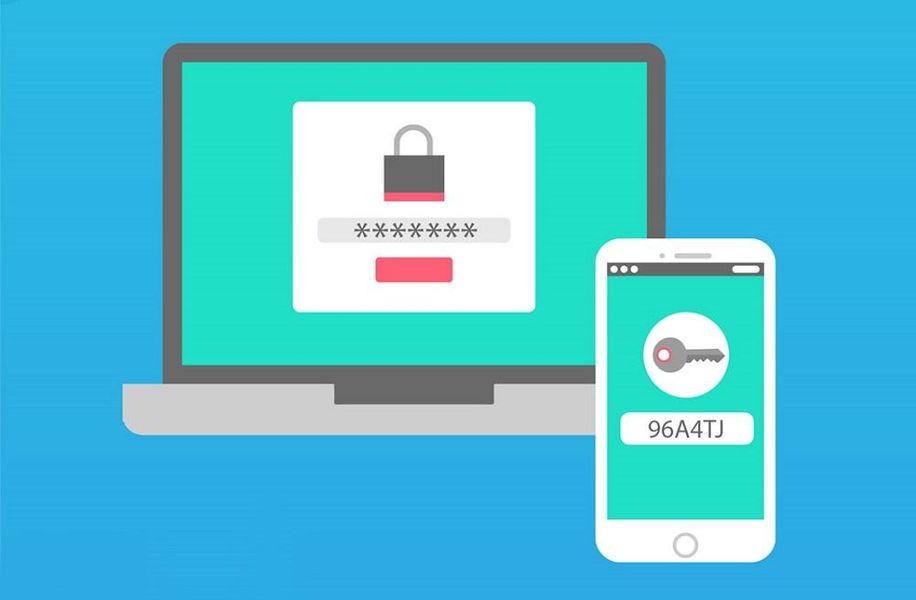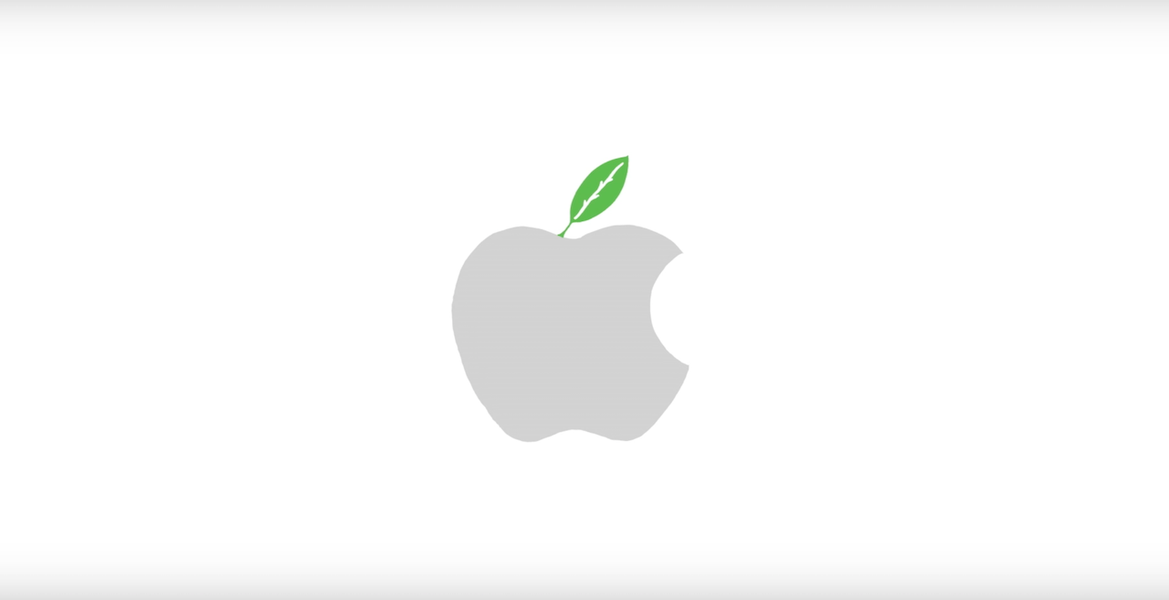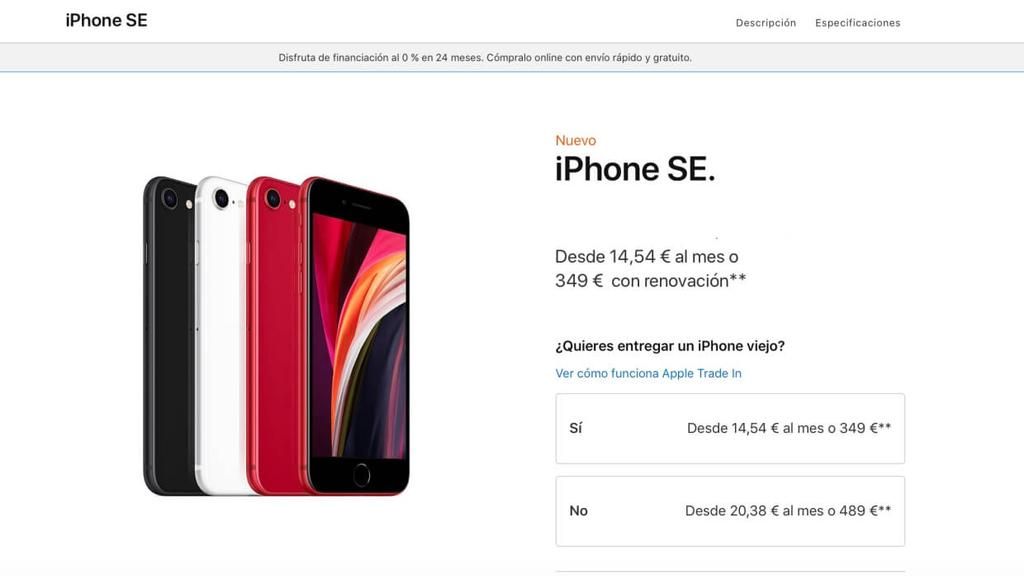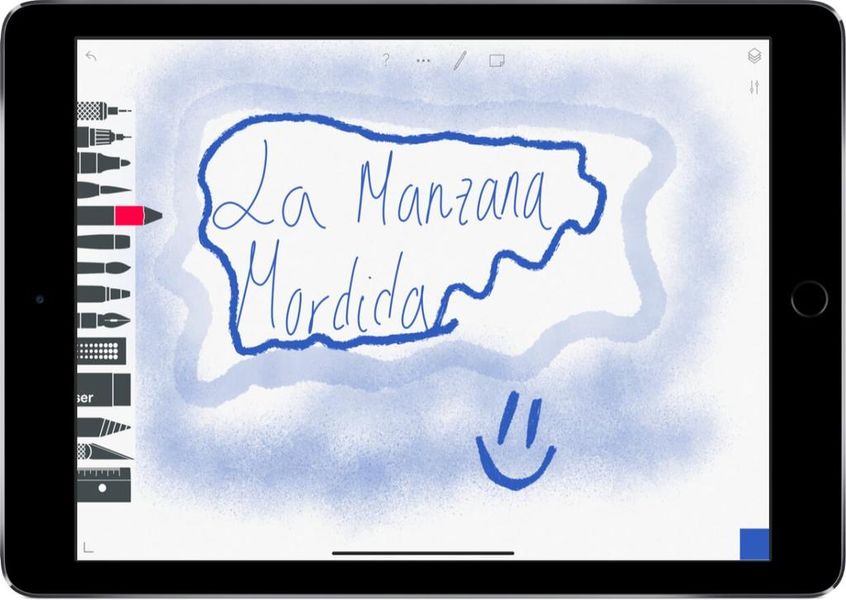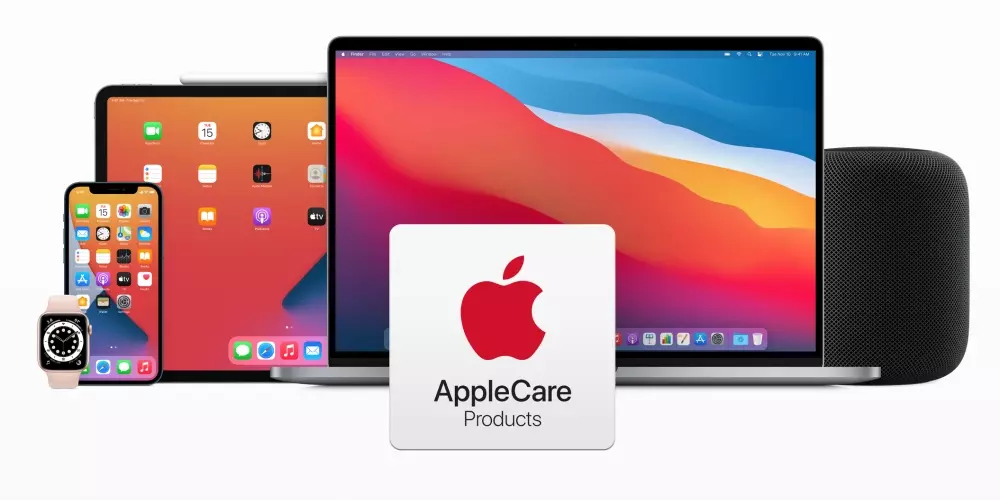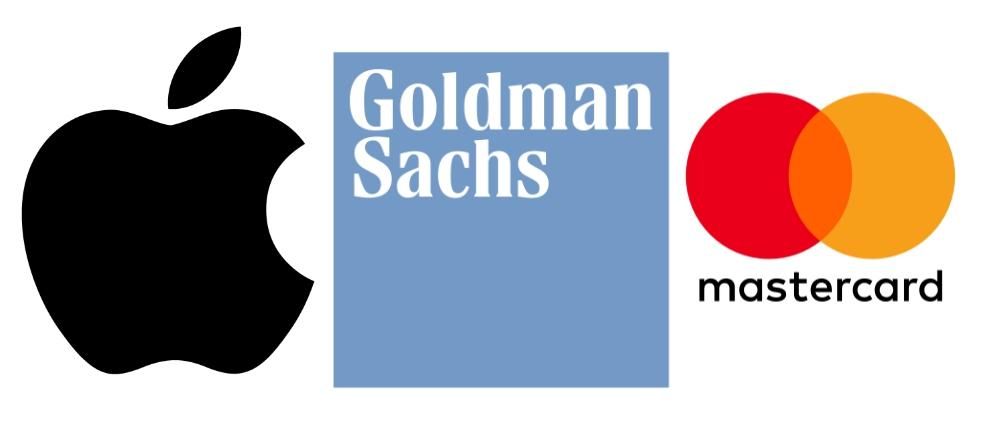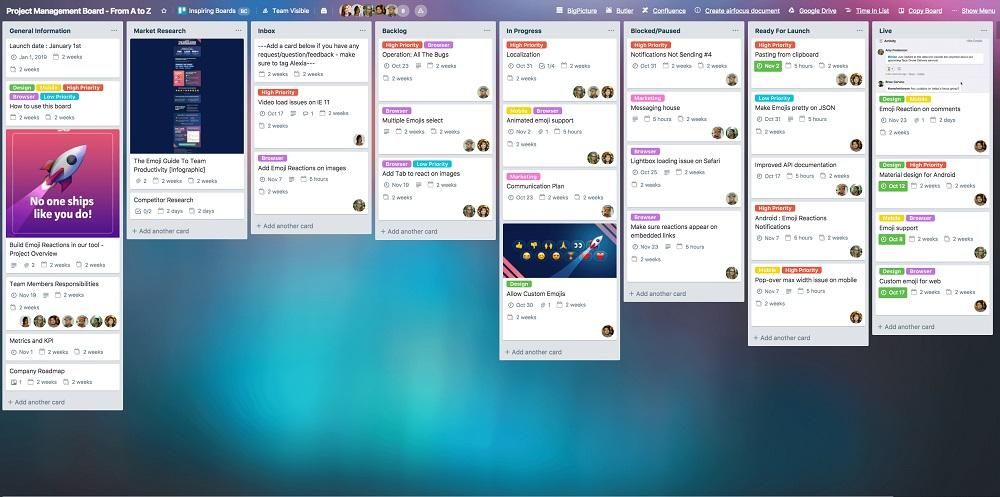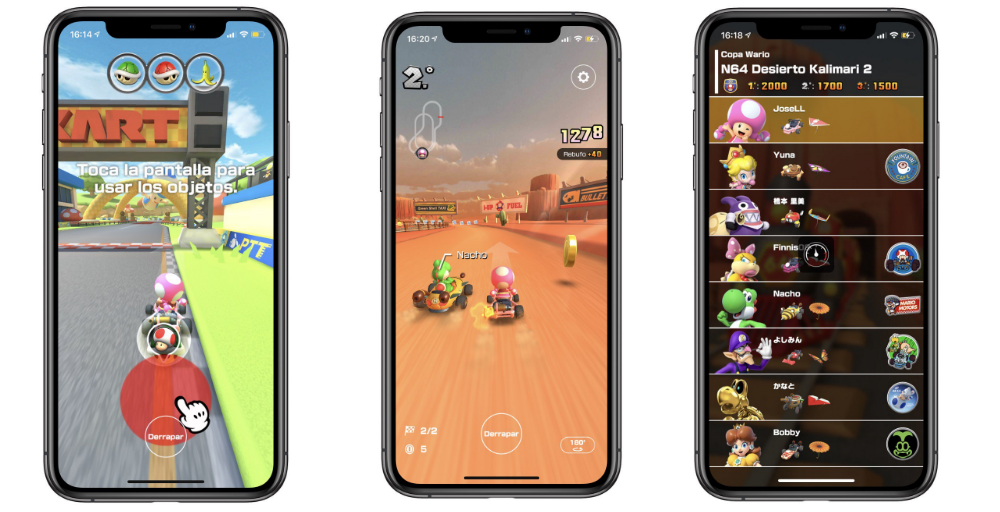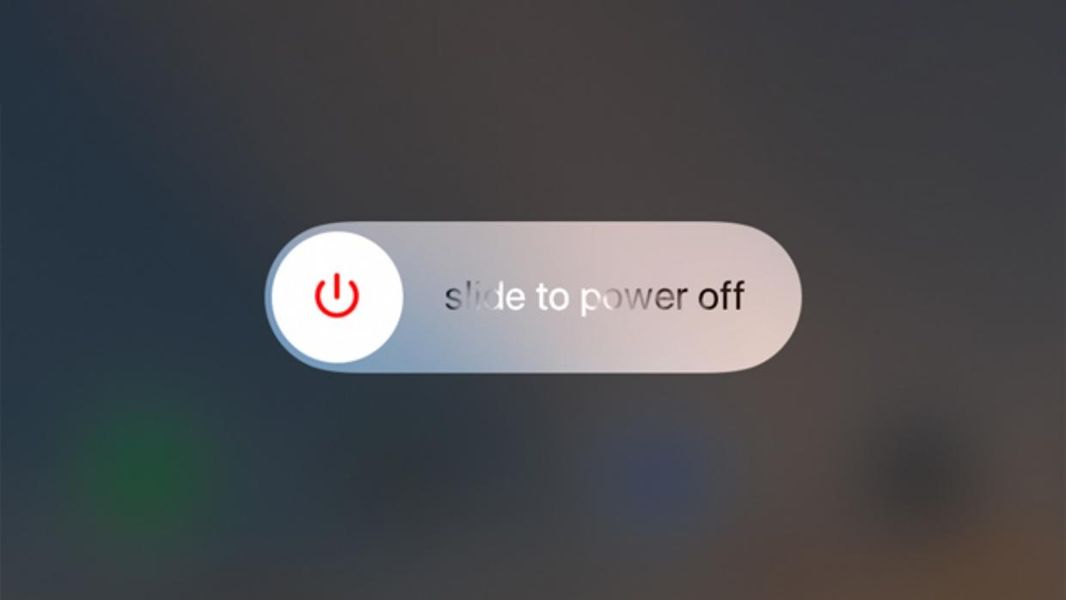Hvis du kan lide at tage gode billeder og videoer med din iPhone, uanset om det er professionelt eller ej, kender du måske allerede alle ins og outs af det oprindelige kamera. Hvis ikke, så fortvivl ikke, for i denne artikel vil vi forsøge at forklare alle de konfigurationer, som din iOS-enhed understøtter vedrørende kameraet.
iPhone kamera interface
Den native Camera-applikation giver dig ikke kun mulighed for at tage billeder eller videoer med det samme, men fra dens grænseflade er det muligt at få adgang til forskellige typer indstillinger. Især ikke alle af dem er tilgængelige på alle iPhones , da ikke alle af dem har hardware-muligheden til at tage de samme billeder.
Taler om modaliteter , flere kan findes. I bunden af grænsefladen kan du glide for at skifte mellem dem.

- Naturligt lys
- studie lys
- konturlys
- scenelys
- mono scene lys
- mono high key lys
På den anden side finder vi flere funktioner i bund . Til højre finder du muligheden for at få adgang til foto- og videogalleriet, så du med det samme kan se resultatet af det, du lige har lavet. I den centrale del er optageknappen og til højre knappen, der giver dig mulighed for at skifte mellem front- og bagkamera.
I den øvre del vi ser variationer afhængigt af den modalitet, der bliver brugt. I video vises der normalt en timer, der markerer optagetiden og endda den kvalitet, som den optages i. På billeder kan du finde muligheden for at aktivere eller deaktivere blitzen, nattilstanden og selv om du vil tage et Live Photo, eller du vil have det statisk. Hvis der vises en pil i den centrale del, kan du trykke på den for at aktivere filtre, billedformat samt eksponeringsniveauet og endda aktivere timeren. F'et til højre i Portræt giver dig mulighed for at vælge den dybdeskarphed, du vil have.
Indstillinger under optagelse af fotos og videoer
Mens du tager billeder, kan du foretage forskellige justeringer, før du tager dem, så nogle gange behøver du ikke engang at redigere dem senere.
Zoom

Uanset om det er optisk eller digitalt, lader iPhone-kameraet dig zoome ind eller ud på det objekt, den person eller det landskab, du vil fange. Alt efter hvilken enhed du har og hvilke linser du har, kan du have mere eller mindre. Under alle omstændigheder er måden at bruge det på den samme i alle. Du kan 'knibe' skærmen ved at adskille eller forbinde to fingre for at zoome henholdsvis ind eller ud. Du har dog også mulighed for at trykke på den nederste midterknap, der siger x1 for at skifte mellem de forskellige mål på din iPhone. Hvis du også laver en swipe-bevægelse på denne knap, vil du se en grænseflade, der ligner et hjul, som du kan bruge til at være mere præcis i zoomen. Sidst men ikke mindst er zoom også aktiveret for videoer.
Portrættilstand

Denne populære fotomodalitet er til stede i iPhone 7 Plus og nyere, kun at ikke alle enheder har de samme modaliteter. I de seneste kan du finde opkaldet i den nederste centrale del portrætbelysning og det har disse typer lys:
Det skal bemærkes, at på nogle iPhones, selvom disse tilstande ikke er aktiveret fra grænsefladen, kan de fås ved redigering af billeder fra iPhones oprindelige galleri.
Udover dette kan du også have de nævnte dybdekontrol der vil sløre fokus mere eller mindre afhængigt af hvad du har brug for i øjeblikket. Alt dette ved at trykke på f øverst til højre.
Noget positivt, som denne funktionalitet har på iPhonen, er, at den giver dig instruktioner, så resultatet bliver bedst muligt. Instruktioner såsom at flytte kameraet væk fra målet eller bringe det tættere på. Alt dette vises i den øverste centrale del i en lille kasse. Hvis du ikke kan se denne boks, er du godt placeret til at tage billedet.
fokus og lysstyrke
Alle iPhones har autofokus i billeder og videoer. Du kan dog være den, der omdirigerer linserne til hovedfokus, hvis de ikke er korrekte. Hvordan? Nå, blot ved at klikke på den del, du ønsker, og i det øjeblik ser du en lille gul firkant.

Netop den firkant er den, der også giver dig mulighed for at vælge lysstyrken på billedet. Ved siden af dette er der et ikon af en sol, som hvis du sætter fingeren på den og glider fingeren op eller ned, vil den variere intensiteten af lysstyrken til mere (op) eller mindre (ned).
Filtre
Vi nævnte tidligere muligheden for at tage et billede med et filter allerede på plads, før du trykker på optageknappen. Disse aktiveres for nogle iPhones ved at trykke på den øverste centrale pil og trykke på det nederste ikon, hvori tre cirkler vises. Du kan glide gennem hvert filter for at se, hvilket der passer bedst til det resultat, du ønsker at opnå.
Andre indstillinger i Indstillinger
I modsætning til de fleste Android-enheder har iPhones ikke de fleste af deres indstillinger tilgængelige fra kamera-appen. For at få adgang til dem skal du gå til Indstillinger > Kamera . Når du først er her, som i den forrige, vil du finde flere eller færre parametre, du kan ændre afhængigt af hvilken iPhone-model du har.

Her er en liste over alt, hvad du kan finde:
Flere funktioner med andre apps
Der er mange applikationer i App Store, der giver dig mulighed for at få endnu flere funktioner end native, enten fra dens egen grænseflade eller fra dens indstillinger. Selvom disse ikke vil tilføje forbedringer, der er umulige på grund af hardware (såsom bedre opløsning), er sandheden, at de måske er mere velegnede til professionelle, der ønsker at få mest muligt ud af deres enheds kamera med parametre, som iOS ikke tillader at ændre.