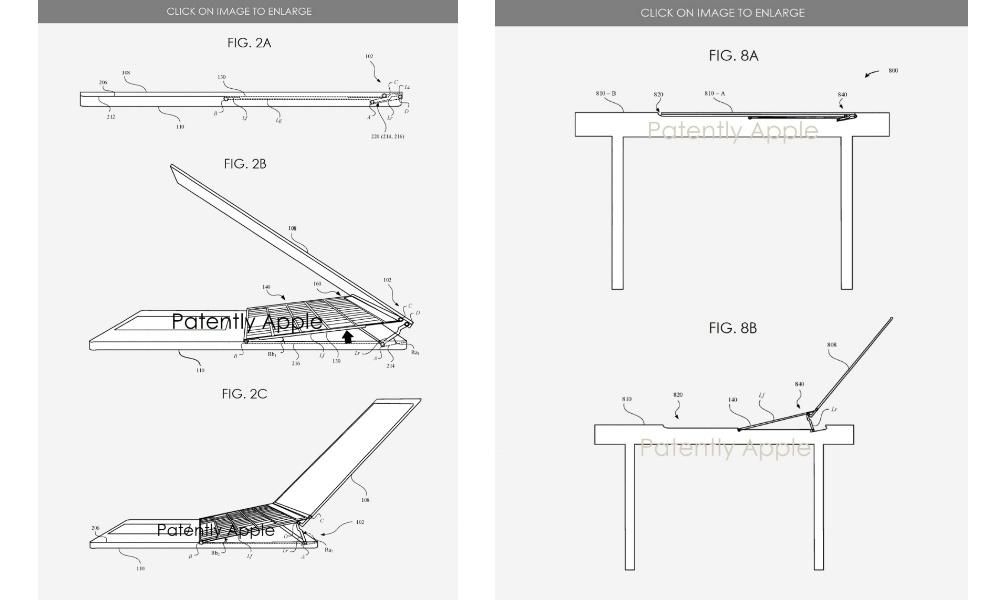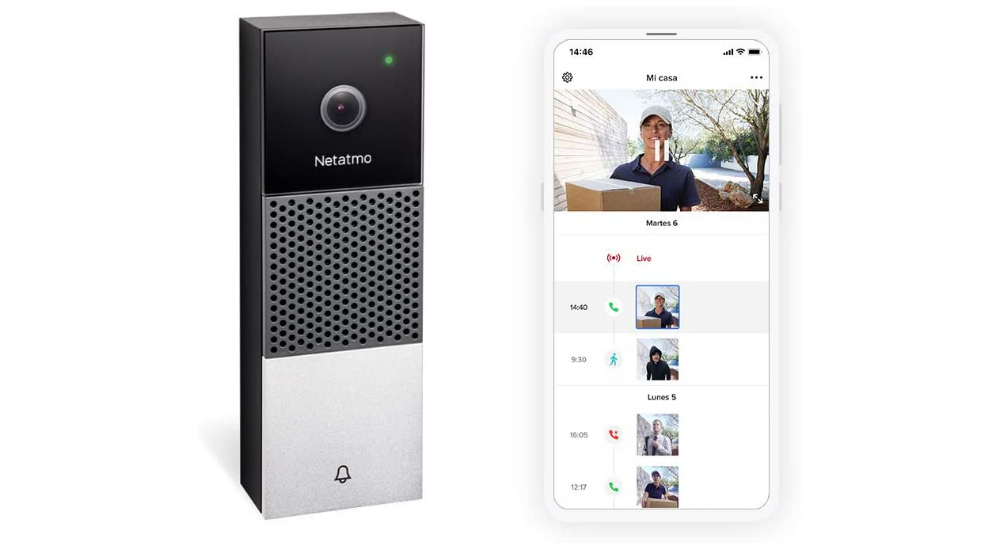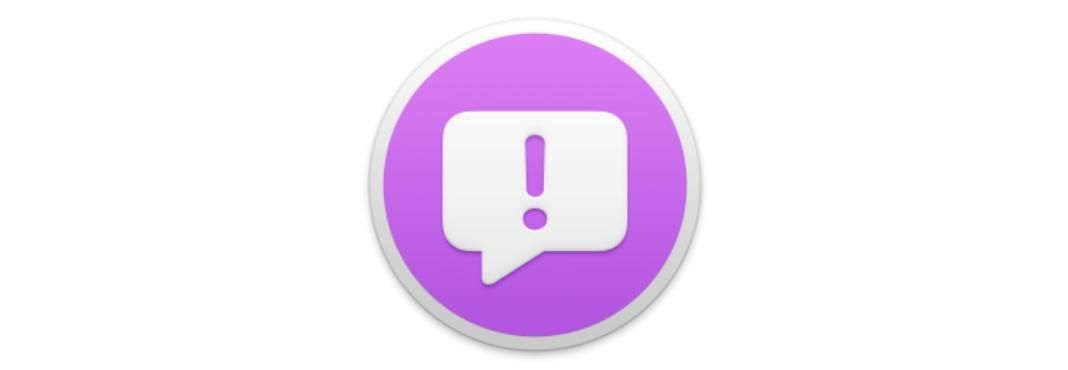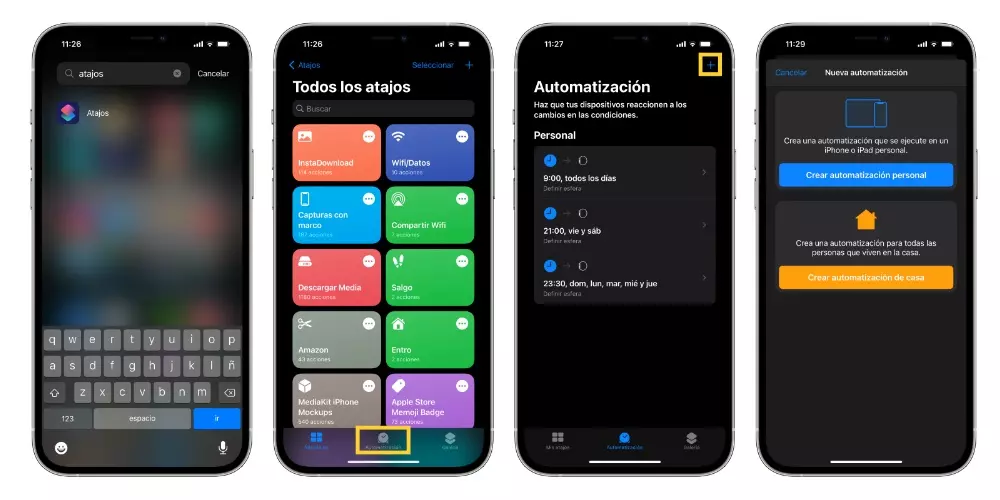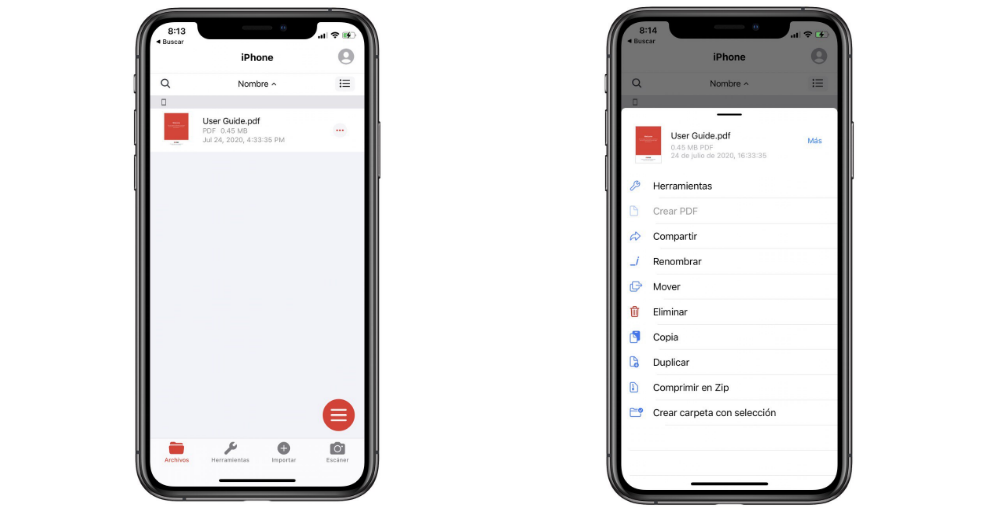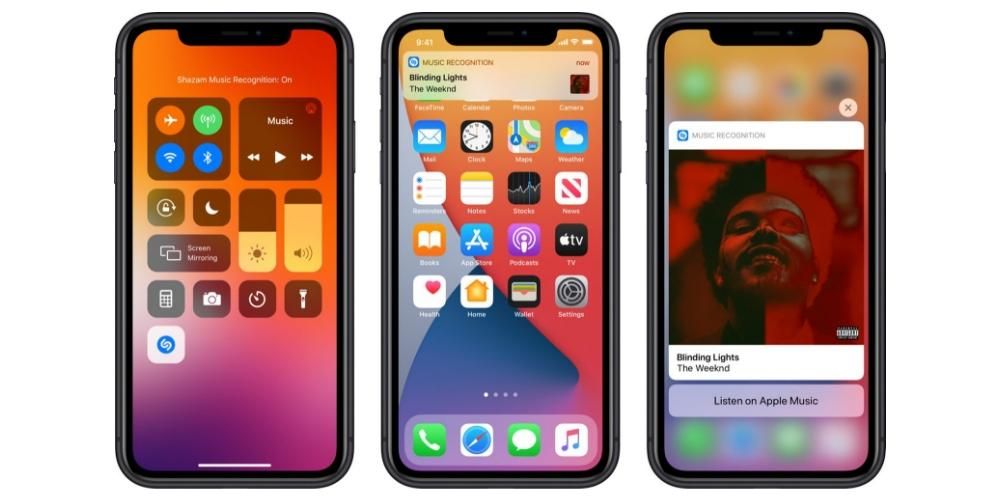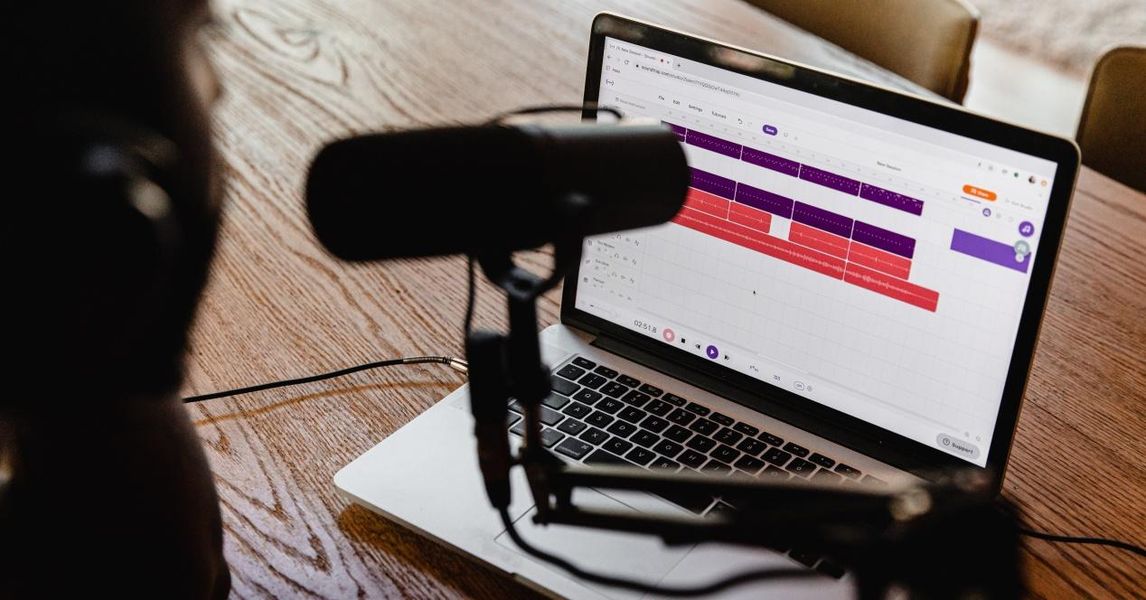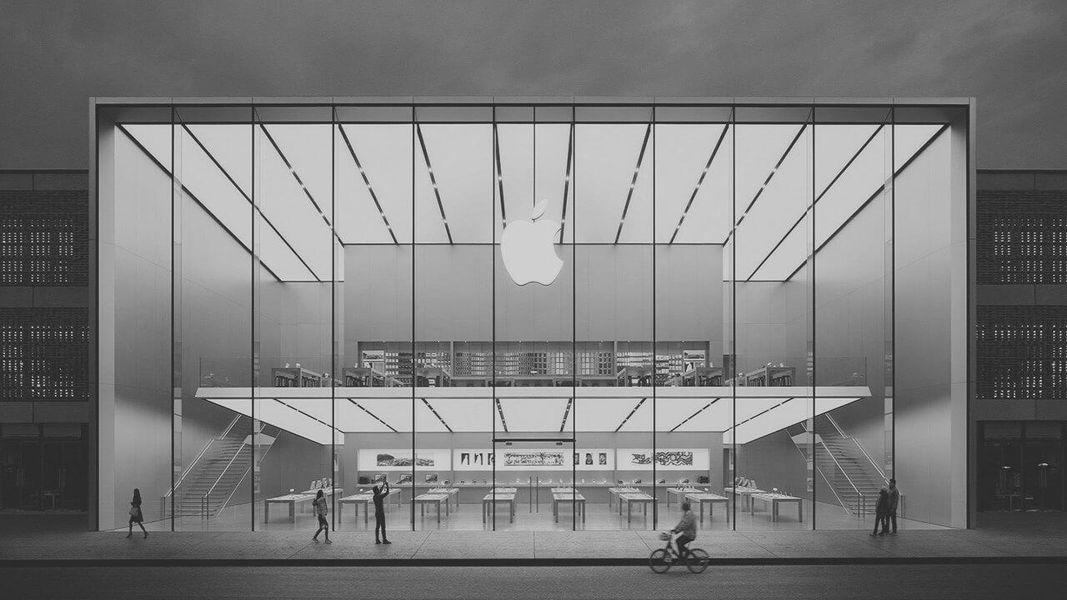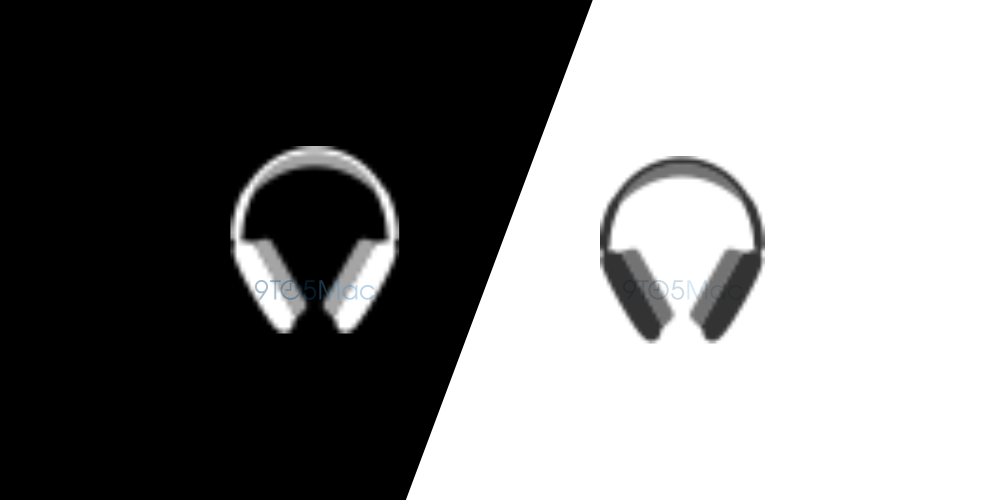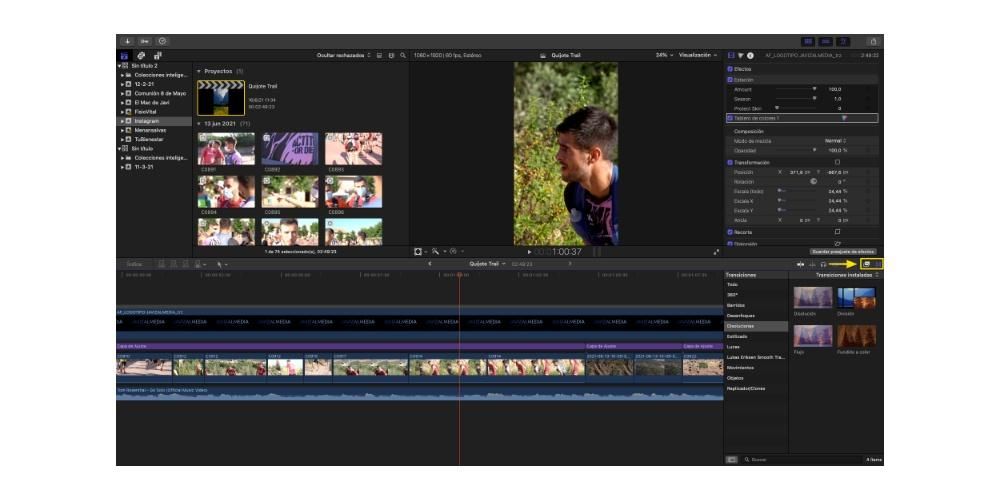Afsendelse af filer mellem to enheder, der er inden for Apples økosystem, er meget enkel og hurtig takket være AirDrop. Men dette er ikke en funktion, der er perfekt, og nogle gange kan den fejle. I denne artikel fortæller vi dig alt, hvad du behøver at vide for at løse alle problemer med AirDrop.
Hyppigste årsager til fejl
Systemkonfiguration, forbindelser eller afstanden mellem enheder er ofte hovedårsagerne til AirDrop-fejl. Det er klart, at de ikke er de eneste, men så indlysende som de kan synes, bør de altid tages i betragtning ved det første tegn på fiasko.
AirDrop-indstillinger
Du tror måske, at du har aktiveret indstillingerne til at modtage eller sende AirDrop-filer, og det har du virkelig ikke. Og det er, at selvom du ser det i delingsmulighederne, betyder det ikke, at det er aktivt. Men måden at kontrollere, at den er aktiv på, er meget enkel, bare du skal følge disse trin:
- Åbn Kontrolcenter på iPhone.
- Tryk og hold den øverste venstre boks, der hører til forbindelser.
- Hold nu AirDrop-ikonet nede.
- Vælg en af disse indstillinger:
- Kun kontakter
- Alle sammen

Det er også praktisk, at den anden enhed, som du skal udveksle filer eller data med, også har denne mulighed aktiveret, da det ellers ikke vil være til lidt nytte, hvis du har den aktiveret.
Forbindelsesproblemer
Det skal bemærkes, at AirDrop er en teknologi, der virker takket være forbindelsen Trådløst internet , så det skal være aktiveret. Og pas på, det betyder ikke, at du skal være tilsluttet et netværk af denne type, men det betyder, at muligheden skal være aktiveret, så der kan være en AirDrop-forbindelse mellem to enheder. Derfor vil det blive anbefalet, at du tjekker det i kontrolcentret eller i Indstillinger> WiFi. Det samme sker med Bluetooth.
Det er klart, og som vi diskuterede i det foregående afsnit, er det praktisk, at den anden enhed, som dataene skal udveksles med, også har denne funktion aktiveret. I tilfældet med iPhone skal du vide, at det er nok, at den vises med gråt i kontrolcentret, hvilket betyder, at selvom den ikke har forbindelse til en router, så er funktionen som sådan aktiveret.
Modtageren er ikke i dine kontakter
En anden af de fejl, der kan opstå med AirDrop, er, at modtageren eller afsenderen af de data, der udveksles, ikke er blandt dine kontakter. I de fleste tilfælde, og som en sikkerhedsforanstaltning, er afsendelse begrænset til enheder, hvis Apple ID du har registreret i din adressebog. Det er derfor, hvis det ikke vises i AirDrop, så tjek din kontaktliste for at kontrollere, om du har tilføjet denne person eller ej.
Selvom disse privatlivsindstillinger kan redigeres i selve kontrolcentret ved at trykke længe på den sektion, hvor du kan aktivere eller deaktivere flytilstand eller WiFi og klikke på AirDrop-ikonet i bunden. Hvis du har tilføjet det, anbefales det at redigere kontaktkortet og indtaste den e-mail, der svarer til Apple-id'et på den modtagende enhed. På denne måde kan du garantere, at alt fungerer korrekt mellem begge hold.

Afstand større end anbefalet
Du skal huske på, at AirDrop fungerer på grund af nærheden af to enheder, og det er ikke et system, der tjener til at sende filer til den anden side af verden. Som rapporteret af Apple gennem sin egen hjemmeside, er rækkevidden af AirDrop kun 9 meter , som svarer til Bluetooth-rækkevidden. Derfor skal begge hold være ret tætte, for at det fungerer optimalt.
Logisk set skal du ikke måle afstande med en meter, men det er tilrådeligt, at du forsøger at komme begge enheder så tæt på som muligt. Selvom du er tættere på end de 9 meter, da denne afstand kan være den rigtige, og alligevel er der en mellemliggende forhindring, der forhindrer en korrekt forbindelse mellem enhederne.
Handlinger, der hjælper med at undgå problemer
Vi skal nu forklare løsninger på softwareniveau, der ikke kun er i stand til at løse AirDrop-problemer, men også andre. Og det er, at de er handlinger, der udføres i et væld af fejl, der er relateret til iPhone-operativsystemet.
Genstart iPhone
I mange tilfælde er problemet, der opstår i disse situationer, en intern systemfejl. Dette kan skyldes en proces, der ikke kører korrekt eller blot kører i en løkke uden at kunne stoppe. I disse situationer er det bedst at genstarte selve iPhonen, selvom det virker rudimentært.

På denne måde lukkes alle de processer, der er åbne, og de startes igen på normal vis for at få iPhone'en ren, som det sker med forbindelser som Bluetooth eller WiFi, der også nulstilles, hvilket er afgørende for driften af AirDrop . Hvis du accepterer en anden anbefaling i denne forstand, vil vi bede dig om ikke at genstarte den, men at lukke den ned på en normal måde og holde den på den måde i 15-30 sekunder, før du starter den igen.
Hold din iPhone opdateret
Det er vigtigt at huske på, at der er mange opdateringer, der bliver frigivet til iPhone. Disse omfatter forskellige forbedringer af betydelig betydning i softwarens funktioner, såsom AirDrop. Det er derfor, hvis du har problemer i denne forbindelse, bør du altid have operativsystemet opdateret, da de fejl, der opstår i operativsystemet, kan løses.
Hvis det er rigtigt, at det nogle gange kan ske, at det er lidt skræmmende at opdatere, men det kan være meget umagen værd både for løsning af fejl og patching af sikkerhedsfejl, der måtte være til stede. Det er derfor, vi tilslutter os Apple i denne henseende og insisterer på at anbefale altid at have den seneste tilgængelige version.
Nulstil netværksindstillinger
I et tidligere punkt nævnte vi vigtigheden af WiFi og Bluetooth for den korrekte drift af AirDrop. Nå, hvis du på trods af at du har konfigureret alt korrekt, oplever problemer, er det tilrådeligt, at du nulstiller alle forbindelser i denne henseende. Dette vil betyde, at alle de WiFi- og Bluetooth-forbindelser, du havde, vil blive slettet, hvilket kræver, at du genopretter forbindelsen, men det vil eliminere eventuelle problemer med dem.
For at nulstille disse indstillinger skal du følge disse trin:
- Gå til Indstillinger.
- Indtast General.
- Klik på 'Nulstil' nederst på skærmen.
- Vælg muligheden 'Nulstil netværksindstillinger'.

Gendanner operativsystemet
Hvis intet af dette har fungeret korrekt, skal der tages nogle foranstaltninger, som uden tvivl er meget mere aggressive. Vi taler om nulstillingen af operativsystemet, der vil ende med at få alle tjenester til at blive fuldstændig gendannet. I sidste ende vil du have mobilen, som var den frisk ud af æsken og helt ny. På denne måde, hvis problemet er i softwaren, vil det ende med at blive løst, selvom du kan miste data.
Sidstnævnte er vigtigt, da når du formaterer iPhone eller iPhone, er det nødvendigt at undgå at gøre det gennem den backup, som du på alle måder har kunnet gøre. På denne måde undgår du at eksportere den fejl, som du har på din iPhone, selvom det betyder, at du skal investere tid i at kunne efterlade din enhed, som du havde efterladt den. I tilfælde af at dette ikke virker, bør du kontakte Apples tekniske service, så de kan gennemgå tjenesten og dens drift, samt gennemgå hardwaren.
Hvad skal du gøre, hvis du ikke kunne rette det
På dette tidspunkt er det usandsynligt, at du ikke har løst problemet, da de tidligere tips burde have virket for dig. Vi afviser dog ikke beviserne for, at det ikke virker for dig, og derfor anbefaler vi, at du tager en mere drastisk løsning som f.eks. gå til teknisk support. Det er måske ikke noget alvorligt senere, og der kan være en simpel løsning, men i disse termer er det allerede specialisterne, der kan stille en bedre diagnose af fejlen.
Før du går til aftalen i en Apple Store eller SAT, skal du selvfølgelig have udført alle de foregående trin nævnt i dette indlæg, da de selv vil råde dig til at gøre det. Det er også en god idé at sikkerhedskopiere dine data, så hvis din enhed skal gendannes, eller du får en ny, kan du have alle dine oplysninger ved hånden uden at miste noget vigtigt.