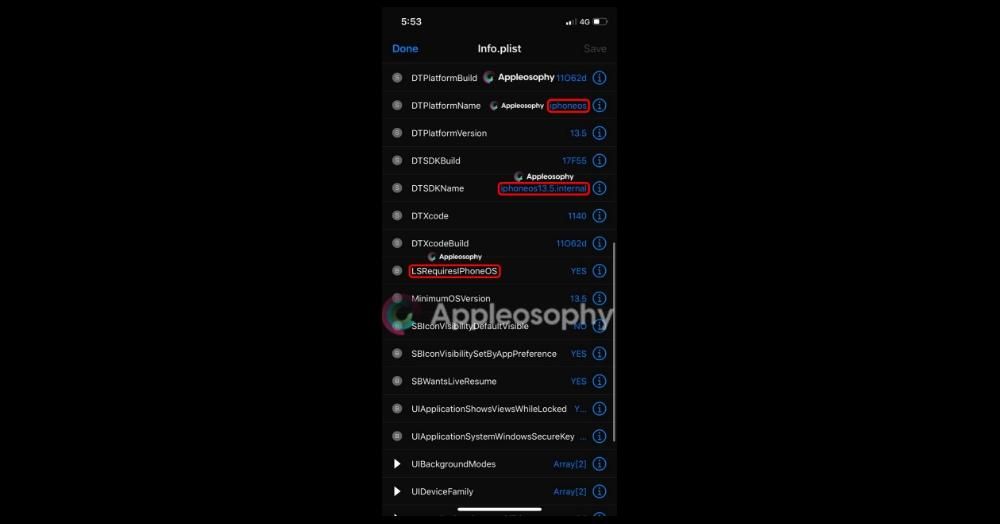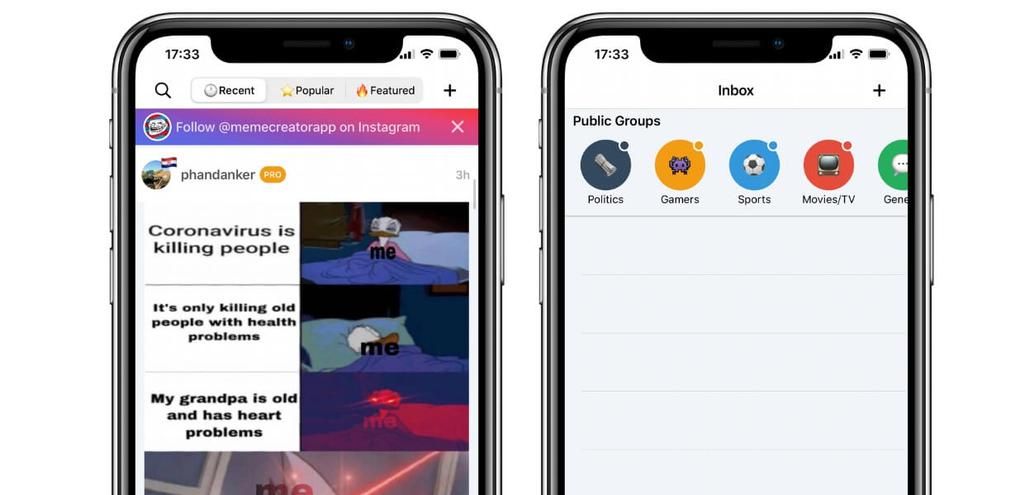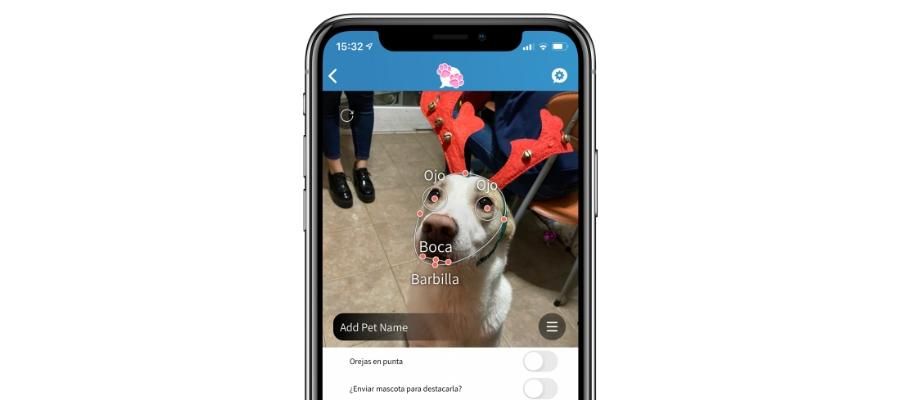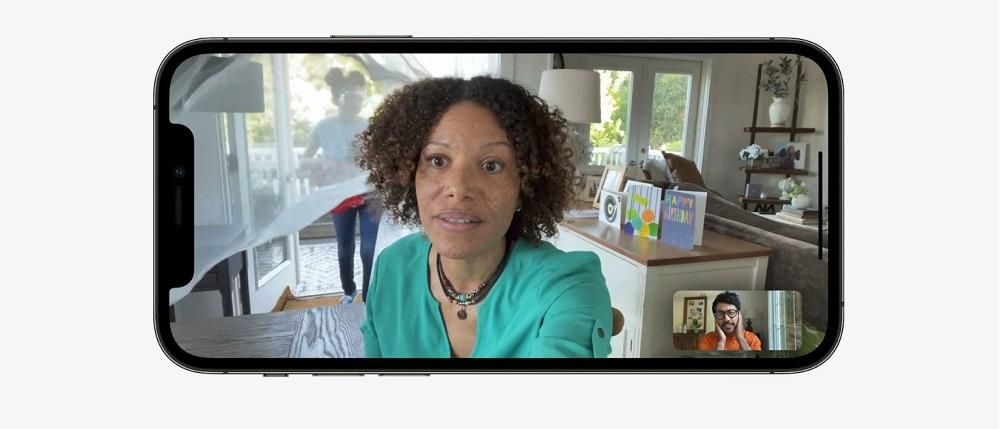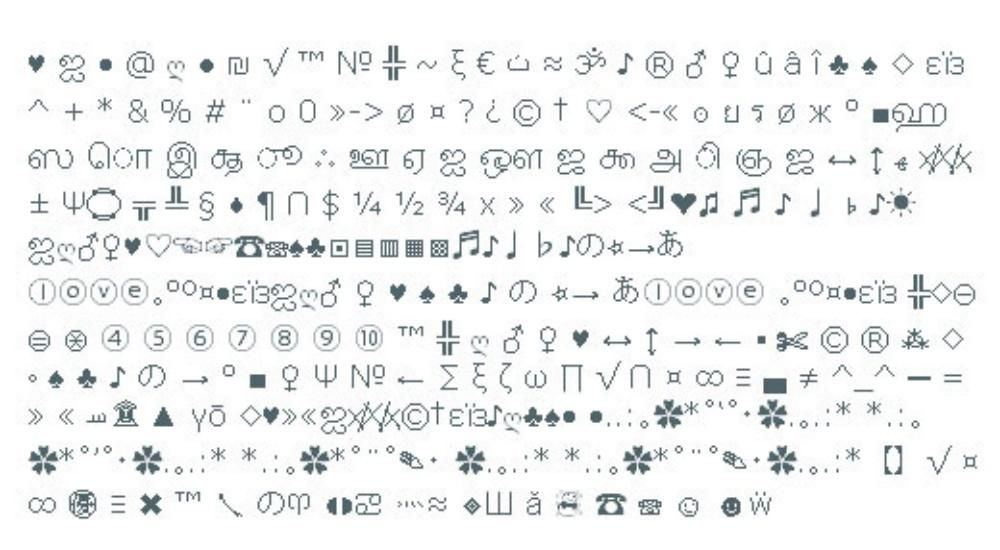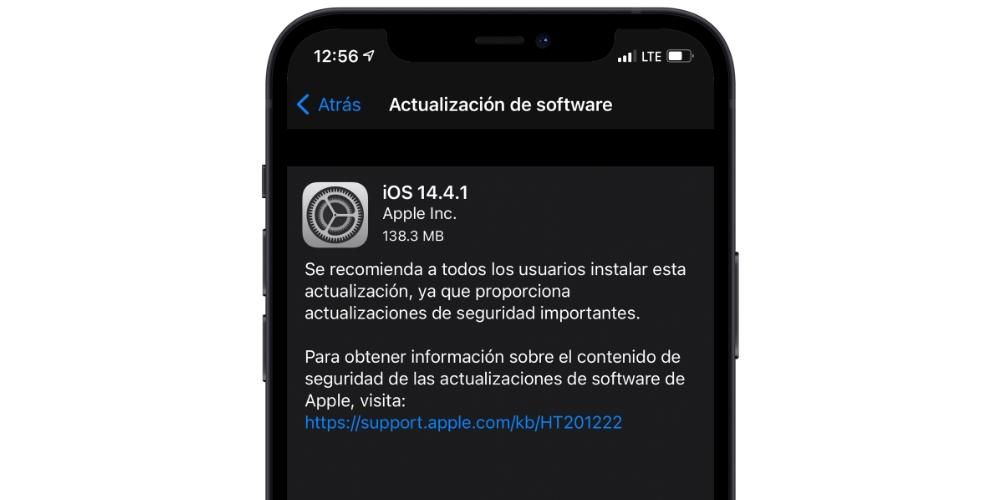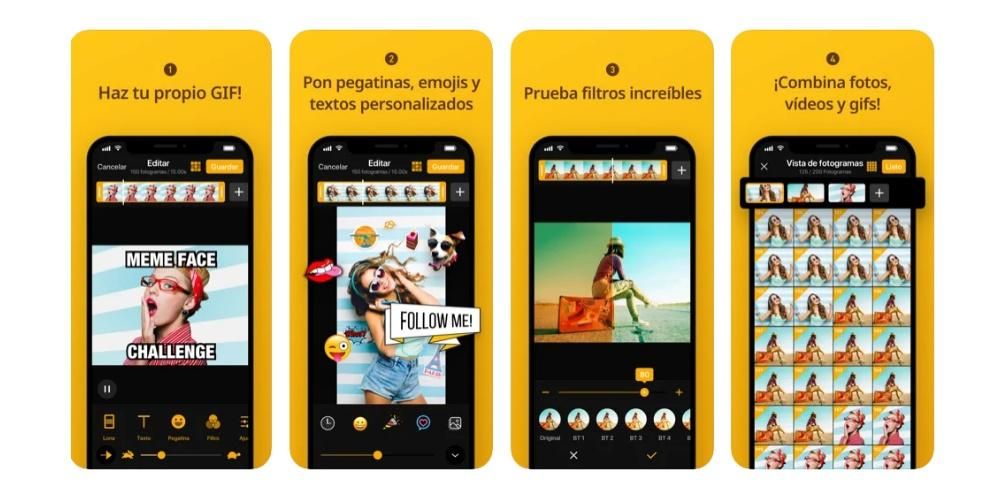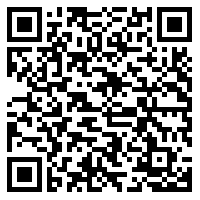Hvis det er første gang, du har en iPhone uden en Hjem-knap, kan du være lidt fortabt, når det kommer til at scrolle gennem grænsefladen. Siden 2017 og fremkomsten af de første Apple-enheder uden den knap, er måden at håndtere iPhones på ændret sig, og de kendte som gestus er blevet tilføjet. I denne artikel vil vi vise dig, hvor intuitive de er, så du kan begynde at mestre dem så hurtigt som muligt.
Hvilke iPhones understøtter bevægelser?
Alle iPhones udgivet i 2017 og senere (med undtagelse af iPhone 8, iPhone 8 Plus og andengenerations iPhone SE) understøtter bevægelser. Med andre ord, alle dem, der ikke har en hjemknap nederst i midten af telefonen. Det betyder ikke, at de andre modeller ikke har adgang til disse handlinger, men de udføres på en anden måde. Derfor er listen over iPhones med tilgængelige iOS-bevægelser disse:
- iPhone X
- iPhone XS
- iPhone XS Max
- iPhone XR
- iPhone 11
- iPhone 11 Pro
- iPhone 11 Pro Max
- iPhone 12
- iPhone 12 mini
- iPhone 12 Pro
- iPhone 12 Pro Max
Især det er ikke nødvendigt at aktivere dem på ingen måde, da de er aktiveret som standard, og det er den oprindelige måde at bevæge sig på. Der er ingen mulighed for at deaktivere dem eller ændre dem eller tilføje nye bevægelser som sådan. Muligheden for at have virtuelle knapper i iOS-grænsefladen findes ikke som i Android-enheder, selvom du altid kan bruge Assistive Touch til at have funktioner lige ved hånden.
Handlinger udført med knapperne
Selvom de mest moderne iPhones har undværet den førnævnte Hjem-knap, betyder det ikke, at de ikke har nogen form for fysisk knap. Både højre sideknap og lydstyrkeknapperne er nyttige til et væld af handlinger.
Tænd og sluk iPhone
Det er ekstremt simpelt at tænde for iPhone, da du blot skal holde højre sideknap nede i et par sekunder, indtil det karakteristiske Apple-logo kommer frem på skærmen. Der er to muligheder for at slå det fra:
- Tryk og slip lydstyrke op-knappen, tryk og slip lydstyrke ned-knappen og hold højre sideknap nede i et par sekunder. Så på skærmen skal du bare glide til højre, hvor der står Sluk iPhone.
- Tryk og hold lydstyrke op og ned knapperne sammen med sideknappen på samme tid, indtil muligheden for at slukke iPhone vises på skærmen, og disse knapper kan frigives.

Tving genstart iPhone
Den manuelle genstart af iPhone er ved at slukke den og vente på at den er helt slukket for at tænde den igen, som vi forklarede i et tidligere punkt. Men der er tidspunkter, hvor det er nødvendigt at tvinge dens genstart, fordi den ikke reagerer korrekt, hvilket opnås på følgende måde:
- Tryk og slip lydstyrke op-knappen, tryk og slip lydstyrke ned-knappen, og hold knappen i højre side nede, indtil skærmen slukker.

Sæt iPhone i DFU-tilstand
DFU-tilstand er også kendt som gendannelsestilstand, og det anbefales kun at aktivere den, når der er en form for problem med enheden, der kræver en gendannelse ved at tilslutte den til en computer. For at gøre dette skal følgende trin følges, svarende til de foregående, men ikke identiske:
- Tryk og slip lydstyrke op-knappen, tryk og slip lydstyrke ned-knappen, og hold sideknappen nede uden at slippe, indtil du får en skærm, der beder om at forbinde iPhone til en computer.

Lås og lås iPhone op
Der er ingen enklere og mere daglig handling end dette, og det er, at bare ved at trykke og slippe højre side knap på iPhone, vil den blive blokeret. For at låse den op senere, kan du trykke på denne knap igen for at aktivere skærmen, selvom du også kan gøre dette ved at trykke på skærmen eller aktivere mobilen, hvis du allerede har disse handlinger konfigureret på din iPhone. Du kan kontrollere dette i Indstillinger> Tilgængelighed> Berøring ved at trykke på Berøring for at aktivere og i Indstillinger> Skærm og lysstyrke ved at trykke på Hæv for at aktivere.
Husk selvfølgelig på, at når du låser iPhone op, skal du indtaste sikkerhedskoden eller holde dit ansigt i frontal position med enheden, så Face ID aktiveres, og enheden kan genkende dig for at give dig adgang til hele systemet.

styre lydstyrken
Hvis du vil styre afspilningslydstyrken for en video eller lyd, kan du naturligvis gøre det med knapperne for lydstyrke op og ned (øverst op og nede). Det samme sker, hvis du har aktiveret muligheden for at styre lydstyrken af notifikationer fra disse knapper. Ved at trykke én gang på dem vil du allerede variere intensiteten uden at skulle trykke på en anden knap.

Brug Siri
I tidligere iPhones blev Apple-assistenten påkaldt gennem Hjem-knappen, og i dens fravær er måden at fortsætte ved at trykke på og holde højre sideknap nede i flere sekunder. Du kan gennemgå denne indstilling i Indstillinger > Siri og søge. Husk, at du på dette tidspunkt også kan konfigurere Hey Siri-stemmekommandoen, så du ikke engang behøver at trykke på denne knap, hvis du vil tale med assistenten.
Betal med Apple Pay eller få adgang til Wallet
I Wallet-appen kan du konfigurere både betalingskort fra tilknyttede enheder og tog-, fly-, biograf- og andre billetter. Uanset om du vil foretage betalinger med Apple Pay eller få adgang til de registrerede billetter, skal du trykke to gange på sideknappen, hvilket er det samme, som vi tidligere nævnte for at låse/låse enheden op og kalde Siri. Du kan gøre dette fra hvor som helst i systemet og endda med iPhone låst.
Slå tilgængelighedsfunktioner til
Hvis du skal aktivere tilgængelighedsfunktionerne på iPhone, skal du trykke på højre side knap tre gange. Du kan gennemgå denne indstilling ved at gå til Indstillinger > Tilgængelighed.
Ring til nødstilfælde
Hvis du vil kontakte alarmberedskabet, skal du trykke og holde sideknappen og volumen op eller ned-knappen nede i flere sekunder, indtil muligheden vises på skærmen. Du kan også holde knapperne nede i 5 sekunder mere, når den vises på skærmen, og den giver dig automatisk besked. Dette skal konfigureres i Indstillinger> Emergency SOS, lige i indstillingen Ring op med sideknappen.
Det skal bemærkes, at den tidligere metode ikke virker på indiske iPhones, idet man skal trykke på sideknappen tre gange, hvis tilgængelighedsfunktionen ikke er aktiveret.
Bevægelser og genveje til at flytte i iOS
Når knaphandlingerne er kendt, er det tid til at lære, hvordan du flytter fingeren hen over iPhone-skærmen. Nedenfor viser vi dig alle de handlinger, der kan udføres, og som du bør vide for at administrere din iPhone på den bedst mulige måde.
Vend tilbage til den forrige skærm
Er du f.eks i en indstillingsskærm og ønsker at vende tilbage til den forrige, finder du altid en pil øverst til venstre, som du kan trykke på for at vende tilbage. Det virker også i apps. En anden måde at gøre det på er ved at skubbe fingeren fra venstre side til højre.

Tilbage til hovedskærmen
Hvis du vil tilbage til iPhone-startskærmen, hvilket tidligere blev gjort ved at trykke på Hjem-knappen, skal du glide fra bunden af skærmen til toppen. Du vil se, at en lille linje vises i den nederste del af grænsefladen som en indikation.
Ud over dette, hvis du er på en applikationsskærm, der ikke er den primære, kan du udføre den samme gestus, og du vil automatisk være på den primære.

Åbn Kontrolcenter
Når du glider ned fra øverst til højre, vises iOS Control Center med et væld af hurtige adgange til indstillinger og endda applikationer.

Se meddelelsesskærmen
For at se, hvad der er kendt som låseskærmen eller meddelelser, skal du blot glide ned fra et hvilket som helst sted på toppen (undtagen til højre).

åben multitasking
Hvis du vil se, hvilke programmer du har åbne i baggrunden, skal du glide fra bunden til midten for at åbne dem. Så er det et spørgsmål om at flytte mellem dem og klikke på den du vil åbne.

Luk apps fuldstændigt
For at fortsætte med den forrige procedure, når multitasking er åben, skal du blot skubbe enhver af apps op for at lukke dem helt.
Skift fra en app til en anden
Med flere åbne applikationer er det nemt at skifte fra den ene til den anden. For at gøre dette skal du blot tage den nederste linje som reference og glide fra midten til højre eller venstre for at flytte mellem apps.

let tilgængelig tilstand
Denne funktionalitet skal aktiveres fra Indstillinger> Tilgængelighed> Berøring. Hvis den er indstillet, giver den nem adgang til indholdet øverst på skærmen ved at trække skærmen ned til midten. For at få adgang til den skal du placere din finger lige over den nederste linje og skubbe den ned. For at afslutte denne tilstand skal du blot trykke hvor som helst på skærmen.

Undermenuer tilgængelige med 3D Touch
3D Touch-funktionaliteten (enten med en haptisk eller taptisk motor) giver adgang til forhåndsvisninger eller undermenuer og genveje til apps. For at gøre dette skal du blot holde fingeren trykket på den pågældende app eller funktion i flere sekunder.
Mulige fejl i bevægelserne på iPhone
I princippet bør du ikke have nogen fejl, når du udfører nogen af disse handlinger. Hvis du har det i dem, der kræver, at du har en funktionalitet aktiveret, såsom tilgængelighed, anbefaler vi, at du gennemgår indstillingerne. Hvis problemet opstår i iOS-navigation, skal du huske disse tip:
- Sørg for, at iPhone-skærmen ikke er snavset eller våd, og i så fald rengør og tør den.
- Få den nyeste version af iOS installeret.
- Gendan iPhone for at fjerne mulige softwarefejl.