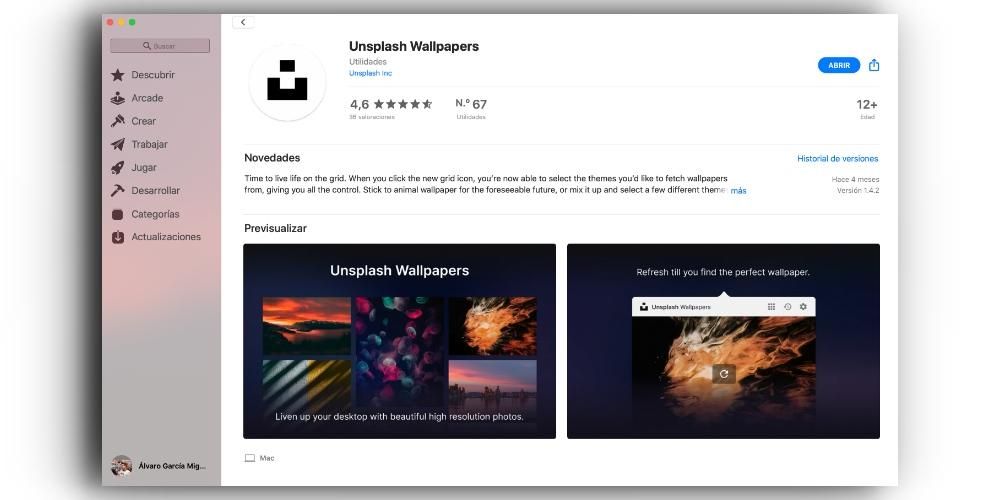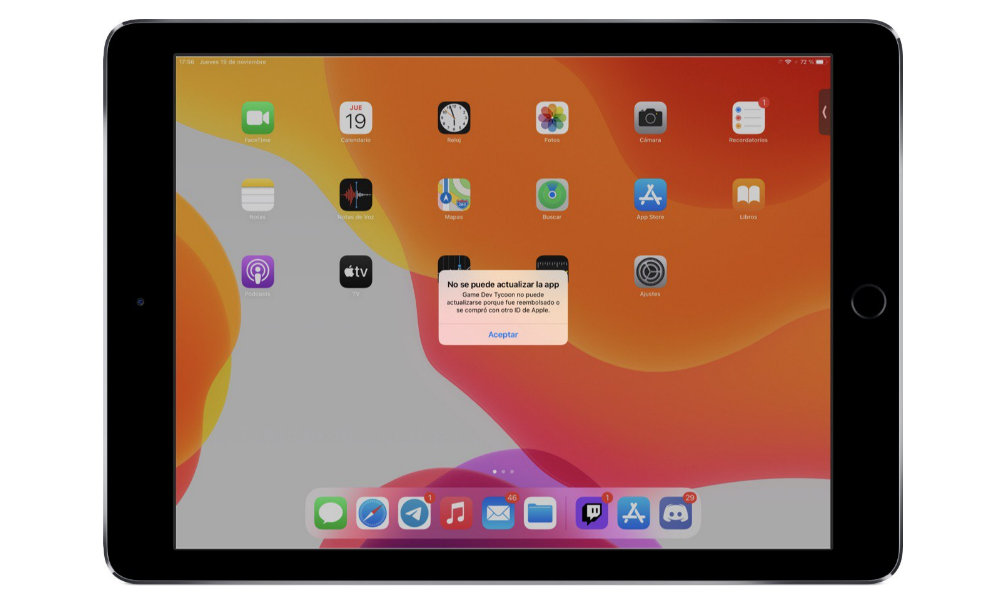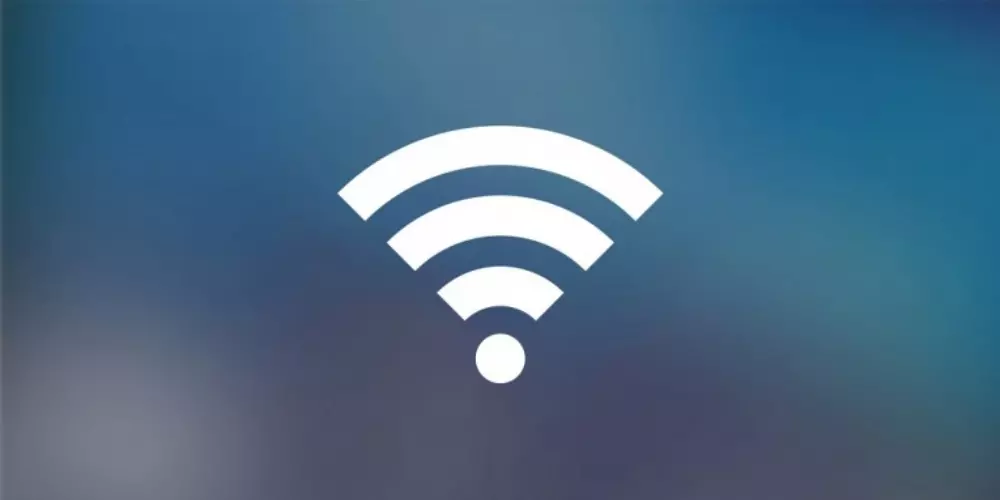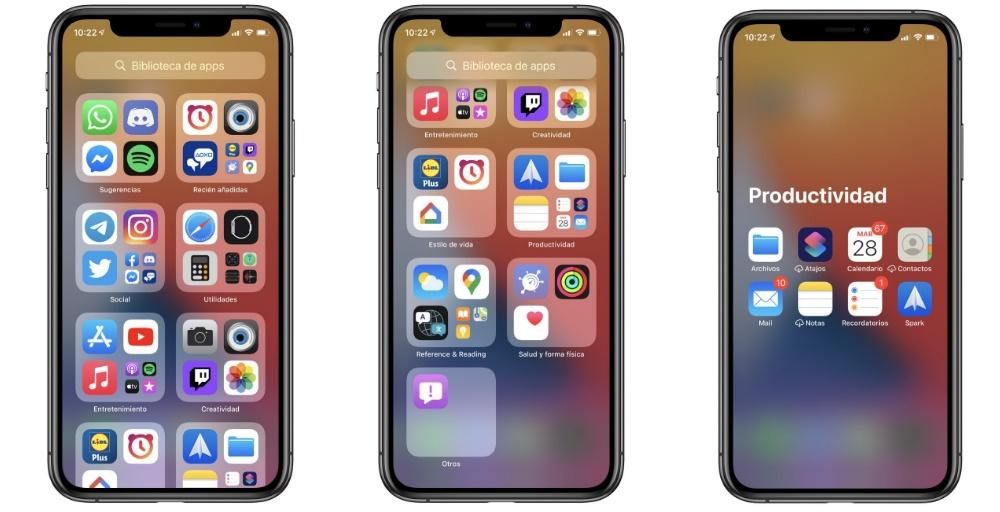En af de mest almindelige anvendelser for de fleste brugere, der nyder en Mac, er at redigere tekst og PDF-dokumenter, det er trods alt en af de mest efterspurgte anvendelser af computere. I dette indlæg vil vi fortælle dig, hvordan du kan printe de dokumenter, som du har udviklet, hvis du har en printer derhjemme eller på din arbejdsplads, uanset deres format, samt de billeder, du ønsker.
Krav for at undgå udskrivningsfejl
Før du går i gang med at udskrive fotos, dokumenter og alt andet, du ønsker med din Mac, skal du kende de krav, du skal bruge for at kunne udføre denne opgave. Det er klart, at du ikke kun skal tage højde for de aspekter, der er relateret til din Apple-computer, men også den printer, du har til rådighed. Nedenfor efterlader vi dig en liste med de punkter, du skal tage højde for for at kunne printe uden problemer.
- Sørg for, at din Mac og printer de er kompatible .
- Hold din computer opdateret fra Apple til den seneste tilgængelige version.
- Hvis du har brug for det, også opdatere printeren .
- forbinde din computer med printeren. I dette tilfælde bliver du nødt til at tage højde for den type printer, du har, da der er dem, der går via Bluetooth, WiFi eller kabel.
- Afhængigt af den type dokument, der skal udskrives, skal du kontrollere, at du har slags papir egnet.
- Tjek at du har nok papir .
- tjek at du har nok blæk .
Trin til at udskrive dokumenter
Når du har kontrolleret alle kravene, og din Mac er tilsluttet printeren, er det eneste, du skal gøre, at begynde at udskrive. Men afhængigt af den type dokument, du skal udskrive, og frem for alt, hvilket program du bruger, skal du udføre nogle trin eller andre. Derfor vil vi nedenfor fortælle dig, hvordan du kan printe dokumenter fra de mest brugte applikationer.
Slut din Mac til en printer
Det første trin, og også noget væsentligt for at kunne udskrive enhver type dokument, er at oprette forbindelse til en printer. For at gøre dette skal du tilføje din printer eller den, du skal bruge på det tidspunkt, til listen over printere. For at gøre dette skal du klikke på Systemindstillinger og klikke på Printere og scannere.
Normalt, når du tilføjer en printer, vil din Mac bruge AirPrint for at oprette forbindelse til den, eller direkte automatisk downloade printersoftwaren, almindeligvis kendt som drivere. Når du installerer printersoftwaren, skal du kun gøre det, hvis Mac'en har anmodet om det, ellers skal du ikke gøre det.

Der er mange måder at tilføje printere til din Mac, du kan gøre det via USB, det vil sige at tilslutte printeren direkte via et USB-kabel til din Mac En anden mulighed er at forbinde printeren og Mac'en via WiFi-netværket, I dette måde du vil være i stand til at udskrive dine dokumenter uden fysisk at skulle forbinde Mac'en og printeren og uden at skulle være i samme rum som printeren. Du kan også tilføje en netværksprinter ved hjælp af dens IP-adresse, i hvilket tilfælde printeren skal understøtte en af følgende udskrivningsprotokoller: AirPrint, HP Jetdirect (Socket), Line Printer Daemon (LPD) eller Internet Printing Protocol (IPP). ). Endelig kan du forbinde din printer og Mac via Bluetooth.
Når du har konfigureret og tilføjet din printer til din Mac, kan du udskrive alle typer dokumenter. Dernæst vil vi fortælle dig, hvordan du kan gøre det med word-filer, pdf, sider eller endda fotografier.
Med Preview
Enhver PDF-fil, du har, kan åbnes i macOS gennem Preview, som er den applikation, som Apple som standard har valgt til den. Hvis du har et andet program, der kan åbne PDF, og du har sat det som standardprogram til at åbne denne type fil, skal du gå til den fil, du vil udskrive, højreklikke, vælge Åbn med og vælge Preview . Her er de trin, du skal følge for at kunne udskrive ethvert dokument gennem denne app.
- Åbn dokumentet i Preview.
- Klik på Filer i topmenuen.
- Rul ned i den viste menu.
- Klik på Udskriv.
- Vælg de parametre, du vil udskrive dit dokument.
- Klik på Udskriv.

Gennem sider
I tilfælde af at tekstdokumentet, du har udviklet, er blevet udført med den oprindelige Apple-app, Pages, og det er i dette format, for at udskrive dokumentet er trinene meget enkle at udføre, faktisk skal du bare opfylder alle de krav, som vi tidligere har fortalt dig, og på få sekunder vil dit dokument blive udskrevet gennem din printer. Her er de trin, du skal følge.
- Åbn dokumentet i Pages.
- Klik på Filer i topmenuen.
- Naviger ned i den viste menu.
- Klik på Udskriv.
- Konfigurer de parametre, som du ønsker, at dit dokument skal udskrives med.
- Klik på Udskriv for at starte dokumentudskrivningen gennem din printer.

Gennem Word
Ligesom du kan udskrive dokumenter med Pages, kan du gøre det samme med Word-dokumenter. Faktisk er processen nøjagtig den samme, derfor vil du ikke have et eneste problem, når det kommer til at printe dem med al verdens lethed. Her er de trin, du skal følge for at udføre det
- Åbn det dokument, du vil udskrive i Word.
- Stå på den øverste stang.
- Klik på Filer.
- Rul ned i rullemenuen.
- Klik på Udskriv.
- Konfigurer de udskrivningsparametre, som du ønsker, at dokumentet skal have.
- Klik på Udskriv.

fotoudskrivning
Processen til at udskrive billeder fra din Mac er den samme som at udskrive en PDF-fil. Dette skyldes, at applikationen, som macOS bruger som standard til at åbne billederne, er Preview, og derfor vil processen være den samme, vi vil fortælle dig om det nedenfor.
- Åbn billedet med Preview.
- Klik på Filer i den øverste bjælke.
- Klik på Udskriv.
- Konfigurer udskrivningsparametrene.
- Klik på Udskriv.