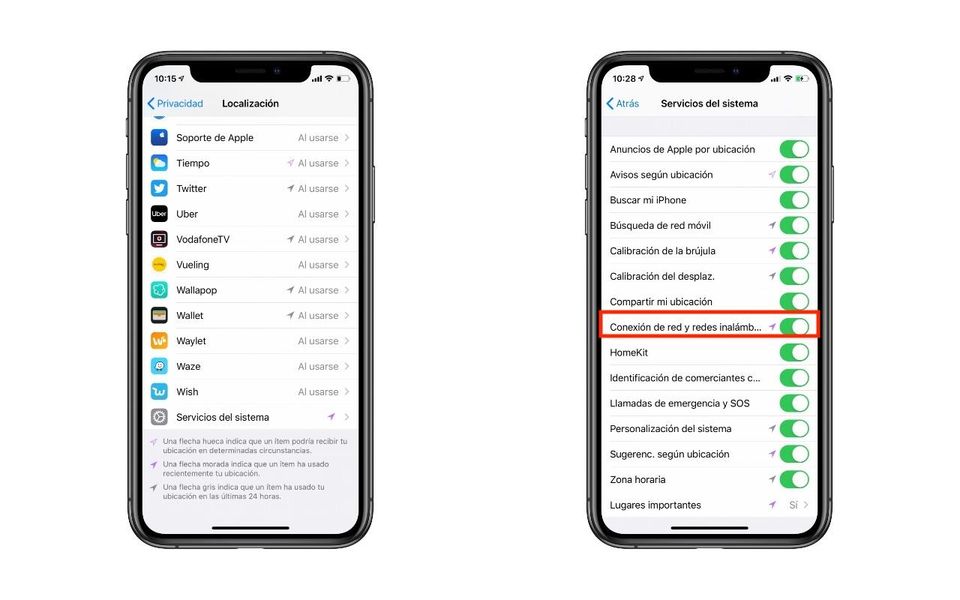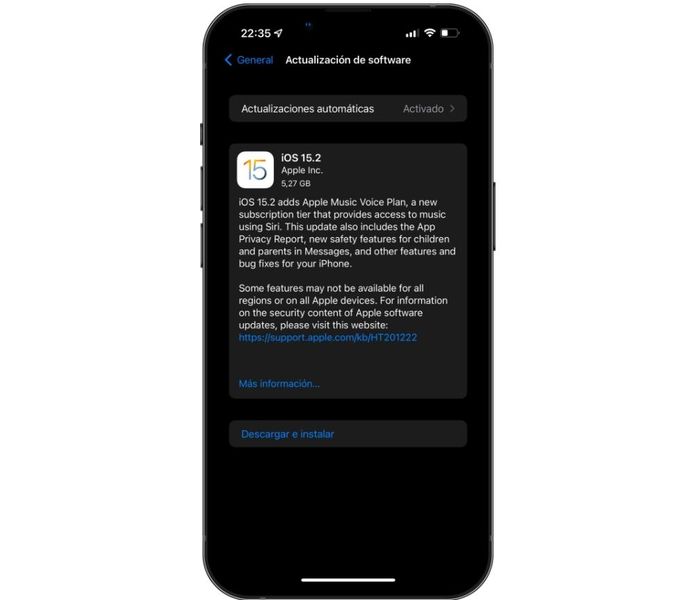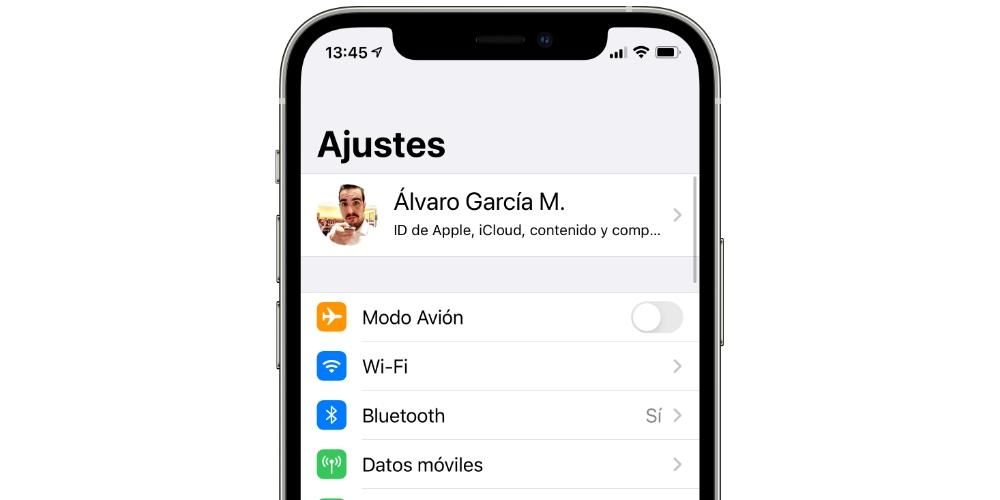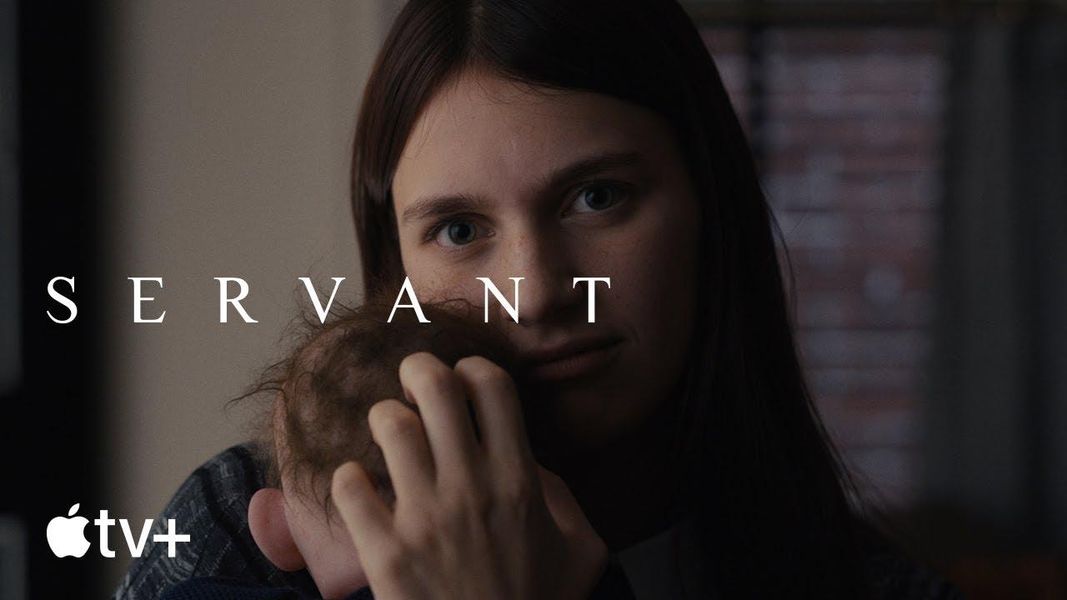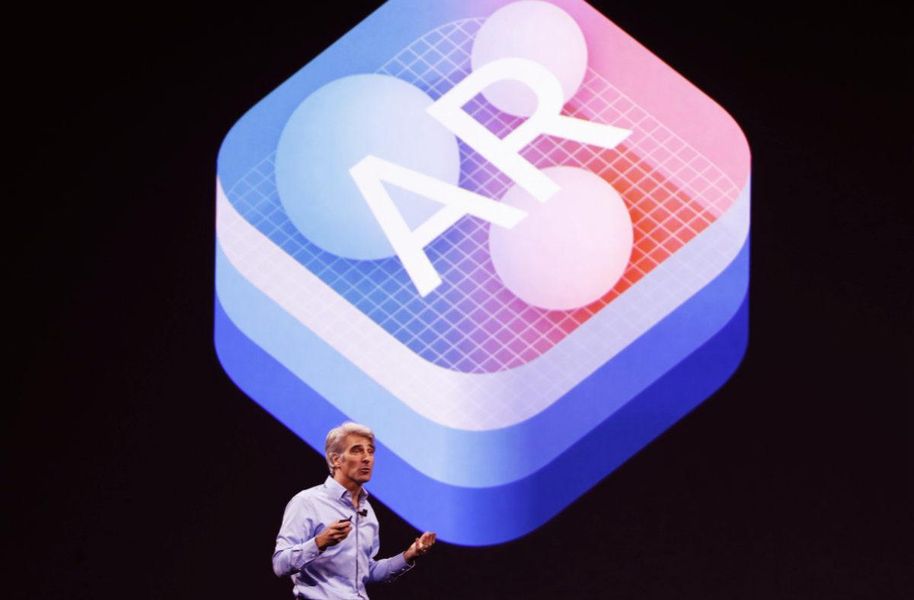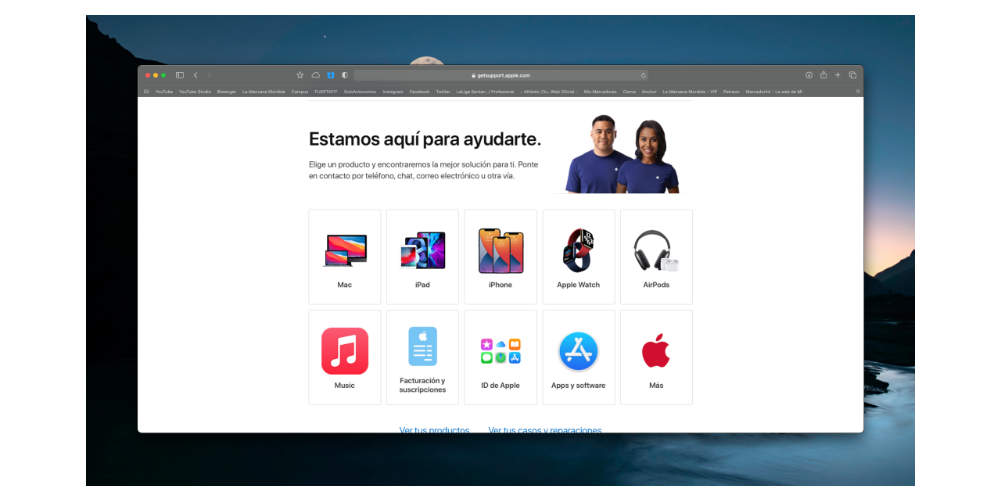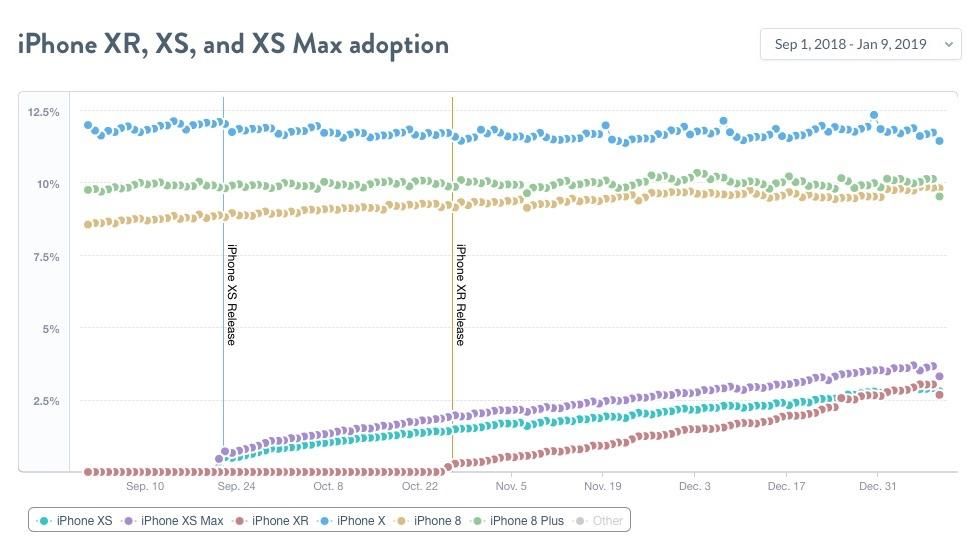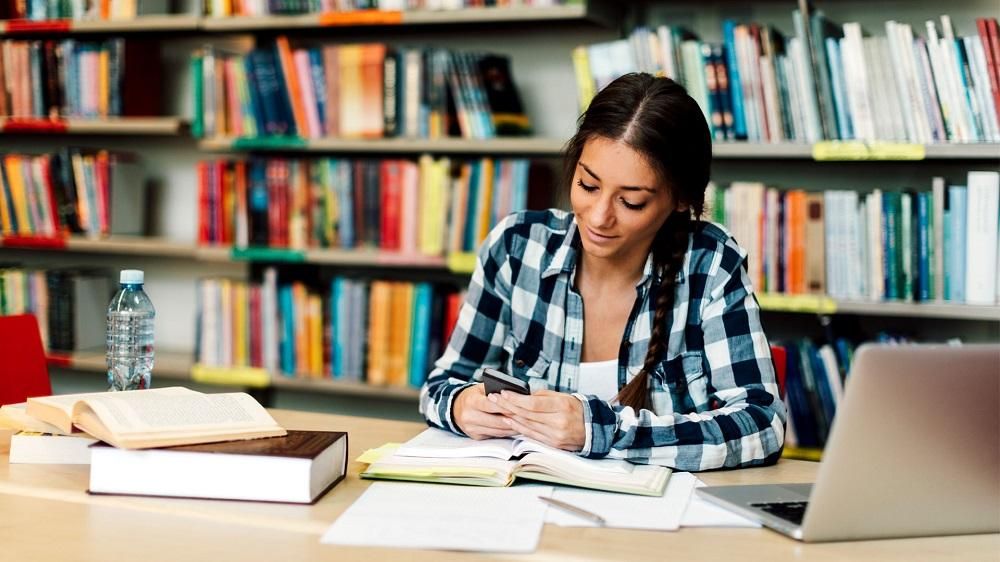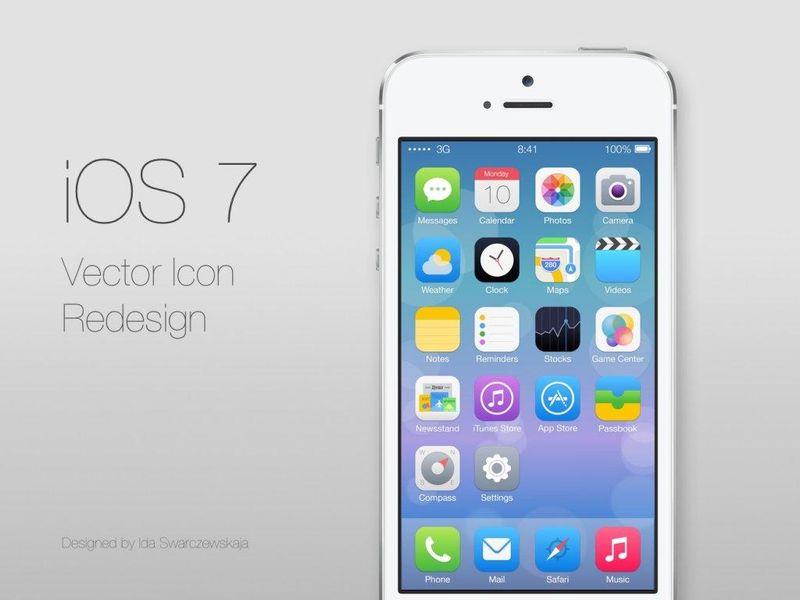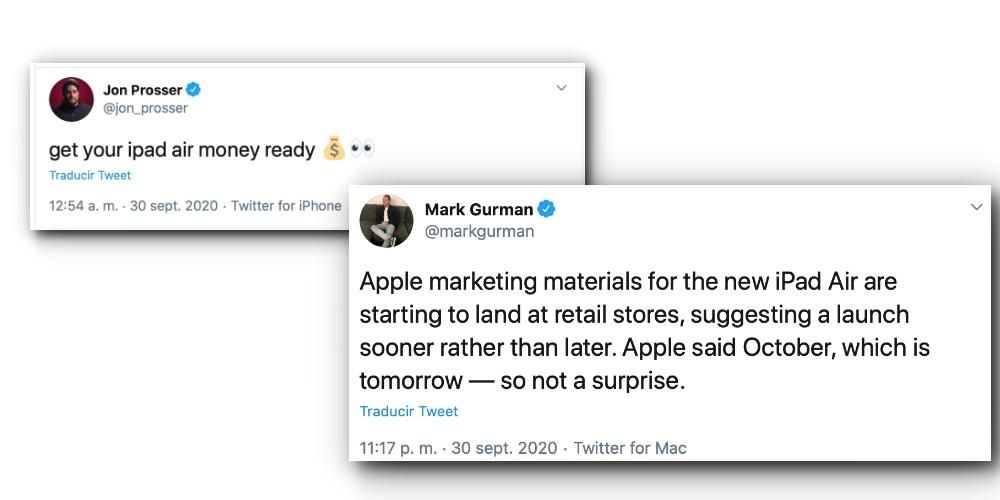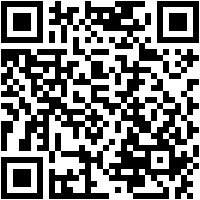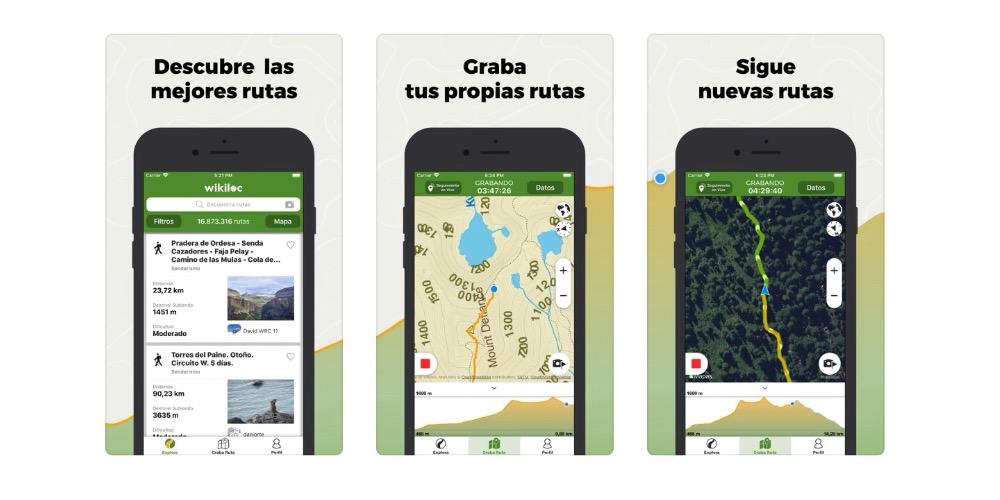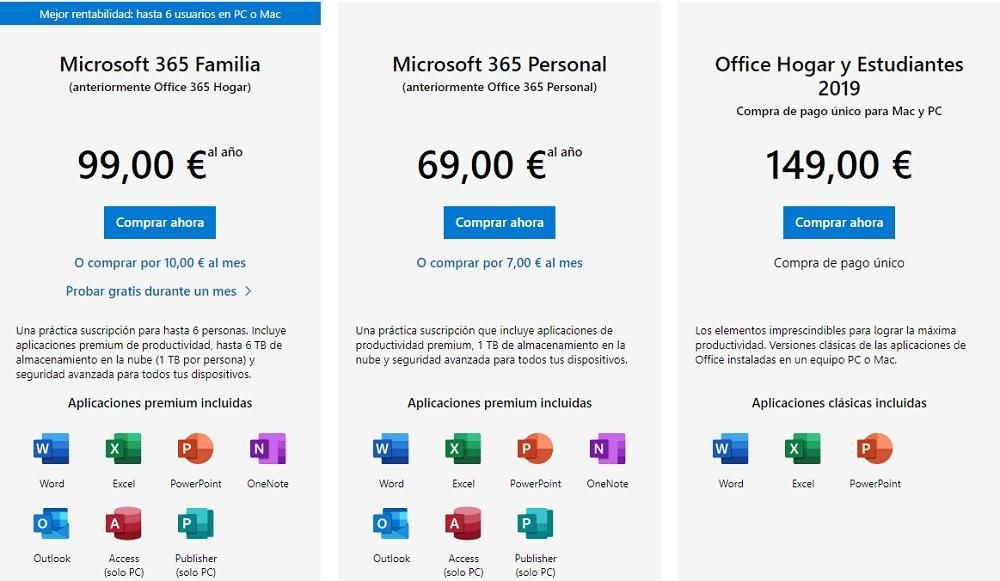En af de funktioner, som brugere, der har fornøjelsen af at nyde en Mac i deres daglige liv, fremhæver mest, er kvaliteten, som skærmen på disse enheder tilbyder. Skarpe farver, perfekt lysstyrke og en brugeroplevelse, der uden tvivl er en sand fornøjelse. Det er dog ikke alle indstillinger, der altid er perfekt tilpasset brugernes behov, så i dette indlæg vil vi fortælle dig, hvordan du kan tilpasse parametrene på din Macs skærm ud fra dine behov eller smag.
Indstillinger, der tilbydes af skærmen på en Mac
Som vi fortalte dig, er muligheden for at tilpasse skærmen til deres behov for mange fagfolk, der arbejder med en Apple-computer hver dag, afgørende for at kunne arbejde med garantier for, at det, de ser på Mac-skærmen, er retfærdigt. se. Dette er især vigtigt for professionelle fotografer og videoer, selvom tilpasning af disse parametre ikke kun er missionen for denne professionelle sektor, men for alle brugere af en Apple-computer.

Inden for Systemindstillinger er der forskellige indstillinger, som du vil være i stand til at ændre, og som helt sikkert vil være nyttige for at kunne nyde en endnu større brugeroplevelse end den, du allerede har. Hvis du går til Systemindstillinger og derefter klikker på Displays, vil du se følgende menuer.
- Skærm.
- Justering.
- Farve.
- Nattevagt.
Inden for hver af disse menuer er de indstillinger, som du kan ændre i forbindelse med hvert af disse fire punkter, der er så vigtige for at få mest muligt ud af en enhed, der tilbyder fantastiske muligheder og brugeroplevelse, og som vi vil analysere i dybden i dette indlæg . Det er heller ikke alle de parametre, som vi skal tale om, der er tilgængelige på alle Mac-modeller, så nogle indstillinger kan muligvis ikke udføres afhængigt af den model, du bruger.
Tilpas hver skærm separat
Vi starter med skærmen, i dette aspekt, hvis du arbejder med flere skærme, når du går ind i denne menu, vil den åbne på hver af de skærme, du bruger, da du på denne måde kan anvende forskellige indstillinger i hver af dem. Den første parameter du kan ændre er opløsningen på skærmen, opløsningen er den detaljeringsgrad som skærmen viser, hvis du vælger Standard vil du automatisk bruge den bedst mulige opløsning til skærmen, selvom du også kan vælge Justeret og helt tilpasse skærmen.skærmopløsning manuelt.

Lysstyrke er en anden indstilling, som du kan ændre, hvormed du kan styre intensiteten af skærmlyset, du skal bare skubbe skyderen til højre for at øge den, eller til venstre for at mindske den, så nemt er det. Det er meget vigtigt at vælge en passende glans. Derudover er der nogle Mac'er, der har følsomhed over for omgivende lys, i dette tilfælde vil lysstyrken blive justeret automatisk baseret på det omgivende lys, der eksisterer til enhver tid.

På samme måde som Mac'en kan justere lysstyrken efter miljøforholdene på ethvert givet tidspunkt, vil True Tone-justeringen også få farven på skærmen til at tilpasse sig de ydre forhold, som computeren er placeret i.

En anden parameter, som du kan ændre på eksterne skærme eller monitorer, er rotationen af billedet, dette er fantastisk til de skærme, du ønsker at bruge lodret, på en sådan måde, at billedet, der vises på skærmen, tilpasser sig det vertikale format eller afhængigt af de grader du vælger.

Til sidst skal vi også tale om frekvensen, det vil sige hastigheden hvormed skærmen males om. Hvis denne hastighed er for lav, kan skærmen flimre, tværtimod, hvis den er for høj, kan skærmen fremstå sort, da den ikke er kompatibel med den hastighed. Dette er en af mulighederne, der kun vises, hvis du har en ekstern skærm tilsluttet din Mac.

Vælg justeringen af dine skærme
En grundlæggende funktion, hvis du arbejder eller bruger forskellige skærme på daglig basis til at arbejde med din Mac, er at være i stand til at etablere justeringen af hver enkelt af dem. Med denne funktion kan du omarrangere skærmene blot ved at trække dem til den position, hvor du vil have dem til at arbejde mere komfortabelt med dem. Derudover kan du også vælge, om du ønsker, at skærmene skal være duplikeret eller direkte uafhængige.

Farven på skærmen er meget vigtig
En af de vigtigste indstillinger på en skærm er dens farve. I denne menu kan du finde forskellige farveprofiler, som du kan indstille ud fra dine behov. Du kan vælge, om du vil have, at Mac'en skal vise dig alle profilerne eller kun dem, der er fra selve skærmen, for dette skal du markere eller fjerne markeringen af indstillingen Vis kun profilerne på denne skærm.

Derudover kan du også både åbne og slette en specifik profil med de muligheder, du har til rådighed i højre side af menuen.
Så du kan kalibrere farven på din Mac-skærm
En af de mest funktionelle og vigtige muligheder inden for denne menu er muligheden for at kalibrere skærmen, hertil skal du blot klikke på Kalibrer og følge instruktionerne, der vises i kalibreringsguiden, der vil guide dig gennem hele kalibreringsprocessen. skærmen. Senere vil den oprette en kalibreret farveprofil, og når den er klar, indstilles den automatisk som skærmens farveprofil.

Gør brug af Night Shift, dine øjne vil takke dig
Den fortsatte brug af mange skærme i løbet af dagen betyder, at øjnene i sidste ende ender med at lide, derfor er det så vigtigt at kunne bruge Night Shift-funktionen, en tilstand der automatisk ændrer skærmens farver til gør dem varmere, når det er færdigt.om natten, noget der vil hjælpe dig med at falde i søvn. Dette er naturligvis en funktion, som du ikke altid kan have aktiveret, da visse opgaver såsom farvekorrektion af en video eller redigering af et fotografi kan blive påvirket, hvis du udfører dem med denne funktion aktiveret, dog andre handlinger fra dag til dag. hvis de kan udføres perfekt med denne funktion aktiveret.

Du kan programmere aktiveringen af Night Shift til at udføres på et bestemt tidspunkt på dagen eller tværtimod gøre det manuelt. Du kan selvfølgelig også vælge den farvetemperatur, du ønsker, at skærmen skal overtage, når Night Shift er aktiv.
Brug genvejene i menulinjen og i kontrolcenteret
Når du bruger disse funktioner, er nogle genveje tilgængelige for dig, så du kan udføre dem hurtigere. Først vil vi tale om menulinjen. Du kan vælge at få vist de duplikeringsmuligheder du har i menulinjen, for at gøre dette skal du blot klikke på boksen der kommer frem i bunden af menuen Skærmbilleder.

På den anden side har du i kontrolcentret også nogle virkelig interessante handlinger til rådighed. For at få adgang til dem skal du blot klikke på Skærmbilleder i kontrolcenteret.

De funktioner, der er tilgængelige for dig, er som følger. Først og fremmest kan du slå mørk tilstand til eller fra afhængigt af, hvad du har brug for eller ønsker. Du kan også aktivere Night Shift-funktionen manuelt her. På samme måde har du forskellige muligheder for tilslutning til andre skærme, lige fra eksterne skærme tilsluttet via HDMI og en anden port, såsom muligheden for at gøre brug af Sidecar-funktionen, som vil forvandle din iPad til en ekstern skærm med at du endda kan interagere ved berøring med Apple Pencil.