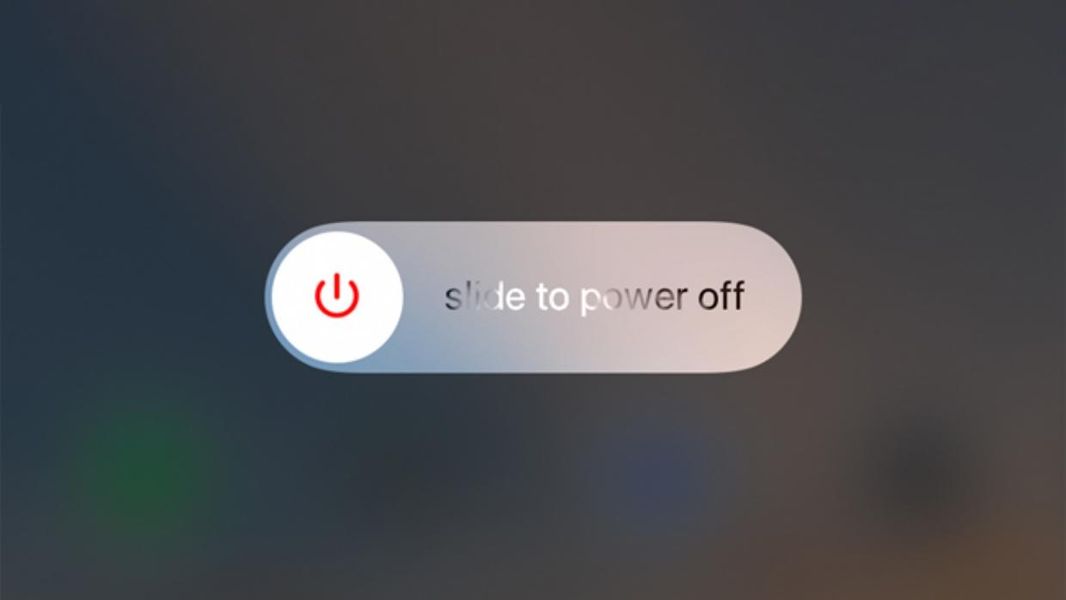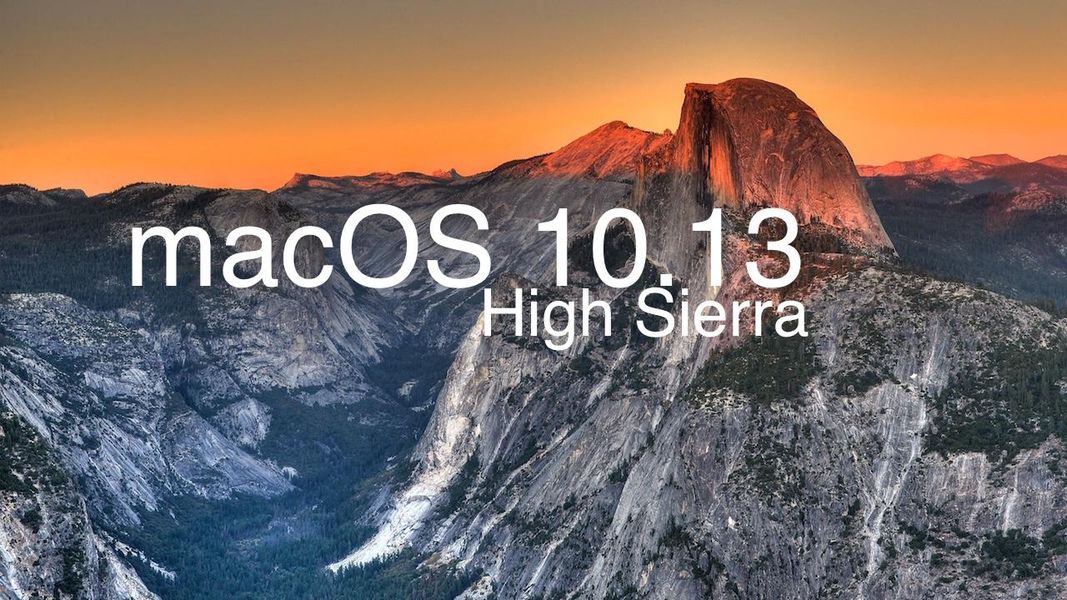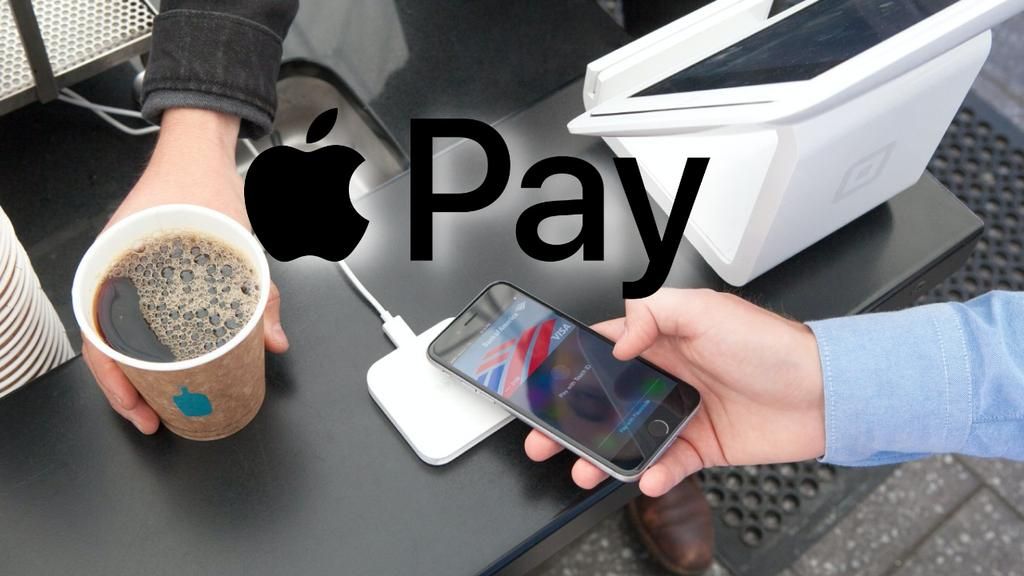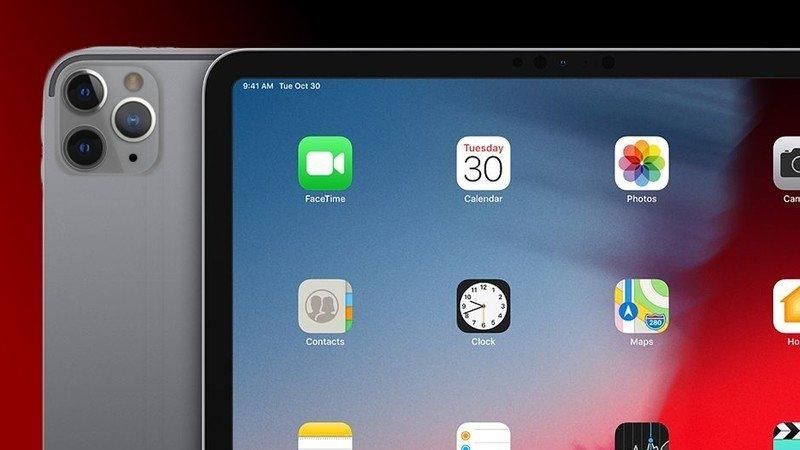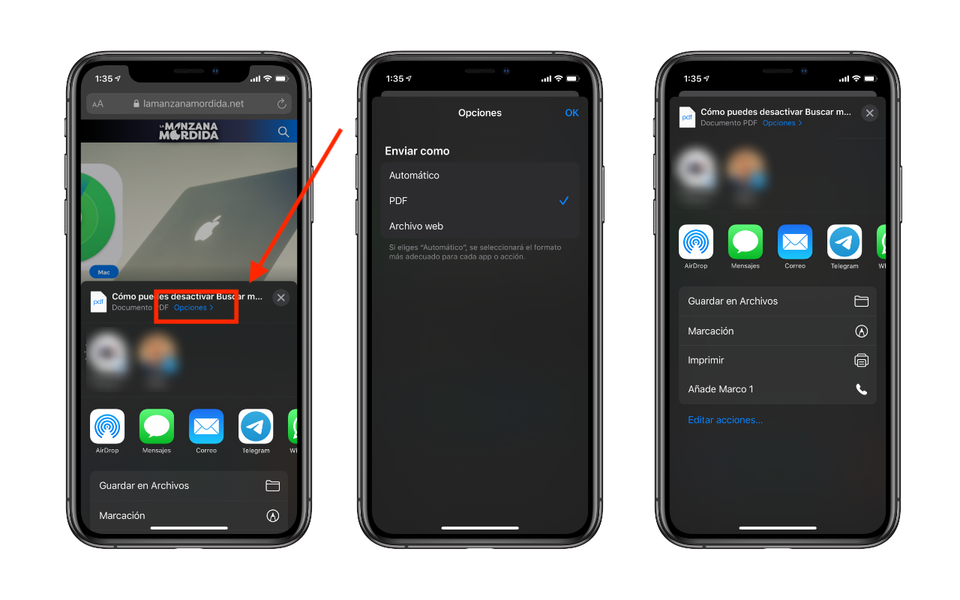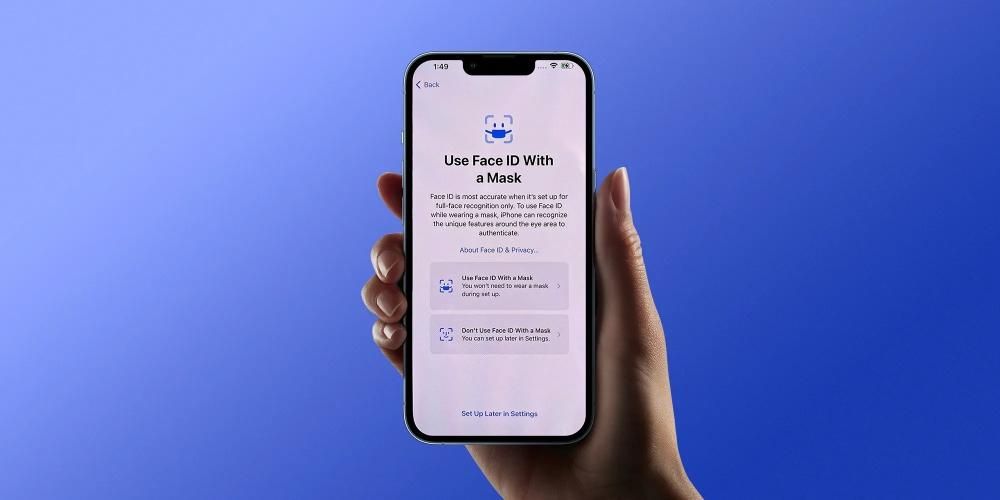Apple TV er en husholdningsenhed, og derfor har alle de mennesker, der bor i det samme hus, adgang til det, selv de mindste. Af denne grund er forældrekontrol i denne Apple-enhed meget vigtig, da den giver ældre mennesker mulighed for at kontrollere, hvad, hvornår og hvordan de små i huset spiser. I dette indlæg vil vi gerne tale med dig om netop dette, og hvordan du kan anvende det på dit Apple TV.
Begrænsninger og forældrekontrol, er det det samme?
Når vi taler om forældrekontrol og begrænsninger, taler vi om det samme, da forældrekontrol som sådan ikke eksisterer i Apple TV. Derfor vil vi fra nu af tale om restriktioner inden for Apple TV, som vil være det, du kan bruge, når du vil kontrollere adgangen til bestemt indhold af det mindste i huset. At hvis, inden du starter med det, anbefaler vi, at du tjekker versionen af tvOS, som du har installeret på Apple TV, og, hvis det ikke er den nyeste, opdaterer, før du udfører konfigurationen af begrænsningerne.

Hvad kan kontrolleres?
Inden du konfigurerer begrænsningerne, er det meget vigtigt, hvad disse begrænsninger kan anvendes på, det vil sige hvilket indhold, adgang eller funktioner du vil kunne styre med de muligheder, som Apple TV tilbyder dig. På denne måde kan du konfigurere din enhed, så kun autoriserede brugere kan se, downloade eller afspille indhold på selve Apple TV'et, samt udføre søgninger eller køb. Nedenfor forklarer vi, hvad du kan anvende disse begrænsninger på.
- Køb film, tv-serier og apps.
- Indkøb i appen.
- Afspil iTunes-film eller tv-serier baseret på indholdsklassificering.
- Start af ansøgninger baseret på aldersklassificeringen af samme.
- Spil med indhold klassificeret som eksplicit.
- Bloker downloads eller afspilning af elementer fra søgeresultater for indhold, der er identificeret som eksplicit.
- Multiplayer-spil i Game Center.
- Tilføjelse af venner i Game Center.
- Ændring af AirPlay og placeringsindstillinger.
En ting du skal vide er, at disse begrænsninger kan ikke anvendes på tredjepartsapps , i dette tilfælde, hvad du skal gøre, er at definere disse begrænsninger individuelt for hver af applikationerne, dette kan gøres fra selve applikationen eller fra Apps-området i Indstillinger.

Aktiver begrænsningerne
For at gøre brug af begrænsningerne på Apple TV, skal du aktivere dem, og til dette skal du blot følge de trin, som vi vil angive nedenfor, og om et par sekunder vil du være i stand til at gøre brug af denne funktion, som Apple giver til Apple TV-brugere.
- Gå til Indstillinger i hovedmenuen
- Klik på Generelt og derefter på Begrænsninger.
- Vælg Begrænsninger for at aktivere indstillingen.
- På det tidspunkt, du bliver bedt om, skal du oprette en firecifret kode.
- Indtast de fire cifre igen for at bekræfte den kode, du indtastede tidligere, og vælg OK.
Når det kommer til at gøre brug af denne funktion, der giver dig mulighed for at etablere begrænsninger, er der forskel på de forskellige Apple TV-modeller, på den ene side har vi Apple TV 4K og Apple TV HD og på den anden side tredje generation Apple TV. Fordi processen er forskellig i disse to tilfælde, er her, hvordan du kan konfigurere begrænsningerne i hver af de tilfælde, vi har nævnt.
Konfigurer begrænsninger på Apple TV 4K eller Apple TV HD
For at konfigurere begrænsningerne på både Apple TV 4K og Apple TV HD, er det, du skal gøre gå til Indstillinger, klik på Generelt og derefter på Begrænsninger . Når du først er her, har du forskellige muligheder, som du kan udføre. Den første er Tillad, i dette tilfælde er dette den mulighed, du skal vælge, når du ikke vil anvende nogen begrænsninger for adgang til applikationer eller funktioner, ikke engang beskytte dem med en adgangskode. Ellers skal du gøre brug af funktionen Begræns, som giver dig mulighed for at vælge, om du ønsker, at der skal kræves en firecifret kode for at foretage køb, leje eller bruge applikationer.
Vi skal tale om Bloker mulighed , som, som navnet antyder, giver dig mulighed for at blokere eller ej, indhold eller funktioner på selve enheden. Det vis mulighed Du kan bruge det, når du ikke ønsker at begrænse en specifik applikation eller funktion, dvs. hvis du har besluttet at bruge begrænsninger i mange funktioner eller applikationer, men i nogle specifikke, du ikke ønsker, at de skal udføres, kan du angive det med indstillingen Vis. Til sidst har du muligheden Skjul, hvormed du kan vælge de applikationer eller funktioner, du direkte ønsker at skjule.
Dette er hvad du kan begrænse
Nedenfor er en liste over, hvad du kan begrænse på Apple TV 4K og Apple TV HD.
- Køb eller leje i appen fra iTunes Store.
- Musik og podcasts.
- Film, tv-serier og apps.
- Eksplicit sprog i Siri.
- Multiplayer spil og skærmoptagelse.
- AirPlay-indstillinger, konferencerumsvisning, placering, baggrundsopdatering, tv-udbyder og fjernapplink.

Konfigurer begrænsninger på Apple TV 3. generation
På samme måde som vi har forklaret, hvilke indstillinger du kan konfigurere til at etablere restriktioner på Apple TV 4K og HD, går vi nu med tredje generations Apple TV. I dette tilfælde er mulighederne noget knappere, men på samme måde er de tilgængelige, hvis du går til Indstillinger, klikker på Generelt og vælger Begrænsninger.
Vi starter med muligheden Skjul, det vil sige muligheden for at skjule applikationer i hovedmenuen, så de ikke er synlige for brugerne. En anden mulighed, som du kan konfigurere, er Spørg, hvis du ønsker, at der skal anmodes om en firecifret kode til køb, leje eller brug af applikationer, skal du aktivere denne mulighed. Til sidst går vi med Vis eller Tillad mulighed, som vil blive valgt, hvis det, du ønsker, ikke er at anvende nogen form for begrænsning.
Hvad kan du anvende disse begrænsninger på?
På samme måde som det sker ved konfigurationen af restriktionerne, er der også en variation af, hvad disse restriktioner kan anvendes på, nedenfor præsenterer vi listen, hvorpå de ovenfor beskrevne restriktioner kan anvendes.
- Køb og huslejer.
- Film og shows.
- Eksplicit musik og podcasts.
- Airplay-indstillinger.
- Indstilling af skærmtilstand for konferencerum.
- Apps.