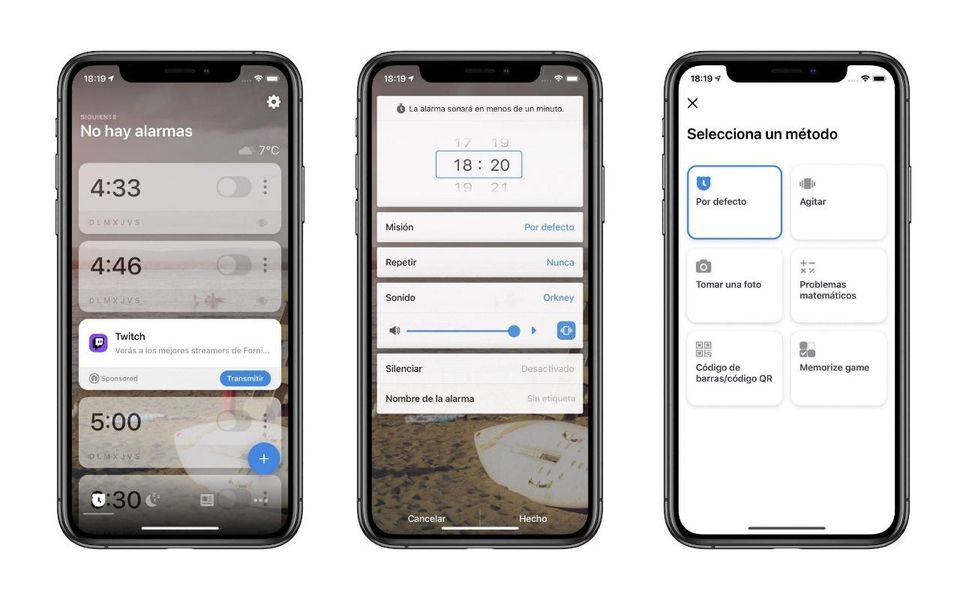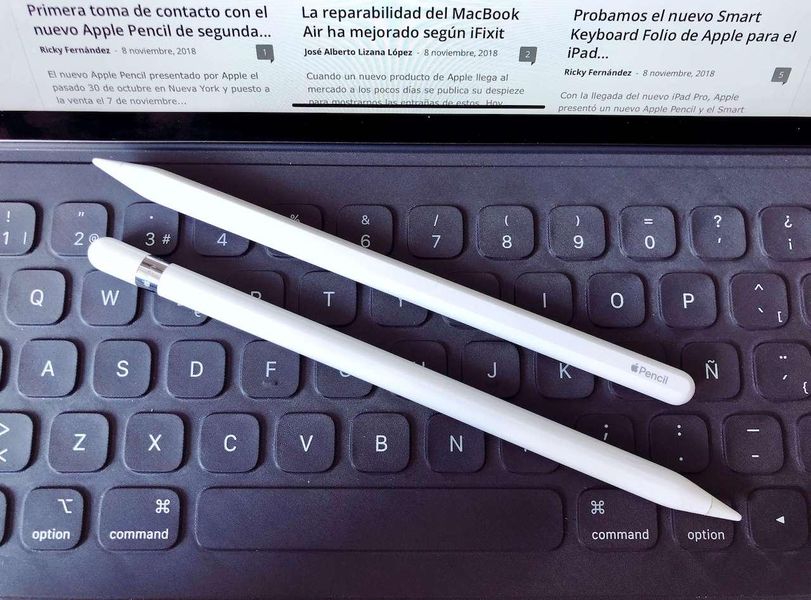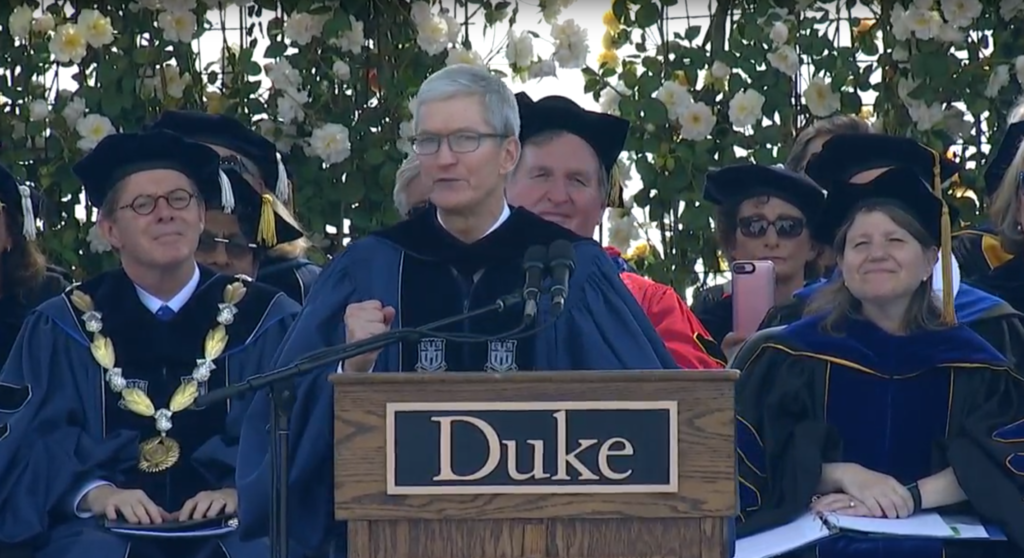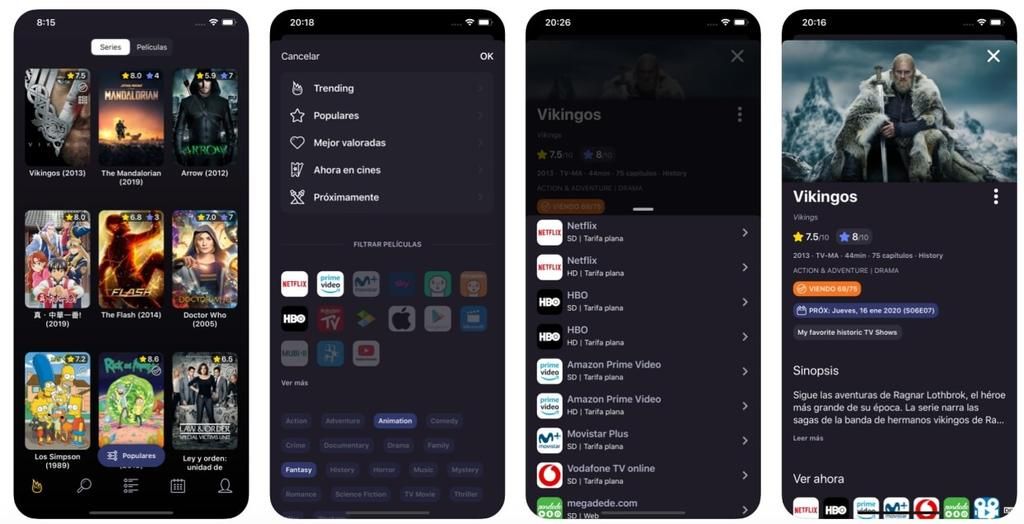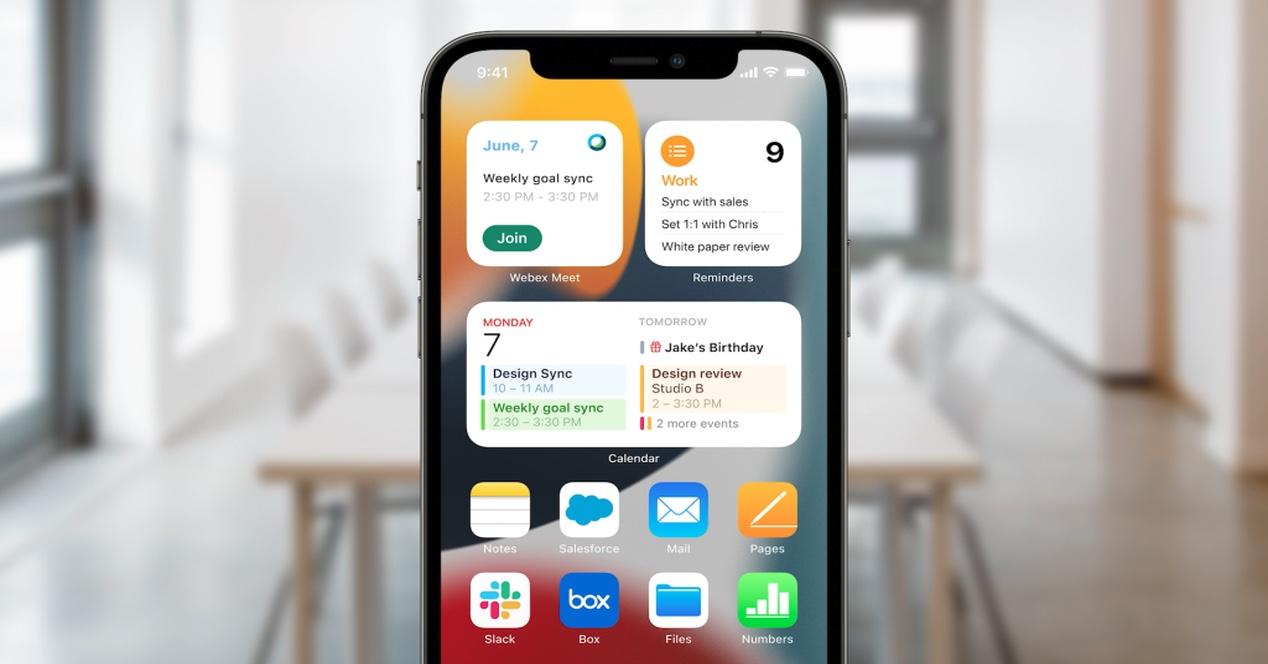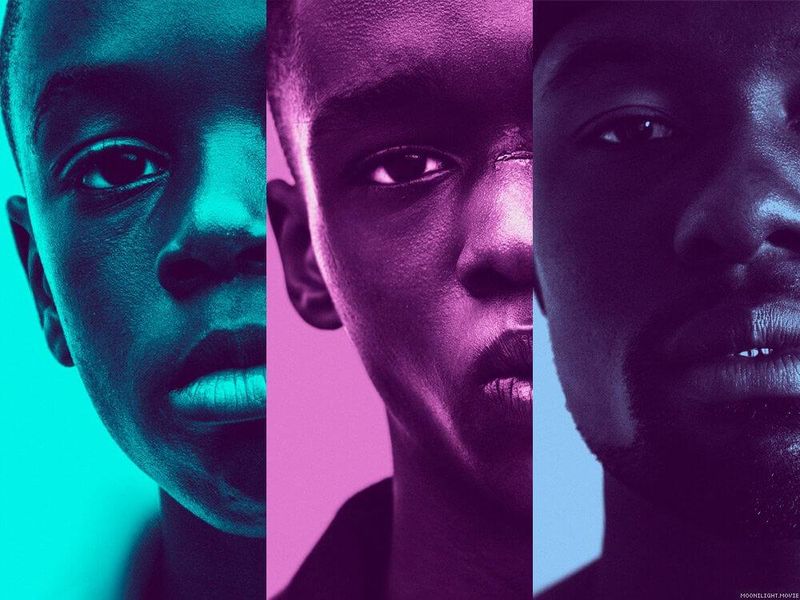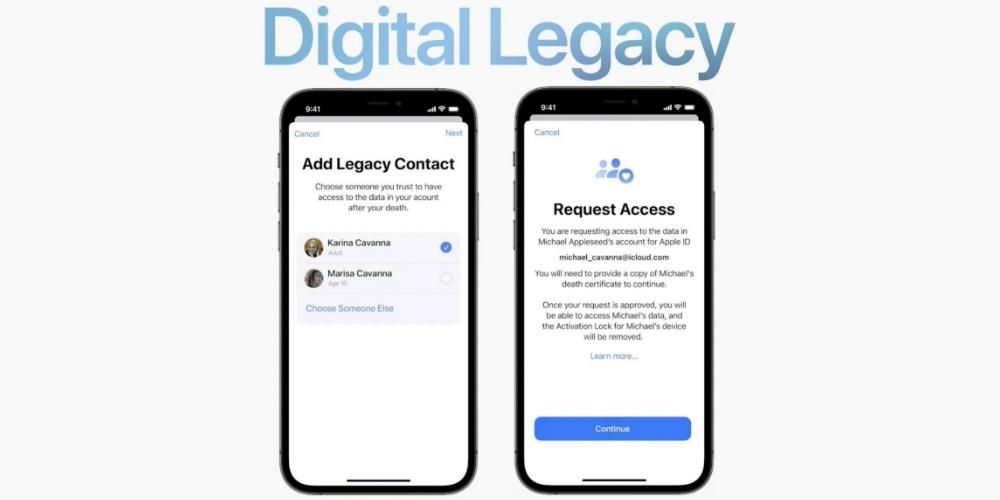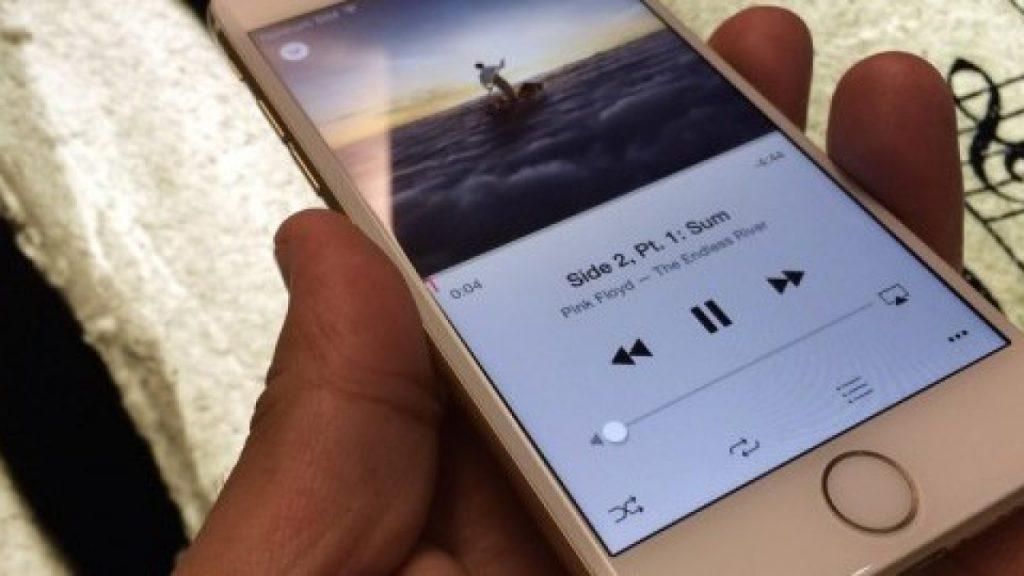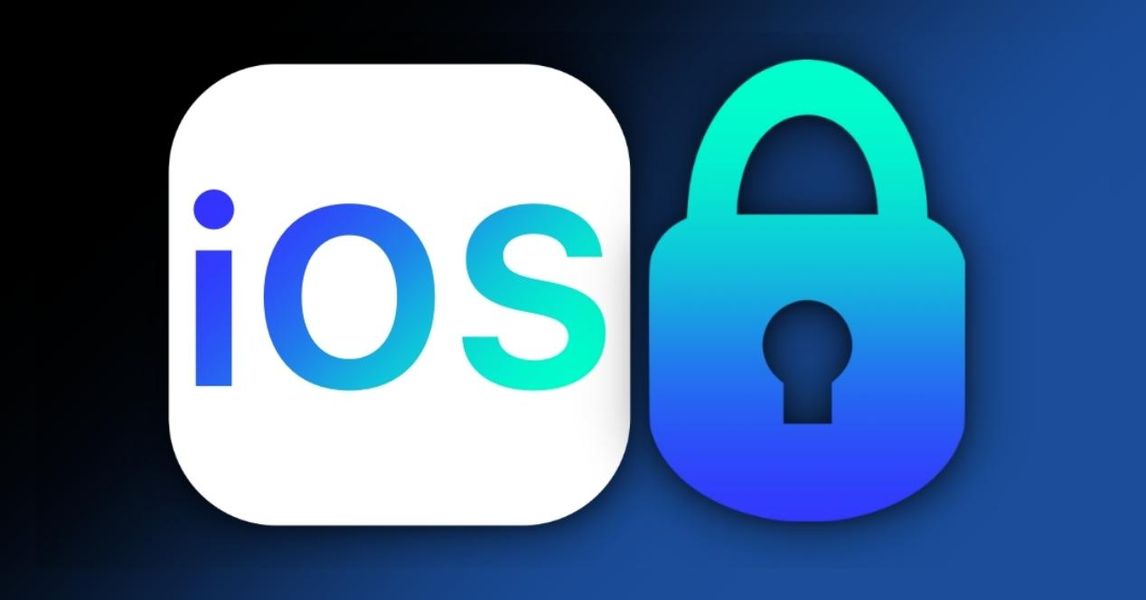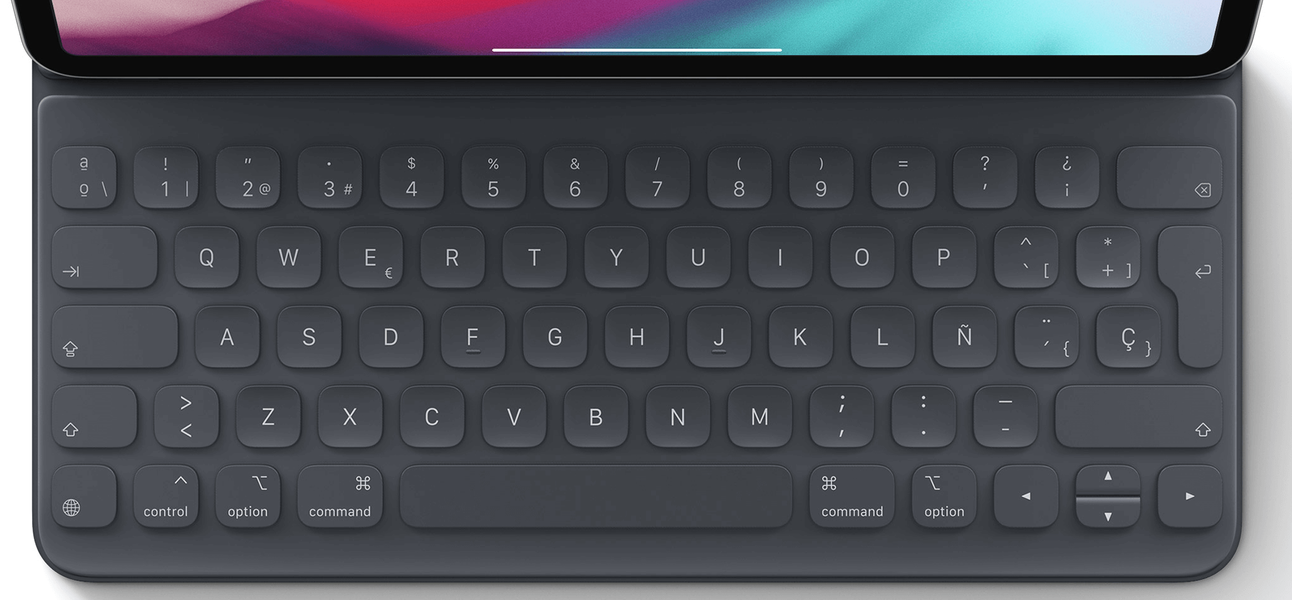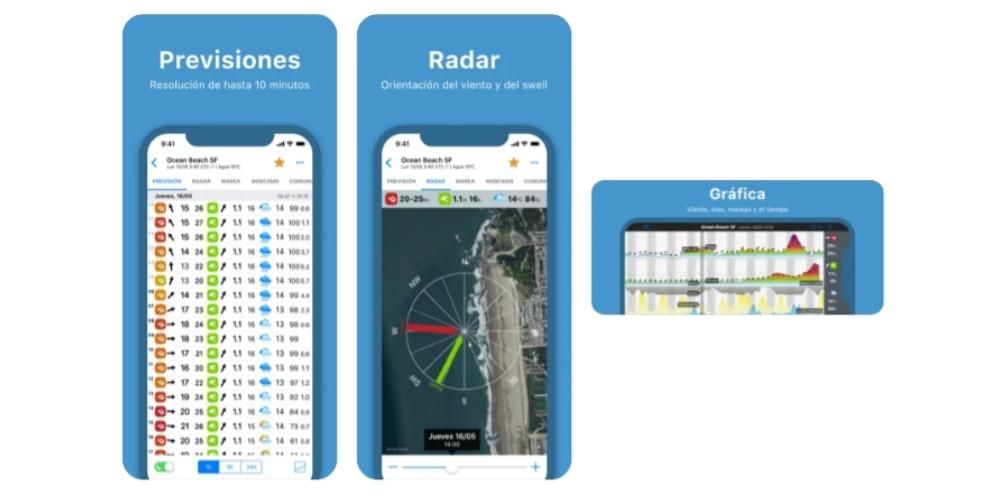En af de mest populære browsere, især blandt Apple-enhedsbrugere, er Safari, som faktisk er Cupertino-virksomhedens egen browser. Dette har virkelig nyttige funktioner, og i dag vil vi tale med dig om en af dem, fanerne og de forskellige værktøjer, som Safari leverer for at få mest muligt ud af dem og hjælpe brugerne til at være så produktive som muligt.
Måder at organisere faner i Safari
Med version 15 af Safari har Apple gennemført en lille revolution inden for browserfanerne og tilføjet funktioner, som brugere af en iPhone, iPad, Mac eller iPod Touch har mulighed for at bruge og nyde. Dernæst skal vi tale om de forskellige måder, du kan vælge, når du arbejder med forskellige faner i Apple-browseren, Safari.
Arbejd med vipper på traditionel vis
Den første måde, du skal arbejde med faner i Safari, er på den traditionelle måde, det vil sige, ligesom du har gjort det indtil nu. Hver gang du åbner en ny side, vil dens tilsvarende fane se ud til at kunne flytte mellem alle de sider, du har åbnet, eller som du vil åbne senere. Derudover kan du også udføre en af følgende handlinger.
- Øverst til venstre på skærmen, klik på ikonet, der viser sidebjælken .

- Afhængigt af hvor du har værktøjslinjen placeret, klik på knappen til højre Af samme.

- Hvis du har åbne faner, tryk, hvor det angiver antallet af faner, du har åbne . Ellers skal du klikke på hvor der står Hjemmeside .


Brug fanegrupper
Vi skal nu tale om den store nyhed, som Cupertino-virksomheden har leveret med safari version 15 . Det handler om muligheden for oprette fanegrupper , noget virkelig nyttigt, men at brugerne af denne browser indtil nu ikke havde mulighed for at bruge den. Hvad dette vil tillade dig at gøre, er at oprette grupper baseret på den brug, du gør af disse faner.
Men pas på, det slutter ikke der, da du ved at kunne oprette disse grupper har mulighed for, at hver gang du går ind i nævnte gruppe af faner, hvis du ikke har lukket dem, åbnes de lige fra siden, hvor du havde forladt den, da du lukkede Safari. Dette er især nyttigt, hvis du altid åbner de samme sider på arbejdet eller hvis du for eksempel om morgenen altid konsulterer de samme sider med information eller aviser. I sidste ende er det en funktion, som alle brugere kan få stor fordel af.
Så du kan organisere dine faner
Det er klart, at denne nye fanegruppefunktion den er ikke kun tilgængelig for versionen af Safari på macOS , hvis ikke hvad er aktiveret også for resten af Apple-enheder som f.eks iPhone, det iPad og iPod Touch, som er de produkter, der har adgang til browseren. Her fortæller vi dig, hvordan du kan gøre brug af fanegrupperne på disse enheder.
Gør det på din Mac
Den vigtigste enhed, hvor brugere bruger Safari inden for produktivitet, er vel Mac, selvom flere og flere bruger iPad som en arbejdsenhed. Men først vil vi fortælle dig, hvordan du kan gøre det på Mac og derefter vil vi gå med både iPad og iPhone. Som vi sagde, for alle brugere, der bruger Safari i deres hverdag, vil det at kunne oprette grupper af faner helt sikkert gøre hver opgave lidt lettere at udføre.
 At kunne lave grupper af faner Virkeligheden er, at du ikke behøver at knække hovedet, da Apple har gjort det rigtig nemt for alle brugere. Som du vil se nedenfor, skal du kun udføre nogle få enkle trin, som vil tage dig på få sekunder for at være i stand til at oprette så mange grupper af faner, som du ønsker eller har brug for. Her er de trin, du skal følge.
At kunne lave grupper af faner Virkeligheden er, at du ikke behøver at knække hovedet, da Apple har gjort det rigtig nemt for alle brugere. Som du vil se nedenfor, skal du kun udføre nogle få enkle trin, som vil tage dig på få sekunder for at være i stand til at oprette så mange grupper af faner, som du ønsker eller har brug for. Her er de trin, du skal følge.

Med disse enkle trin har du oprettet din gruppe af faner i Safari, og når du åbner sidebjælken, vil du kunne få adgang til den. For at kunne inkludere faner i hver gruppe, skal du blot åbne sider i gruppen, og så længe du ikke lukker dem, vil de blive vist, når du åbner gruppen af faner.
Arbejd med forskellige faner på iPhone og iPad
Vi har allerede fortalt dig, hvordan du kan oprette grupper af faner i versionen af Safari til Mac, nu er det iPad'en og iPhone'ens tur. Først og fremmest skal du tage højde for, at alle de fanegrupper, som du laver på de enheder, hvor du har din iCloud-konto synkroniseret, vil være til stede på resten af enhederne, så hvis du opretter en gruppe af faner på Mac, dette vises automatisk på både iPad og iPhone.
Den proces, der skal følges på begge enheder, er ikke meget forskellig fra den, vi allerede har fortalt dig, at du skal udføre på Mac. Men da det hver gang, især iPad, er en enhed mere fokuseret på produktivitet og den, som flere og flere brugere bruger til at arbejde hver dag, er det vigtigt at kende de nøjagtige trin for at kunne få mest muligt ud af din version af Safari. De trin, du skal følge for at lave fanegrupper på iPad og iPhone, er som følger.

Som med versionen af Safari til Mac, for at tilføje flere faner til en gruppe af faner, skal du blot indtaste den og åbne den hjemmeside, du vil være til stede i gruppen, den vil være til stede, så længe du gør ikke fjerne fanen. Derudover, når du åbner denne gruppe af faner, vil de alle være, som du forlod dem, sidste gang du arbejdede med dem.