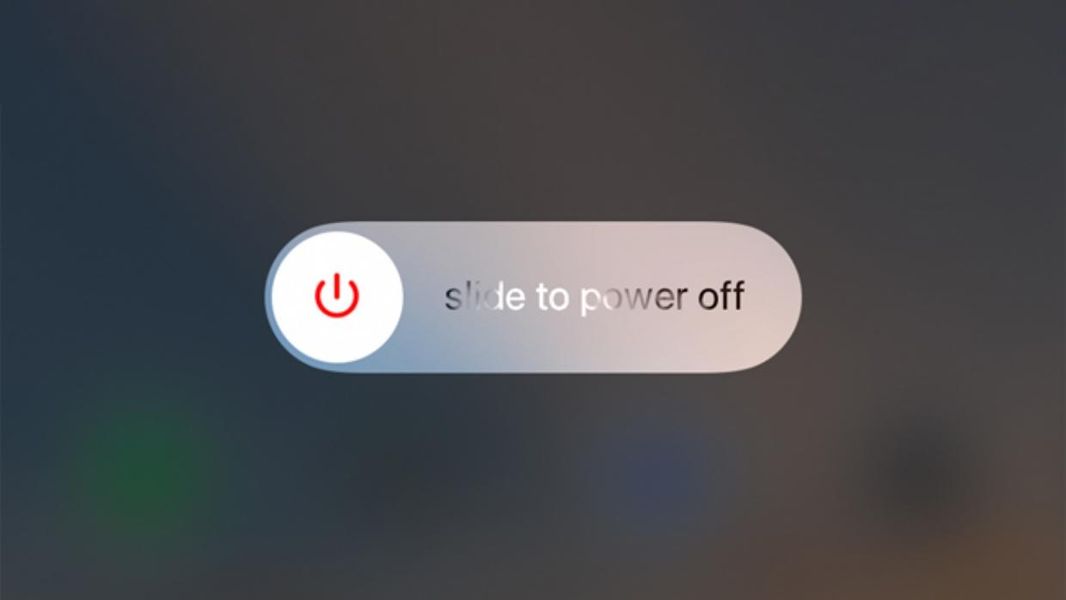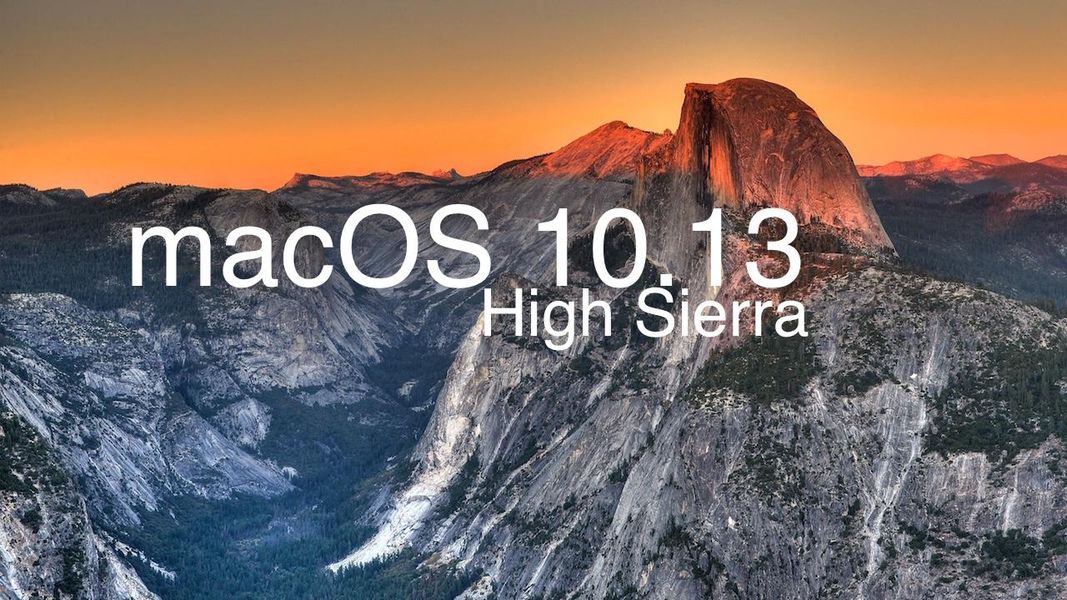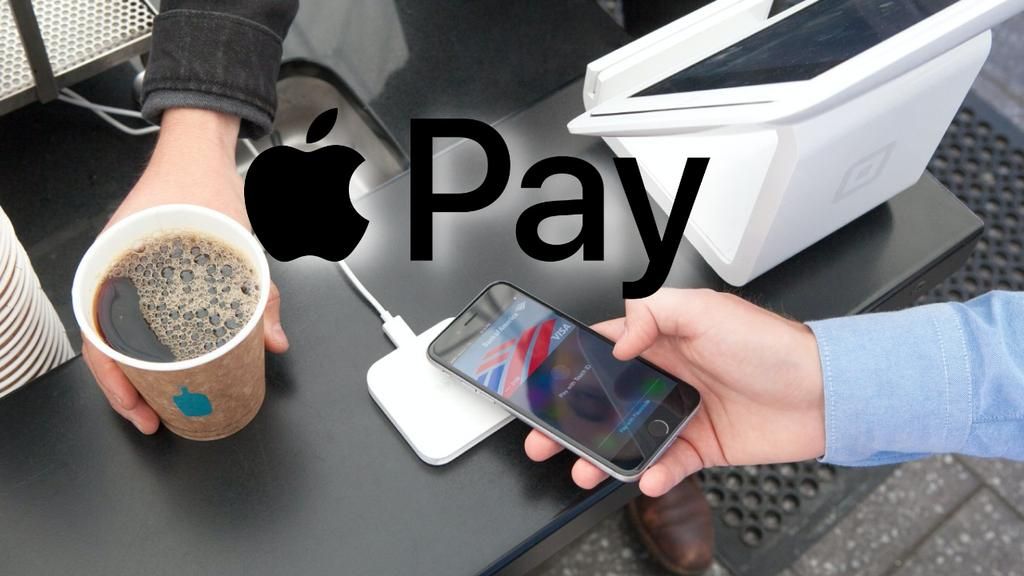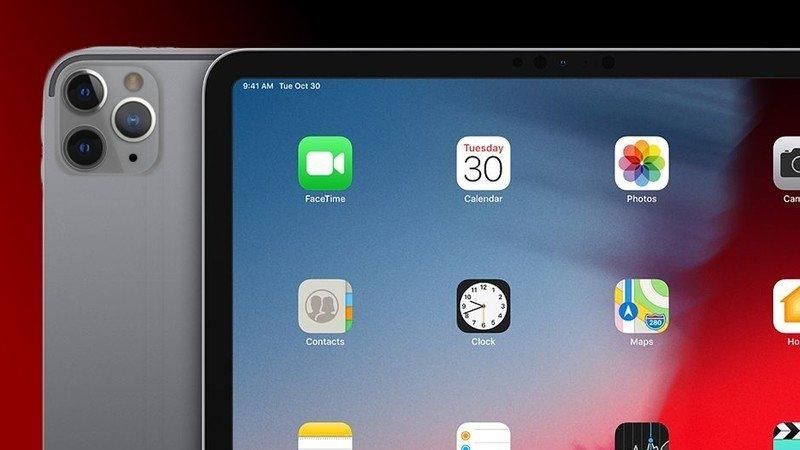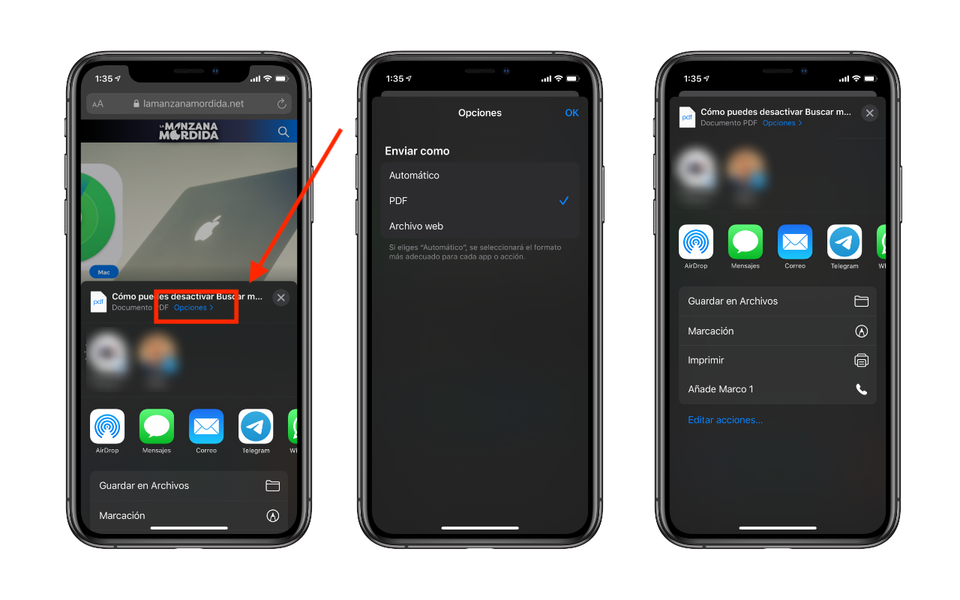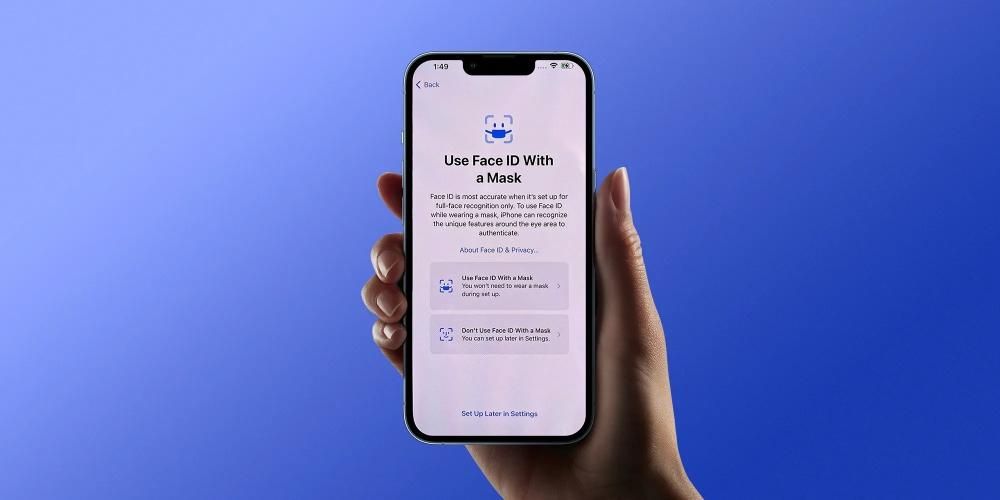At tage et skærmbillede på en iPhone, som er et skærmbillede eller skærmbillede, kan være enormt nyttigt på mange tidspunkter. Enten fordi du ikke kan gemme et billede som standard, fordi du vil dele en bestemt del af en hjemmeside, en applikation eller af en anden grund. Derfor viser vi dig i denne artikel, hvordan du tager skærmbilleder på iOS, uanset hvilken iPhone du har. Derudover vil vi forklare det for dig med forskellige metoder, der giver dig mulighed for at lave optagelser på forskellige måder eller i forskellige formater.
Skærmbilleder på iOS
I betragtning af anvendeligheden af skærmbilleder eller skærmbilleder, er det vigtigt at huske på, at der altid er forskellige metoder alt efter hvilken iPhone du har. Det skyldes, at der er flere modeller, der har knapper, men i andre tilfælde er denne type knapper ikke tilgængelig. Det er derfor, vi nedenfor til enhver tid vil specificere de trin, du skal følge for at have det bedste skærmbillede i dit lager.
På iPhone med knap øverst

Her er inkluderet iPhone 4, 4s, 5, 5c, 5s og SE 1. generation . For at fortsætte med at fange dem, skal du simpelthen tryk på den øverste knap og startknappen på samme tid og så snart du ser en lyd eller skærmbilledet vises, kan du frigive. I dette tilfælde kan oplevelsen ændre sig i forhold til resten af modellerne, når det kommer til at vise en animation, når et skærmbillede er taget.
På iPhone med Hjem-knap og sideknap

Vi inkluderer her iPhone 6, 6 Plus, 6s, 6s Plus, 7, 7 Plus, 8, 8 Plus og SE 2. generation. Måden at fange i disse er ved at trykke på højre side-knap og Hjem-knappen på samme tid. Når den typiske optagelyd udsendes, eller den tilsvarende visuelle effekt vises, kan du slippe knapperne.
På iPhone uden Hjem-knap

For iPhones, der har et 'hak', og du vil tage et skærmbillede, skal du tryk på lydstyrke op-knappen og højre side-knap på samme tid. Når lyden og den visuelle effekt vises på skærmen, kan du slippe disse knapper.
På ældre iPhones
I andre ældre iPhone er denne funktionalitet ikke tilgængelig, da den er ret ny med hensyn til iOS-versioner. Men det betyder ikke, at der er nogle applikationer i App Store eller i Cydia, i tilfælde af at du har jailbroken, som kan levere denne funktion, som findes indbygget i de iPhone-modeller, som vi tidligere har kommenteret på. Men der er et problem, og det er, at det at være rigtig gammelt har nogle begrænsninger, der er relevante.
Udviklere fjerner typisk support fra deres apps til ældre versioner af iOS. Derfor vil vi se, hvor mange applikationer der er fuldstændig inkompatible med den iPhone, du har gamle. Det er noget, man altid skal tage højde for, og det vil betyde, at man i disse gamle computere ikke vil kunne have denne funktion, som kan være afgørende for mange mennesker.
Lav en optagelse til et dokument eller komplet web
Der er tidspunkter, hvor et simpelt skærmbillede ikke hjælper os med at vise alt det indhold, vi ønsker. Der er dog tilføjet en mulighed, så applikationer som PDF-dokumentlæsere og websider kan tage et fuldskærmbillede af alt indhold. For at gøre dette skal du følge de samme trin, som er fulgt for at tage et normalt skærmbillede. Kun at når du har fanget det, og du indtaster mulighederne i slutningen (vi diskuterede det i sidste afsnit af denne artikel), vil du være i stand til at finde muligheden for at gemme skærmbilledet af hele siden uden at skulle tage forskellige skærmbilleder af hver af siderne skærmområder.

Ny måde at tage skærmbilleder fra iOS 14
Der er en ny måde at tage denne type skærmbilleder på de iPhones, der har en version lig med eller nyere end iOS 14 og er en nyere iPhone. Det er egentlig ikke en funktion designet til alle, da den er inkluderet i enhedens tilgængelighedsindstillinger, men den kan være nyttig for mange mennesker på samme måde. Den består af at foretage to eller tre berøringer på bagsiden af enheden, så optagelsen sker af sig selv, selvom den skal være konfigureret tidligere ved at følge disse trin:

- Åbner Indstillinger .
- og en Tilgængelighed .
- Klik på Spil .
- Rul ned og vælg afspille .
- Vælg nu, om du vil optage med et eller to tryk. Når du kommer ind i den tilsvarende menu, vil du se et væld af muligheder, blandt dem er Screenshot.
Mola. pic.twitter.com/AFMvSaBc7P
– Álvaro García M. (@AlvaroGarciaM_) 23. juni 2020
Nu skal du kun trykke med fingeren to eller tre gange på bagsiden af din iPhone, alt efter hvad du valgte før. I princippet fungerer dette bedre, hvis du ikke har et betræk, selvom det også er muligt at gøre det, hvis det ikke er for tykt.
En anden måde at optage med Assistive Touch
I iPhone er der en funktionalitet designet til personer med visse synsproblemer eller lignende, men ikke desto mindre er den tilgængelig for alle, der ønsker det. Dette er Assistive Touch, der fungerer som virtuel knap for at få adgang til alle slags genveje på enheden. For at gøre dette skal du gå til Indstillinger> Generelt> Tilgængelighed og derefter gå ind i Assistive Touch. Når du har det aktiveret, vil du finde flere muligheder, der kan konfigureres, selvom den, der interesserer os til denne opgave, er at tage skærmbilleder.
Du vil se muligheden for at tilpasse den flydende menu, oprette nye bevægelser og mere. Muligheden for at tilføje skærmbilleder til denne virtuelle knap findes i tilpassede handlinger , som er opdelt i følgende tre:
- enkelt tryk
- Dobbeltklik
- langt tryk

Tilføj funktionen til at fange skærmen, hvor som helst du finder det passende, og du vil altid have den tilgængelig til at tage et skærmbillede, når du vil. Det skal bemærkes, at det er muligt at gøre denne virtuelle knap ikke synlig, når du laver optagelsen, så det er yderst interessant, hvis du ikke ønsker, at den skal dække det indhold, du ønsker at vise i nævnte billede.
Hvad skal man gøre med fangsten bagefter

Når du har lavet optagelsen, er det tid til at vide, hvad du skal gøre med det. Du vil have bemærket, at når det er gjort, vises det i miniature i nederst til venstre af din skærm. Hvis du stryger dette vindue til venstre eller venter flere sekunder, forsvinder det, og du bliver nødt til at gå til appen Fotos for at finde det. Det er dog muligt at sikre sig ændringer i den, før du gemmer den.
Så snart skærmbilledet er på skærmen, kan du klikke på det, og en editor åbner, hvor du kan udføre visse handlinger som f.eks. slet det, del det eller mal over det . Sidstnævnte, maleri, kan være meget nyttigt til at lave visse indikationer, såsom at understrege en del af en tekst eller pege på en anden specifik ting. De samme værktøjer er tilgængelige som i note-appen, med blyant, markør, highlighter, viskelæder, trimmer og lineal samt en bred farvepalet.
Man skal huske på, at forskellige meget specifikke handlinger også vil kunne anvendes. I tilfælde af at du har en speciel genvej til dine billeder for at få en bedre opløsning eller få skærmbilledet indkapslet i en ramme for nemt at kunne dele det. Ligeledes vil du herefter, når du anvender disse handlinger, også kunne vælge at kassere det valgte billede.