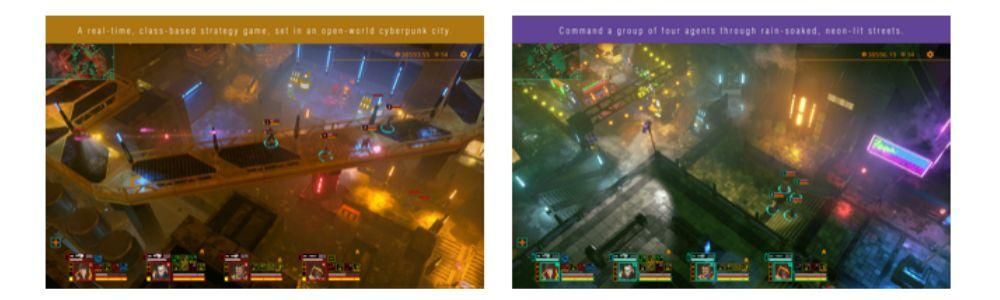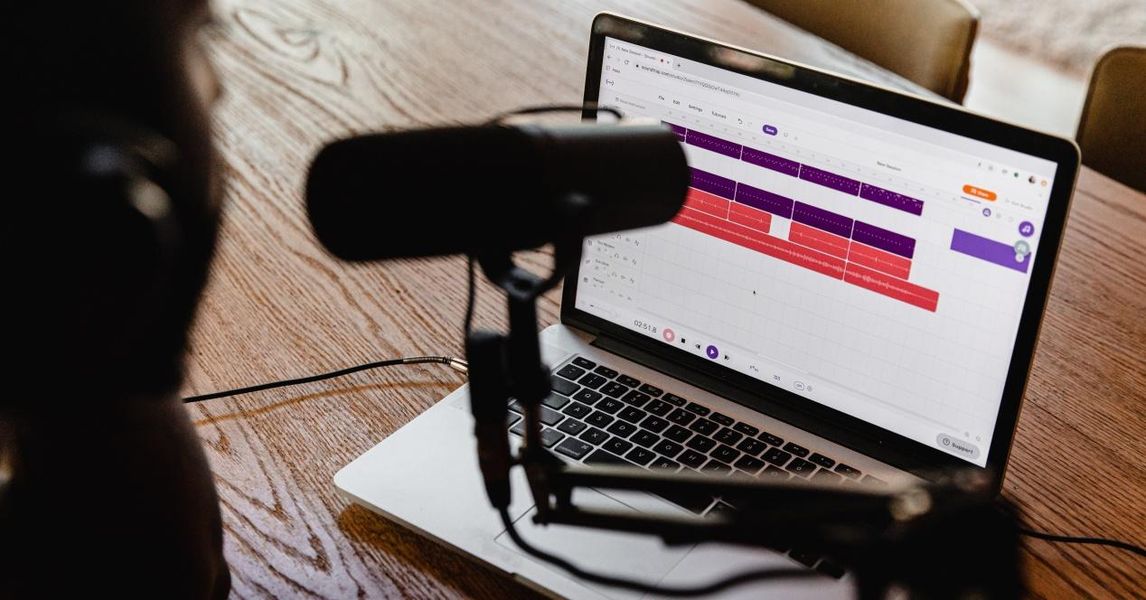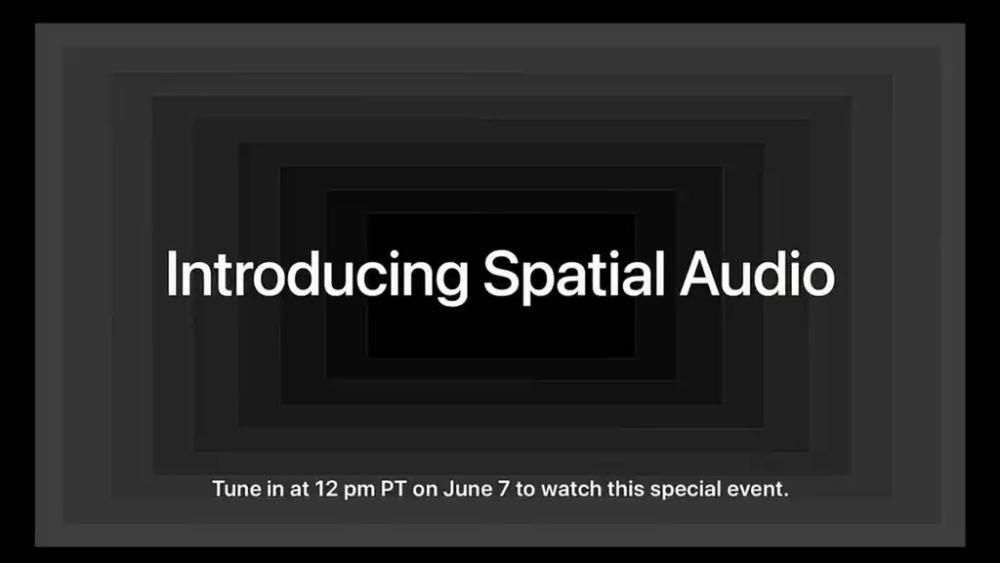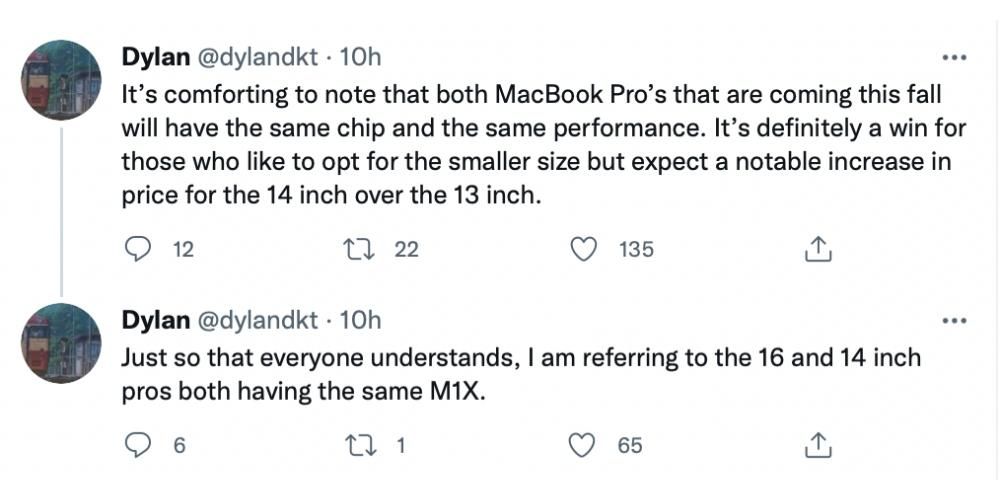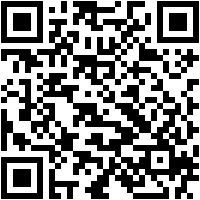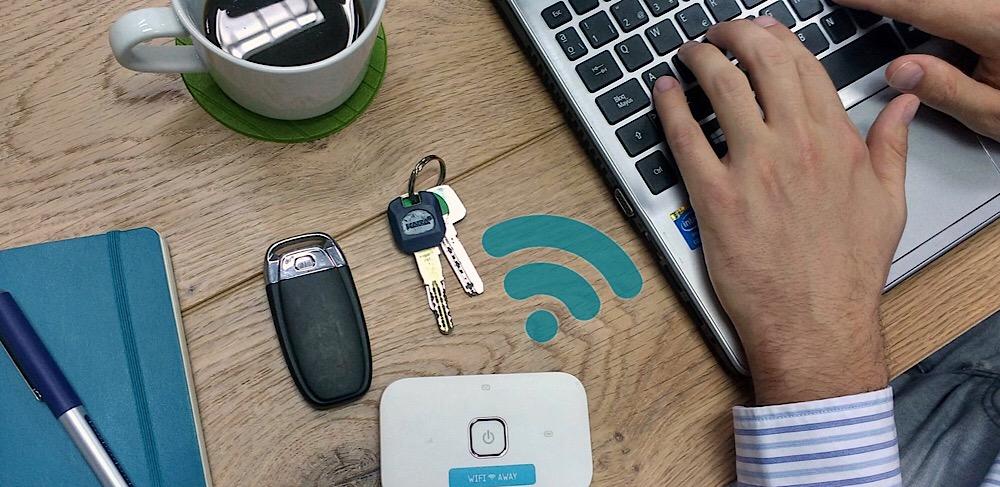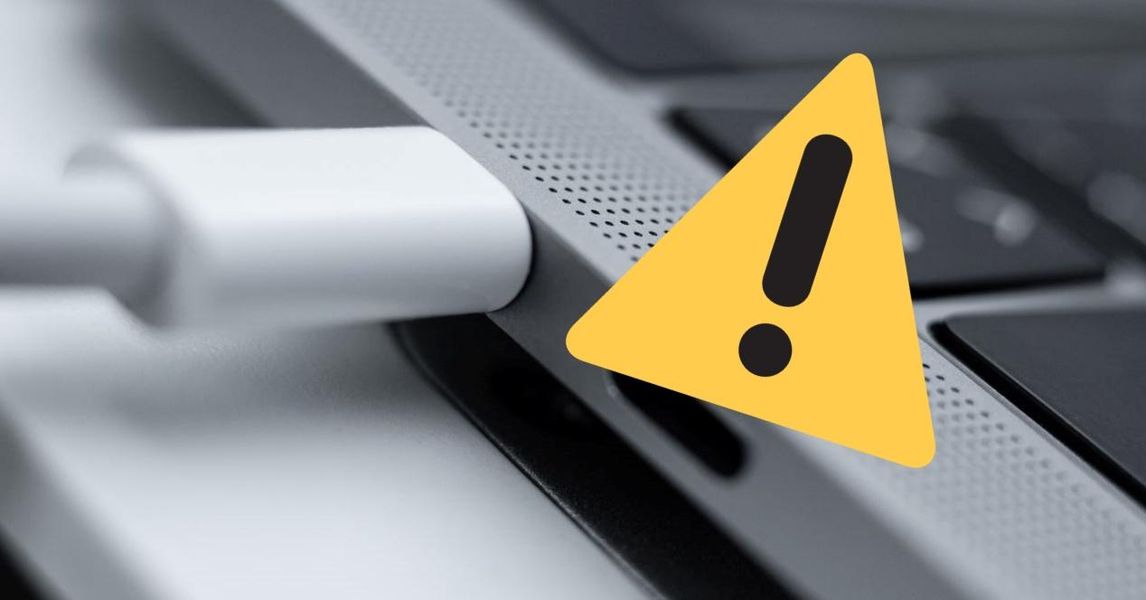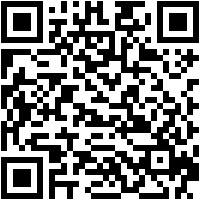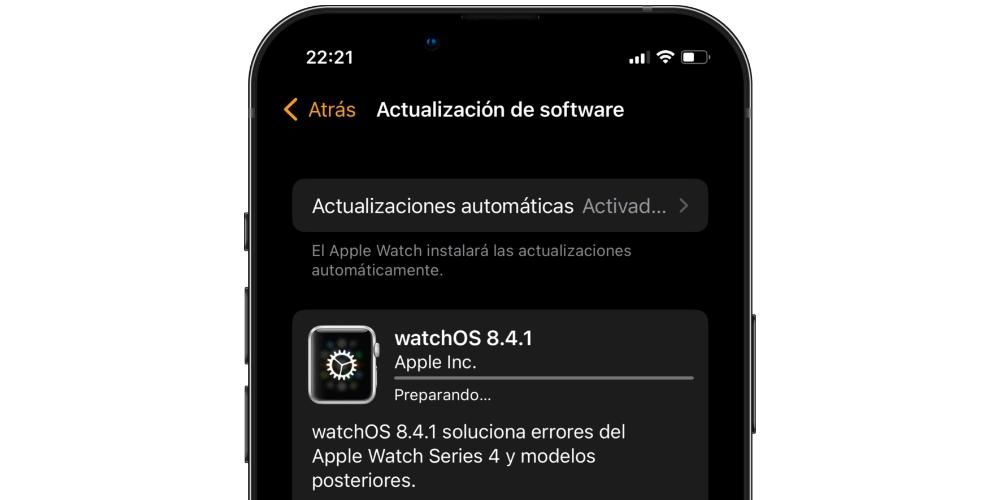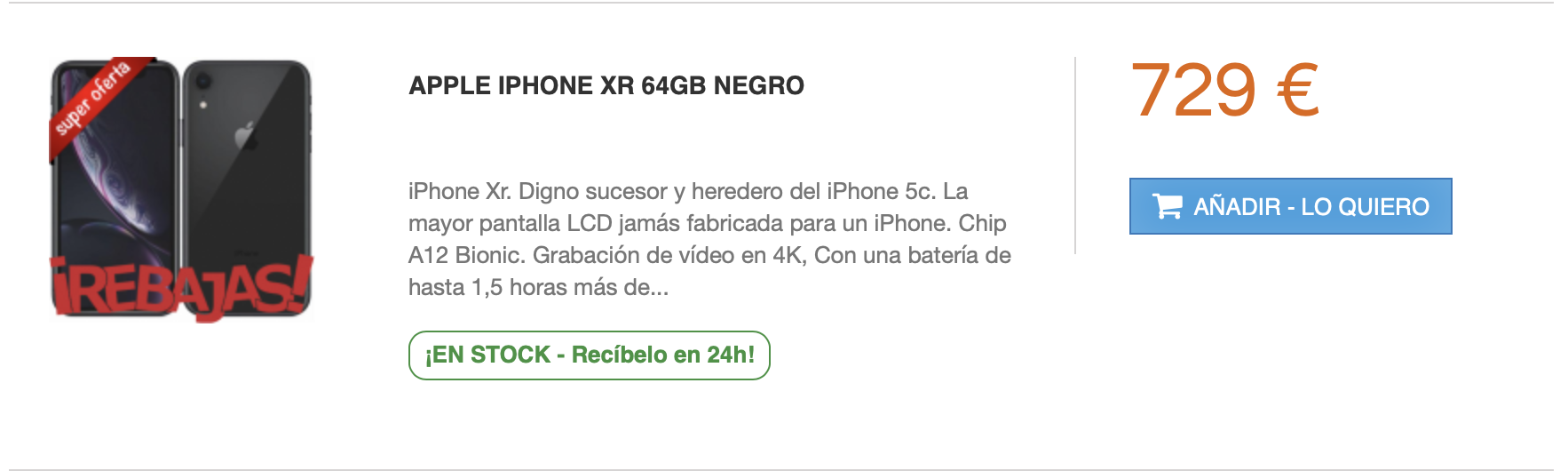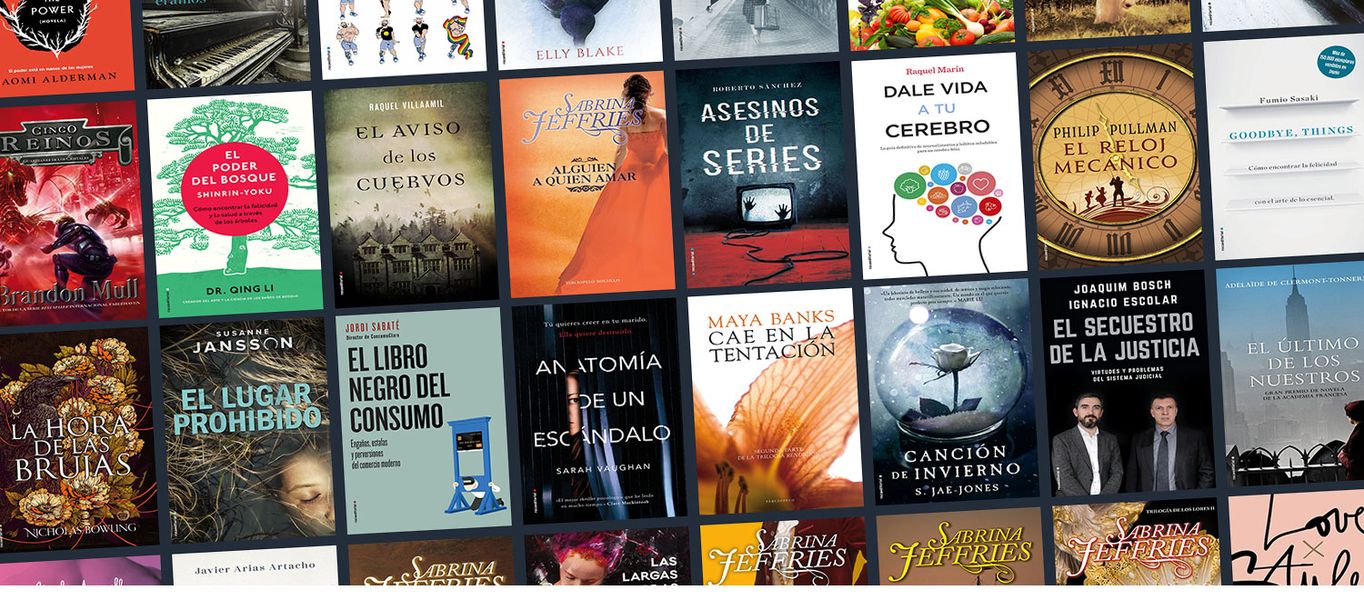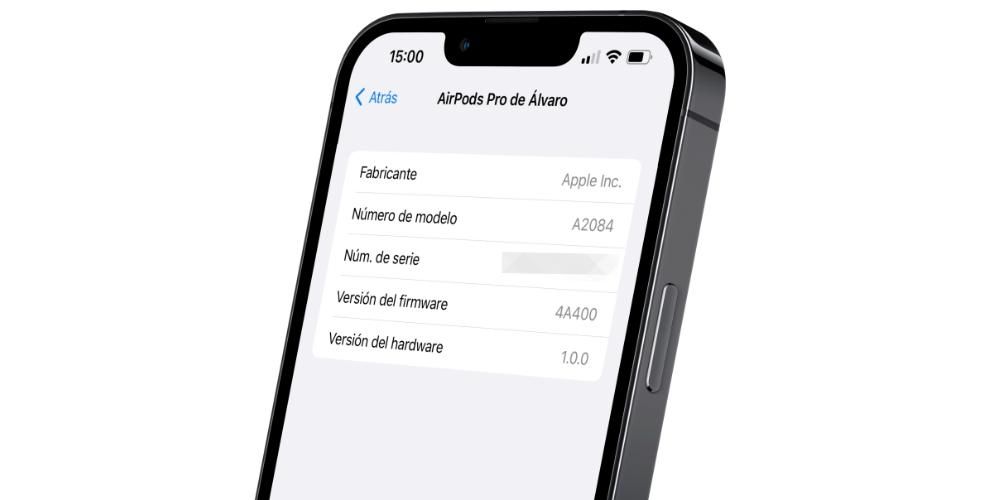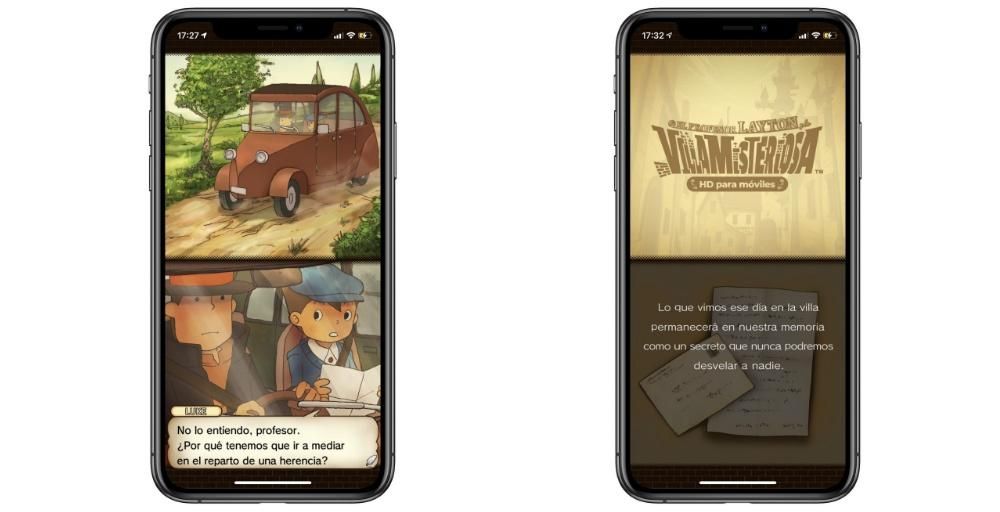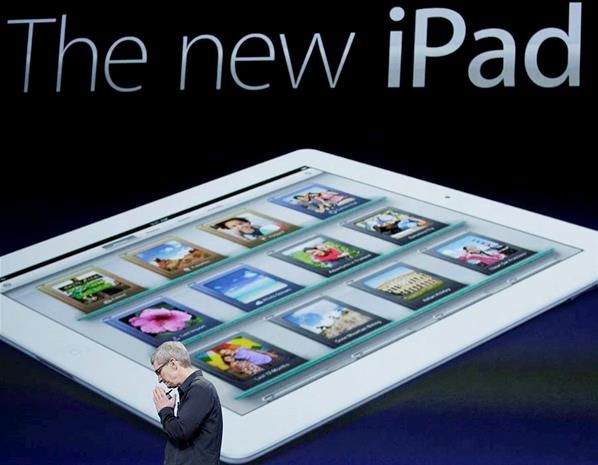En af de mest brugte programmer til professionel videoredigering er Final Cut. Dette skyldes de mange funktioner, det tilbyder til alle brugere, og hvor godt optimeret det er på alle Apple-computere. Af denne grund vil vi i dag fortælle dig, hvordan du kan redigere dine videoer meget hurtigere takket være antallet af tastaturgenveje, som denne videoeditor har.
Er tastaturgenveje vigtige?
Vi vil gå direkte til sagen, tastaturgenveje er egentlig ikke afgørende for at kunne lave en korrekt redigering af en video. Men som det sker i mange situationer, giver brugen af disse brugere en måde at kunne redigere ved en meget højere hastighed sammenlignet med ikke at bruge dem.

I slutningen af dagen består tastaturgenveje i at kunne udføre bestemte handlinger på kortere tid ved hjælp af bestemte tastekombinationer. Du kan naturligvis udføre disse funktioner med tastaturet, men du bliver nødt til at udføre forskellige trin, trin som du gemmer, hvis du bruger de forskellige genveje, som Final Cut Pro lægger på bordet for alle brugere. Derudover, som vi også vil fortælle dig i dette indlæg, er disse genveje fuldt ud tilpassede, og du har endda mulighed for at oprette dine egne for at tilpasse brugen af dette program til dine behov.
Disse er de mest fremtrædende tastaturgenveje
Vi kan sige, at antallet af tastaturgenveje, der findes til Final Cut Pro, er næsten uendeligt, faktisk, hvis vi skulle skrive dem alle i dette indlæg, ville vi få et næsten evigt indlæg. Af denne grund vil vi tale om de mest brugte genveje nedenfor, og som frem for alt er mere nyttige for langt de fleste brugere, der bruger Final Cut Pro til at redigere deres videoer.
Administrer applikationen hurtigere
Et af hovedmålene med tastaturgenveje i Final Cut Pro er at give brugerne mulighed for at bevæge sig rundt i appen meget hurtigere og nemmere. Til dette er der genvejene dedikeret til selve applikationen, som giver hurtig adgang til forskellige funktioner og grundlæggende handlinger. Nogle af de mest fremtrædende er følgende.
- Skjul Final Cut Pro: Kommando + H
- Skjul alle applikationer undtagen Final Cut Pro: Option + Kommando + H
- Åbn kommandoeditoren: Option + Kommando + K
- Minimer Final Cut Pro: Kommando + M
- Åbn et eksisterende bibliotek eller et nyt: Kommando + O
- Afslut Final Cut Pro: Kommando + Q
- Gentag den sidste kommando: Shift + Kommando + Z
- Fortryd den sidste kommando: Kommando + Z

Rediger hurtigere ved hjælp af tastaturgenveje
Den største fordel ved at bruge tastaturgenveje er at kunne redigere ved en højere hastighed. Som vi sagde før, er brugen af disse naturligvis ikke afgørende for at udføre fantastisk videoredigering, men de er meget nyttige, hvis du vil maksimere den tid, du bruger foran computeren til redigering. Med tastaturgenvejene fokuseret på videoredigering vil du være i stand til at udføre handlinger, som du normalt gør, men på meget kortere tid, så du vil være i stand til at redigere dine videoer på kortere tid. Nogle af de mest fremtrædende er følgende.
- Juster lydstyrken i alle valgte klip til en bestemt dB-værdi: Kontrol + Option + L
- Juster lydstyrken i alle valgte klip med den samme dB-værdi: Kontrol + L
- Tilføj markeringen til slutningen af argumentet: OG
- Klip hovedhistorieklippet ved skimmer- eller afspilningshovedpositionen: Kommando + B
- Klip alle klip ved skimmer- eller afspilningshovedposition: Shift + Kommando + B
- Skift varigheden af valget: Kontrol +D
- Kopiér valg: Kommando + C
- Klip udvalget: Kommando + X
- Fravælg alle valgte elementer: Alternativ + Kommando + Slet
- Dupliker browservalget: Kommando + D
- Se lyd og video separat for udvalgte klip: Kontrol + S
- I browserens listevisning skal du tilføje følgende element til valget: Skift + pil ned
- Indsæt en fryseramme ved afspilningshovedet eller skimmer-placeringen på tidslinjen, eller tilslut en fastfrysningsramme fra skimmer- eller afspilningshovedplaceringen i begivenheden til afspilningshovedets placering på tidslinjen: Option + F
- Indsæt et afstandsklip ved skimmer- eller afspilningshovedpositionen: Option + W
- Lavere lydstyrke 1dB: Kontrol + –
- Opret et nyt sammensat klip: Kontrol + P
- Stryg den valgte enhed til venstre: ,
- Stryg det valgte drev til højre: .
- Indsæt markeringen og forbind den med hovedargumentet: Mulighed +V
- Erstat det valgte klip på tidslinjen med browservalget, startende fra begyndelsen: Option + R
- Vælg alle klip: Kommando + A
- Skift til den næste vinkel i multicam-klippet: Control + Shift + Højre pil

lege med effekterne
I en video spiller effekterne en fundamental rolle, da de vil gøre forskellen fra at få et normalt resultat til at give det et professionelt præg. Hvis du har en effekt, som du normalt bruger i dine redigeringer, vil nogle af de genveje, som vi vil vise dig nedenfor, helt sikkert hjælpe dig med at redigere hurtigere.
- Forbind en grundlæggende titel til hovedargumentet: Kontrol + T
- Tilføj standardlydeffekten til valget: Option + Kommando + E
- Tilføj standardovergangen til valget: Kommando + T
- Anvend en fade til lydredigeringspunktet mellem de valgte klip: Option + T
- Tilføj standardvideoeffekten til udvalget: Option + E
- Skift til farvepanelet i farvetavlen: Kontrol + Kommando + C
- Skift til eksponeringspanelet på farvetavlen: Kontrol + Kommando + E
- Skift til mætningspanelet i farvetavlen: Kontrol + Kommando + S
- Kopier valgte effekter og deres indstillinger: Option + Kommando + C
- Kopiér valgte keyframes og deres indstillinger: Option + Shift + C
- Slå farvebalancekorrektioner til eller fra: Option + Kommando + B
- Match lyd mellem klip: Shift + Kommando + M
- Match farve mellem klip: Option + Kommando + M
- Indsæt de valgte attributter og deres indstillinger i udvalget: Shift + Kommando + V
- Indsæt effekterne og deres indstillinger i markeringen: Option + Kommando + V
- Indsæt keyframes og deres indstillinger i markeringen: Option + Shift + V
- Fjern effekter fra markering: Option + Kommando + X
- Indstil valget til at spille ved normal hastighed: Shift + N

Generelle genveje
Vi fortsætter med en anden kategori af genveje, som vil være fantastisk for dig at kunne tage automatik i visse opgaver, som du laver regelmæssigt, når du sidder foran din Apple-computer og åbner Final Cut Pro for at redigere en video, enten for andre kunder eller til dine sociale medier. I dette tilfælde vil vi vise dig en række generelle genveje.
- Fjern valg af tidslinje, afvis valg af browser eller fjern en direkte redigering: Fjerne
- Aktiver begivenhedsfremviseren: Option + Kommando + 3
- Importer indhold fra en enhed, et kamera eller en fil: Kommando + I
- Åbn ejendomsinspektøren for det aktuelle projekt: Kommando + J
- Start alle gengivelsesopgaver for det aktuelle projekt: Control + Shift + R
Organiser indhold med disse genveje
Organisering, når du redigerer en video er essentiel, da du på denne måde kan have i dit hoved, hvor hver og en af de ressourcer, du normalt bruger til at redigere video, er placeret. Derfor efterlader vi dig nedenfor en række tastaturgenveje, der vil hjælpe dig med at gøre netop det, organisationen, endnu hurtigere og mere intuitiv.
- Opret en ny begivenhed: Option + N
- Opret en ny mappe: Shift + Kommando + N
- Vis det valgte klip i browseren: Shift + F
- Vis det åbne projekt i stifinderen: Option + Shift + Kommando + F
- Synkroniser klippene fra den valgte begivenhed: Option + Kommando + G

Spil og brows med blot et par tryk
Endelig er en af de handlinger, som Final Cut Pro-brugere udfører oftest, ud over at være fuldstændig intuitiv, at navigere gennem applikationen og afspille det indhold, der redigeres. Nå, med de følgende tastaturgenveje kan du gøre alt dette endnu hurtigere.
- Slå lydtræk til eller fra: Shift + S
- Afspil valget i sammenhæng med tidslinjen: Kontrol + Kommando + Y
- Flyt afspilningshovedet til begyndelsen af tidslinjen eller til det første klip i browseren: Hjem nøgle Det Fn + venstre pil
- Flyt afspilningshovedet til slutningen af tidslinjen eller til det sidste klip i browseren: Afslut nøgle Det Fn + højre pil
- Flyt afspilningshovedet til næste billede: højre pil
- Flyt afspilningshovedet til næste lydunderramme: Mulighed + højre pil
- Slå loop-afspilning til eller fra: Kommando + L
- Afspil baglæns: Shift + mellemrumstasten
- Spilvalg: /
- Start eller sæt afspilning på pause: Mellemrumstasten
- Slå træk til eller fra: S
- Stop afspilning: K
Dette er nogle af de mest fremragende tastaturgenveje, som du kan finde til at bruge i Final Cut Pro, og som vi fra The Bitten Apple vurderer, at de kan være de mest nyttige for de fleste brugere. Men i Apples hjemmeside du har en liste med alle tilgængelige tastaturgenveje til Final Cut Pro.
Rediger og opret nye genveje
Final Cut Pro er ikke det eneste videoredigeringsprogram, der har en bred vifte af tastaturgenveje for at kunne udføre daglige og daglige handlinger hurtigere. Men det giver en fordel, som uden tvivl er et rigtig vidunder for brugerne, og det er muligheden for både at tilpasse disse genveje og skabe nye.
På denne måde kan hver af brugerne fuldt ud tilpasse måden, de bruger dette redigeringsprogram, ved at tilpasse de tastaturgenveje, de kan bruge, til deres behov. Denne tilpasning kan gøres gennem kommandoeditoren hurtigt og nemt. Du kan tilføje nogle brugerdefinerede kommandoer, duplikere standardsættet, tildele tastaturgenveje til kommandoer, der ikke har nogen tildeling, og selvfølgelig oprette et nyt sæt, der kun indeholder dine kommandoer. Dernæst vil vi fortælle dig, hvilke trin du skal følge for at duplikere et sæt kommandoer.
- Vælg Final Cut Pro, Kommandoer og til sidst Tilpas.
- Hvis det kommandosæt, du vil duplikere, ikke vises, skal du klikke på rullemenuen i øverste venstre hjørne af kommandoeditoren og vælge et andet kommandosæt.
- Klik på rullemenuen i øverste venstre hjørne af kommandoeditoren, og vælg Dupliker.
- I det vindue, der vises, skal du skrive et navn til det sæt kommandoer, du har duplikeret.
- Klik på OK.

Som vi nævnte, blandt alle de muligheder, som Final Cut Pro tilbyder for at tilpasse oplevelsen med tastaturgenveje, er en af mulighederne at ændre et sæt kommandoer. Derfor er her de trin, du skal følge for at gøre det.
- Vælg Final Cut Pro, Kommandoer og derefter Tilpas.
- Hvis det kommandosæt, du vil duplikere, ikke vises, skal du klikke på rullemenuen i øverste venstre hjørne af kommandoeditoren og vælge et andet kommandosæt.
- Vælg den kommando, som du vil tildele en ny tastaturgenvej, du kan gøre det med en af følgende muligheder.
- Indtast navnet på kommandoen i søgefeltet i øverste højre hjørne af kommandoeditoren.
- Se på listen over kommandoer for at finde den, du leder efter.
- Tryk på den tastekombination, du vil bruge til den kommando.
- Klik på Gem for at gemme ændringerne i kommandosættet. Denne knap er placeret i nederste højre hjørne af kommandoeditoren.

Til sidst vil vi også fortælle dig om de trin, du skal følge, hvis du ønsker at fjerne et sæt kommandoer, som vi anbefaler, at du altid er fuldstændig overbevist om, da det kan ske, at i fremtiden vil du bruge en af de kommandoer, du vil fjerne. Trinene er følgende.
- Vælg Final Cut Pro, Kommandoer og derefter Tilpas.
- Hvis det kommandosæt, du vil duplikere, ikke vises, skal du klikke på rullemenuen i øverste venstre hjørne af kommandoeditoren og vælge et andet kommandosæt.
- Klik på rullemenuen i øverste venstre hjørne af kommandoeditoren, og vælg Slet.
- Klik på Slet i det vindue, der vises.