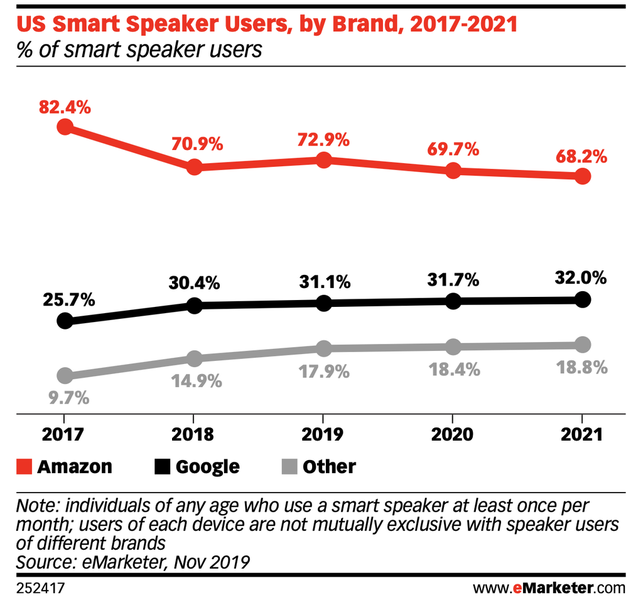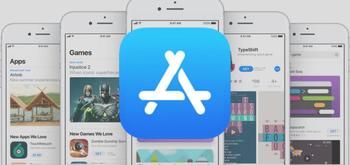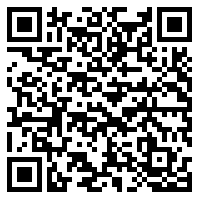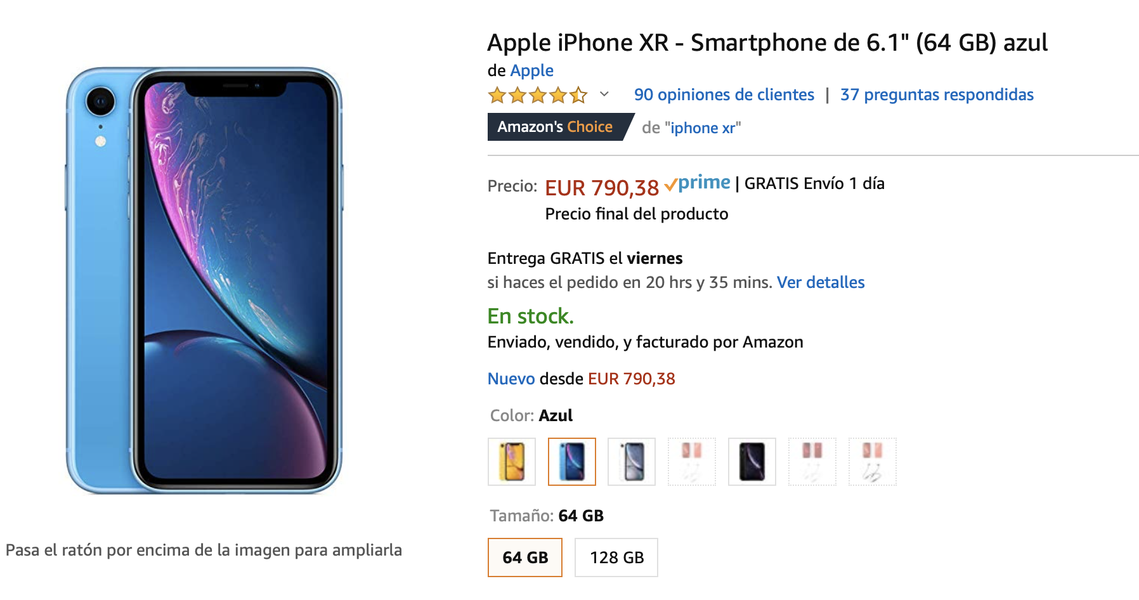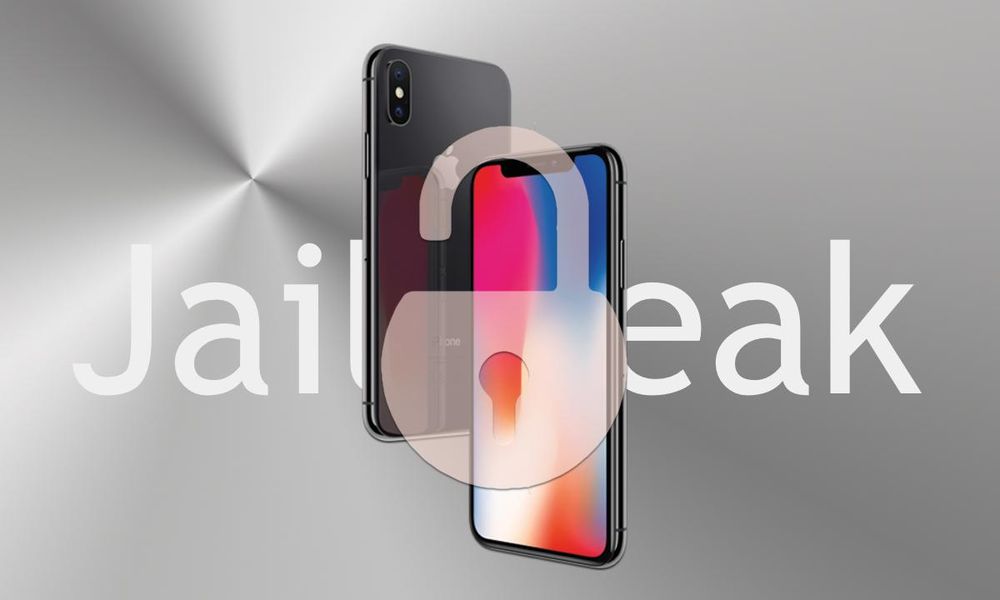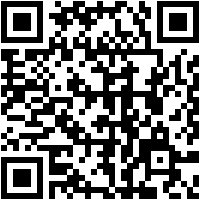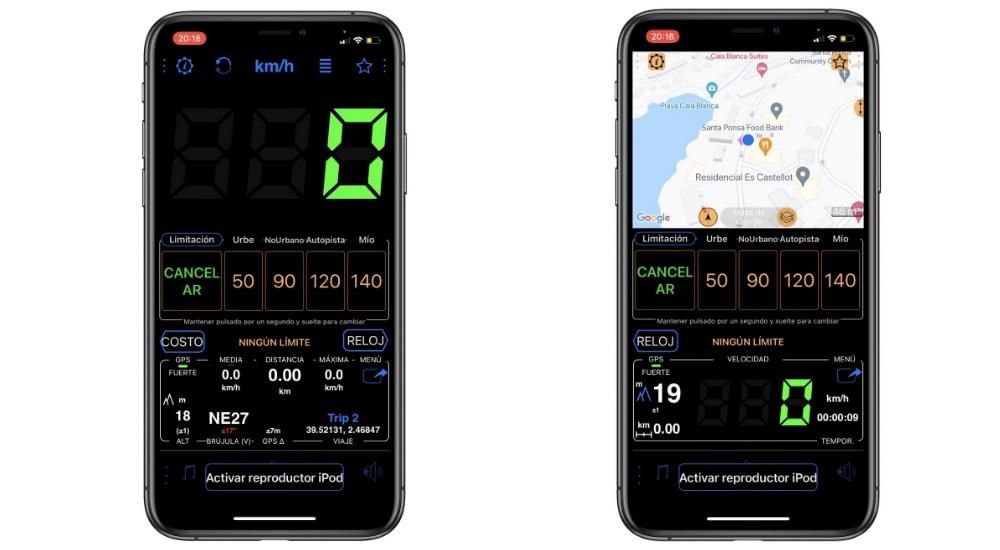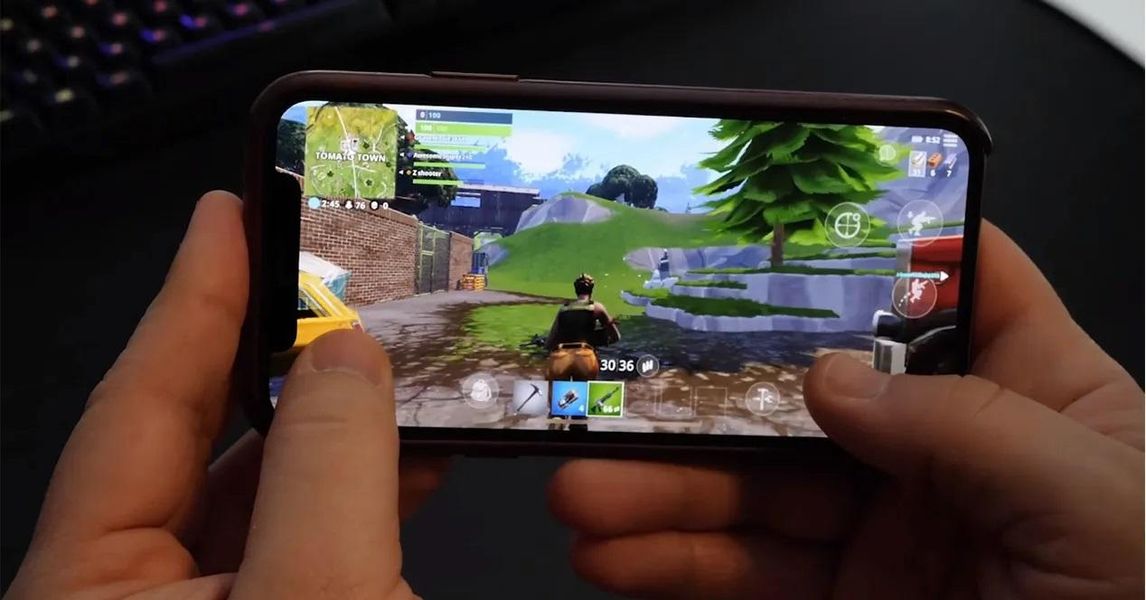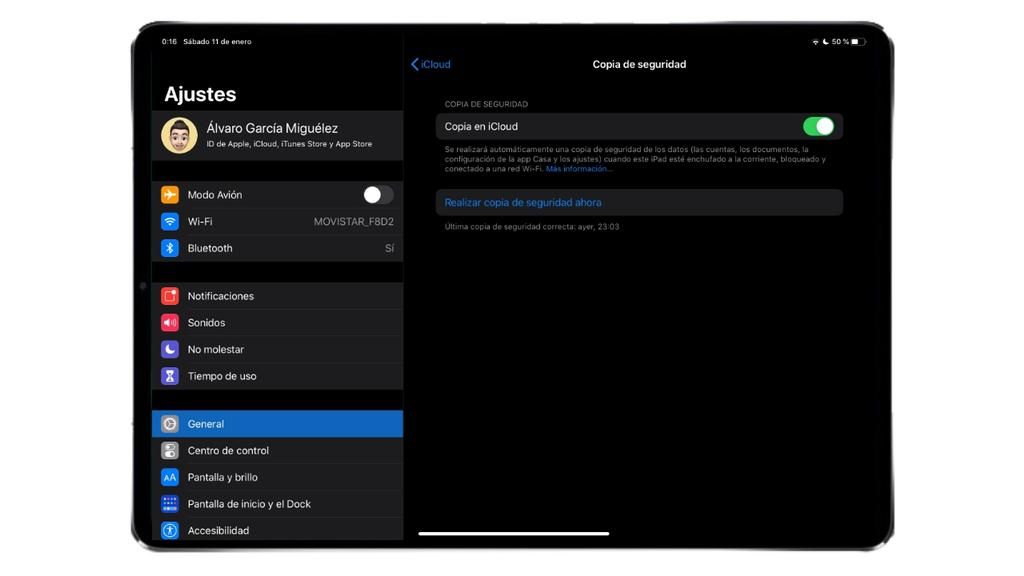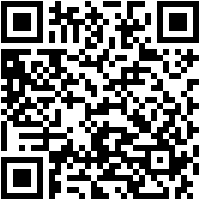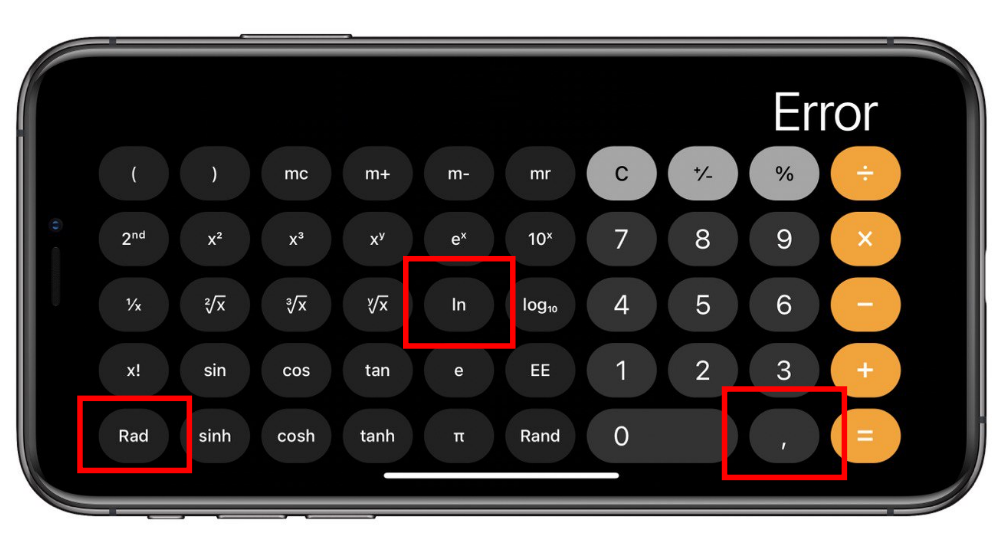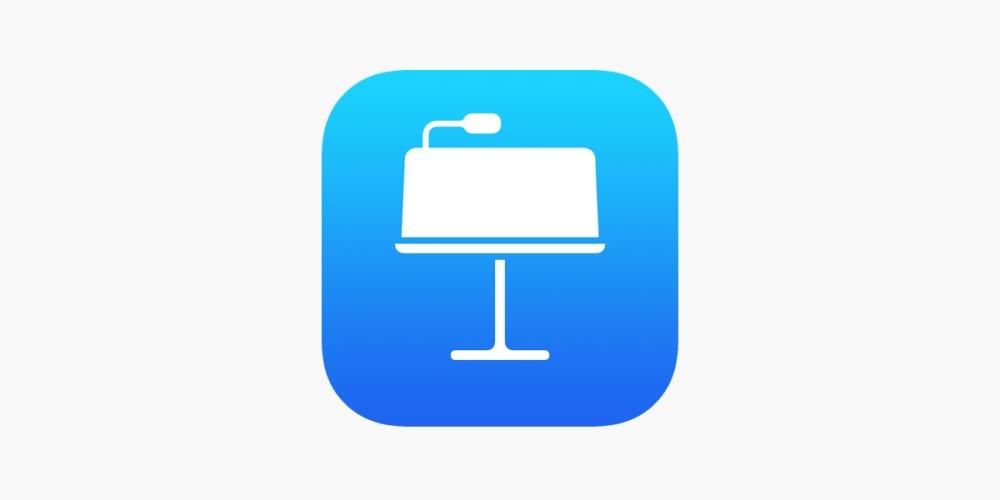Widgets bliver mere og mere moderne, og på Apple-enheder ser det ud til, at de endelig har fundet vej. Selvom der er mange brugere, der betragter det som noget sekundært, er sandheden, at for andre kan de være enormt nyttige elementer, som man kan få information med et blik med eller endda få direkte adgang til. Derfor fortæller vi dig i denne artikel, hvordan du kan bruge widgets på en Mac.
Nødvendige krav til det
I ældre versioner af macOS er der ingen widgets som sådan, men derimod en slags klistermærker med ure, digitale post-its og andre meget lignende elementer, der var integreret i det, der er kendt som Dashboard. For at have fuld adgang til rigtige og opdaterede widgets skal du dog have en softwareversion, dvs macOS 11 eller nyere . Denne version kaldes Big Sur har specifik kompatibilitet til følgende Mac'er:
- MacBook (2015 og nyere)
- MacBook Air (2013 og senere)
- MacBook Pro (slutningen af 2013 og senere)
- Mac mini (2014 og nyere)
- Mac Pro (2013 og nyere)
- iMac (2014 og senere)
- iMac Pro (2017 og senere)
Sæt og konfigurer widgets på en Mac
Hvis du opfylder ovenstående krav, vil du kunne få fuld adgang til disse widgets. Det er virkelig nemt at konfigurere dem på din Mac, da du bare skal følge disse trin:

- Åbn meddelelsespanelet. (Klik på dato og klokkeslæt øverst til højre).
- Tryk på Rediger widgets nederst.
Det er sandsynligt, at du allerede nu allerede har fundet en widget på vej i meddelelsespanelet, og det er, at nogle som standard allerede vises, men bare rolig, hvis du ikke kan lide dem, fordi du kan ændre den fra panelet du har tilgået.

I den venstre side Fra dette panel finder du alle de programmer, der har en widget til macOS, samt en søgemaskine til at udføre søgningen manuelt i tilfælde af, at der er mange apps, der har disse elementer tilgængelig.
I den centrale del widgets vises, som de vil blive set senere. Du kan vælge dem ved at klikke på dem, og de kommer automatisk til højre side, som vi vil snakke om senere. Det widget størrelse den kan vælges i de fleste tilfælde, da du vil bemærke, at der i bunden af disse står P, M og G med henvisning til den (Small, Medium og Large). Du skal vælge denne størrelse, før du klikker på widgetten for at placere den.
I den Højre del der vil være meddelelsespanelet og widgets, hvor de vises, når du åbner det. Automatisk vil de widgets, du placerer, blive placeret nederst, men hvis du trækker dem i stedet for at vælge dem, kan du placere dem, hvor du vil. Når de er rettet, kan du også flytte dem med den samme trækbevægelse.
Når du ønsker gå ud klik blot på Accepter-knappen nederst til højre. På det tidspunkt vil du have meddelelsespanelet og widgets klar til at konsultere, når du vil, selvom du skal huske følgende, som vi kommenterede.
Begrænsninger man skal være opmærksom på
Selvom det på en iPhone med iOS 14 eller nyere er muligt at placere widgets hvor som helst på skærmen, er sandheden, at det ikke er tilfældet på en Mac. Desværre er de begrænset til en bestemt del af systemet, fra førnævnte meddelelsespanel . Dette er virkelig ikke en dårlig ting som sådan, da de er inden for rækkevidde med blot et enkelt klik og stadig er meget nyttige til hyppig konsultation. De kan dog ikke placeres på skrivebordet, et sted hvor kun filer og mapper er gemt, men som kunne være en mere end interessant destination for at tilføje disse visuelle elementer.

Hvilken slags widgets findes der?
Udgaven af macOS Big Sur bragte ikke kun funktionaliteter tilpasset de nye Mac'er med Apples egne chips, men drikker visuelt meget af det, vi har på iPhone og iPad. Hvis du har nogen af disse enheder, har du måske allerede bemærket, at widgets er identiske i design og endda funktioner. De har en minimalistisk æstetik og er identiske i formen, uanset om de er det indfødt eller tredjepart .

Netop dette sidste aspekt er et af de mest fremragende, da Apple ikke kun selv tilbyder dig muligheden for at have widgets til sine applikationer, men udviklere har også muligheden for at tilføje deres egne inden for rækkevidde. Ud over de programmer, du bruger på din computer, vil du være i stand til at finde et lejlighedsvist program, der udelukkende er dedikeret til at give dig widgets til Mac.