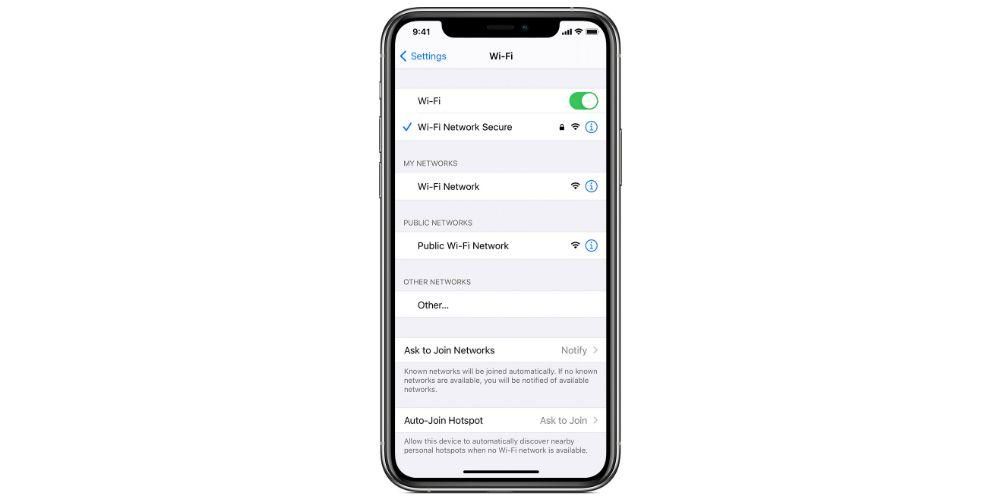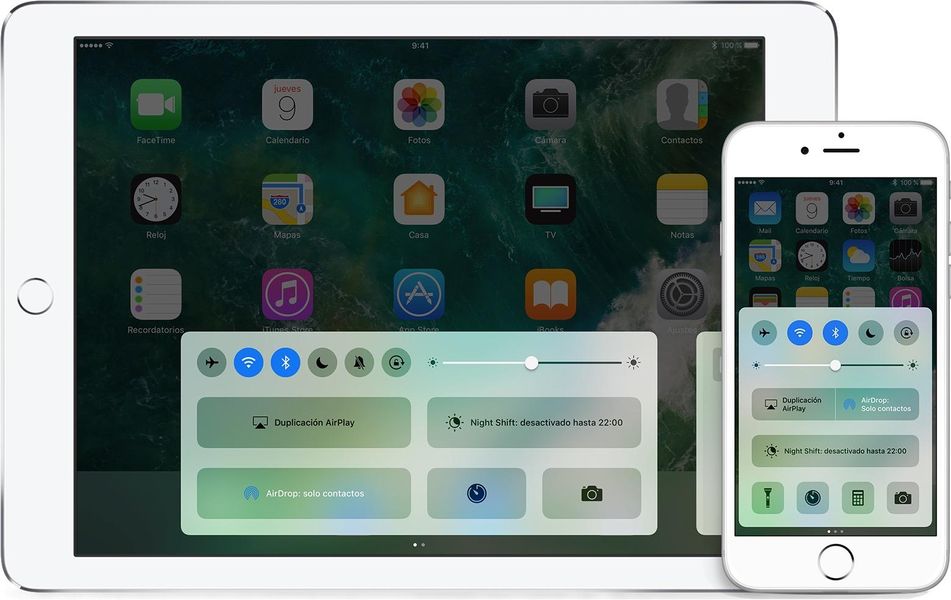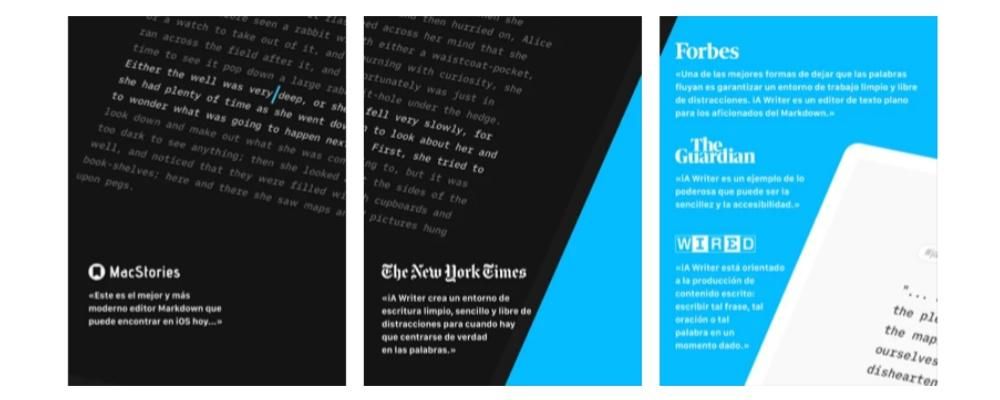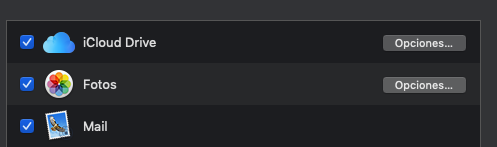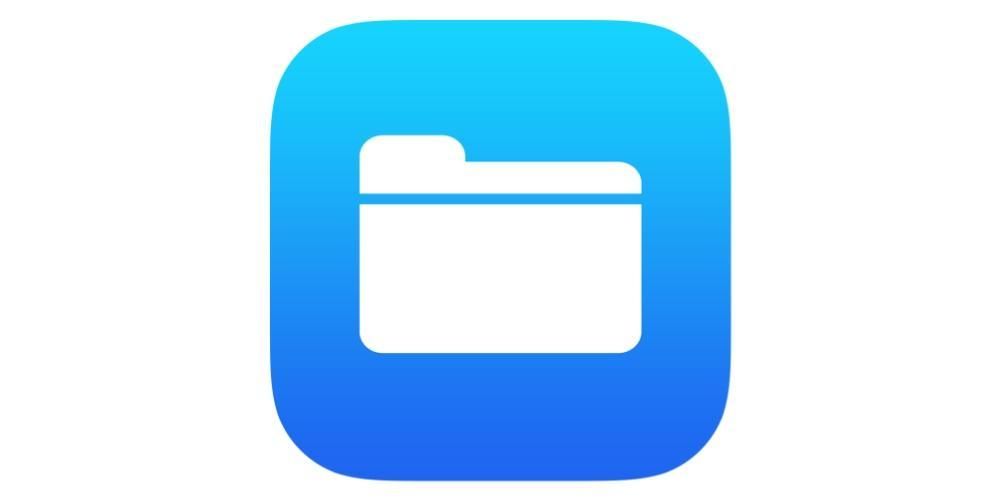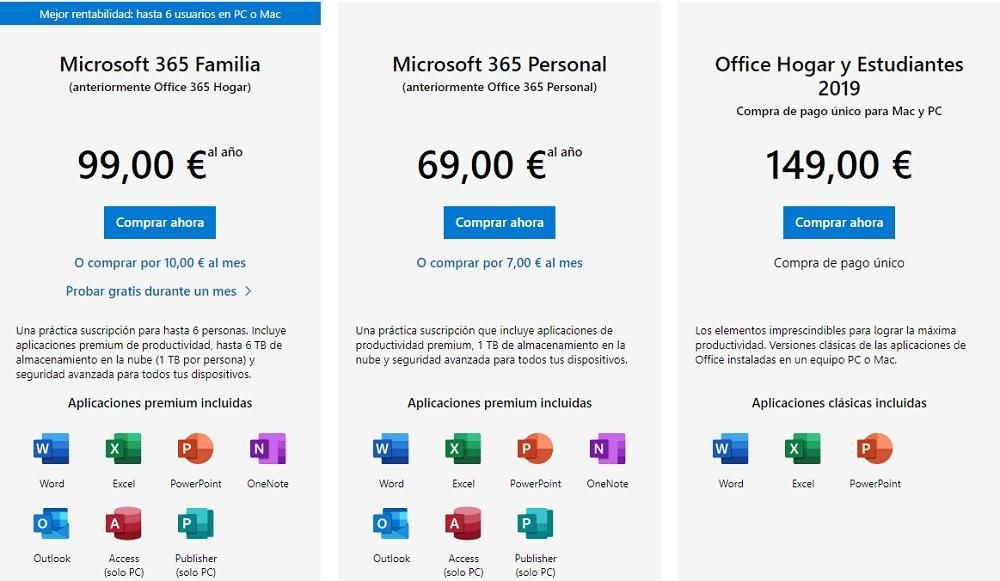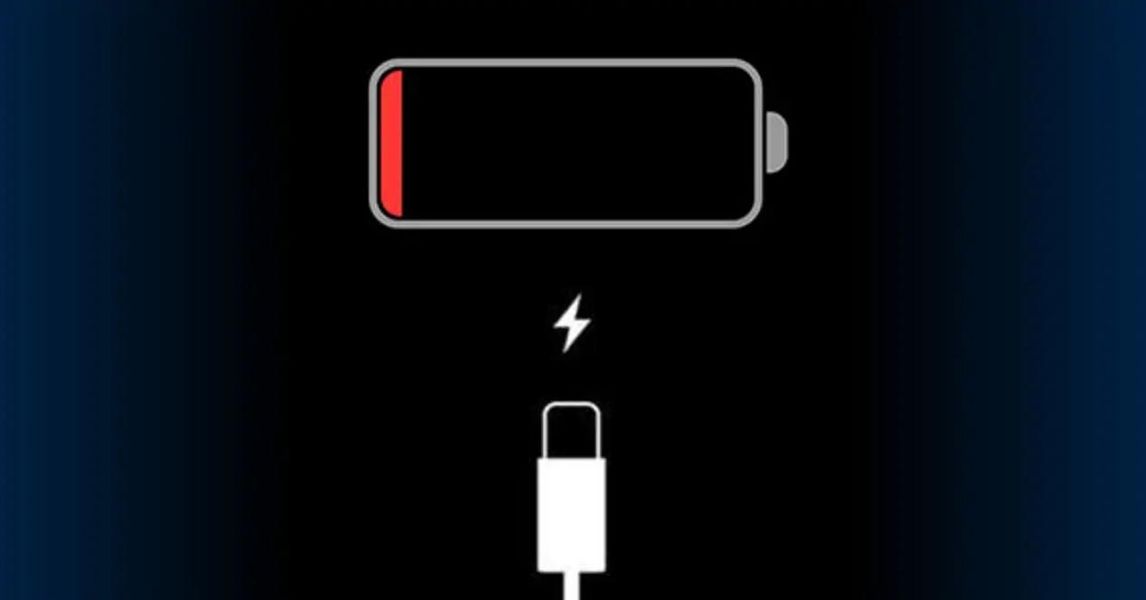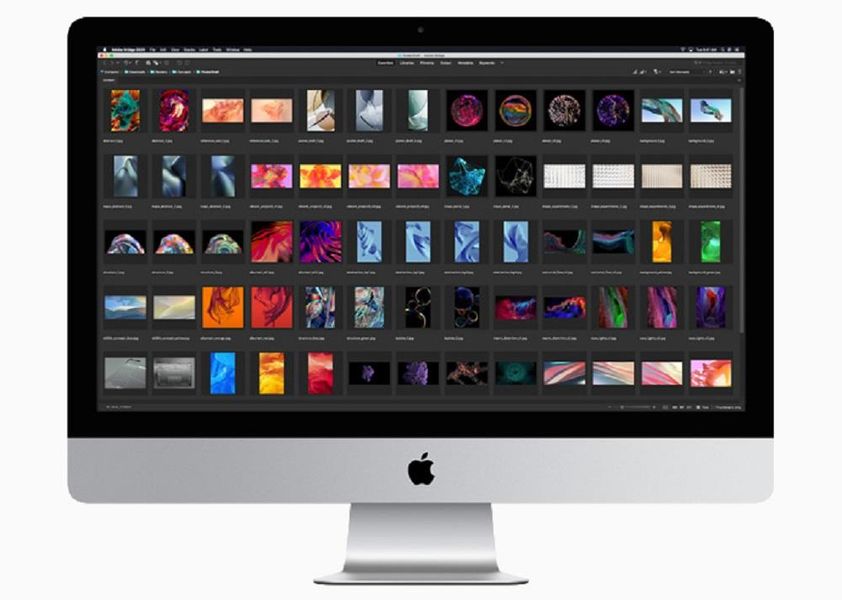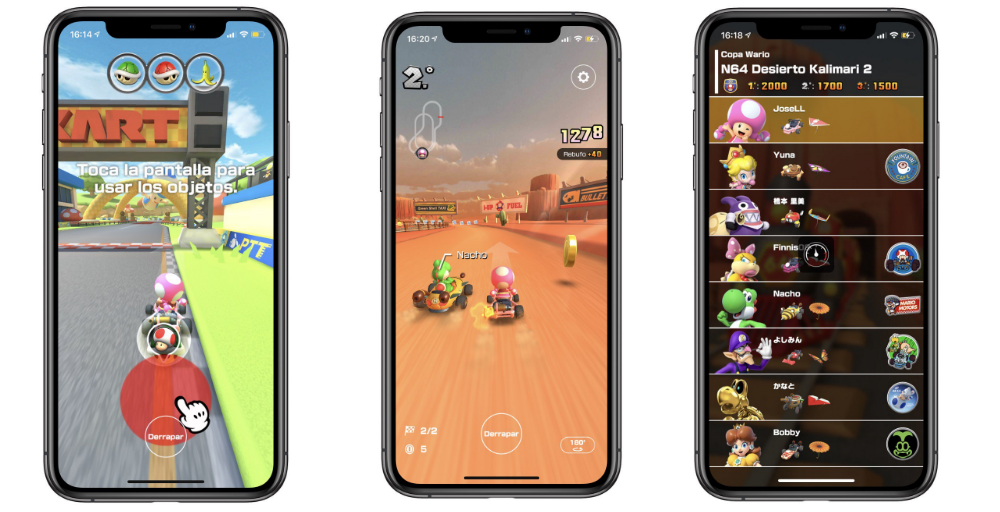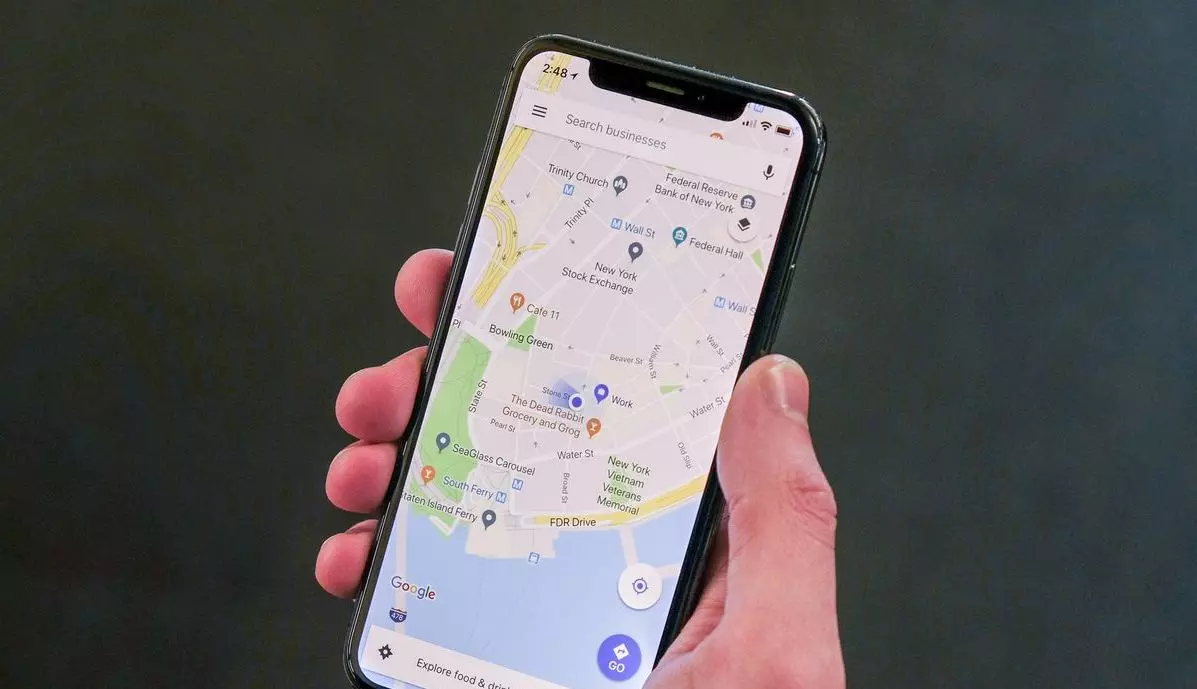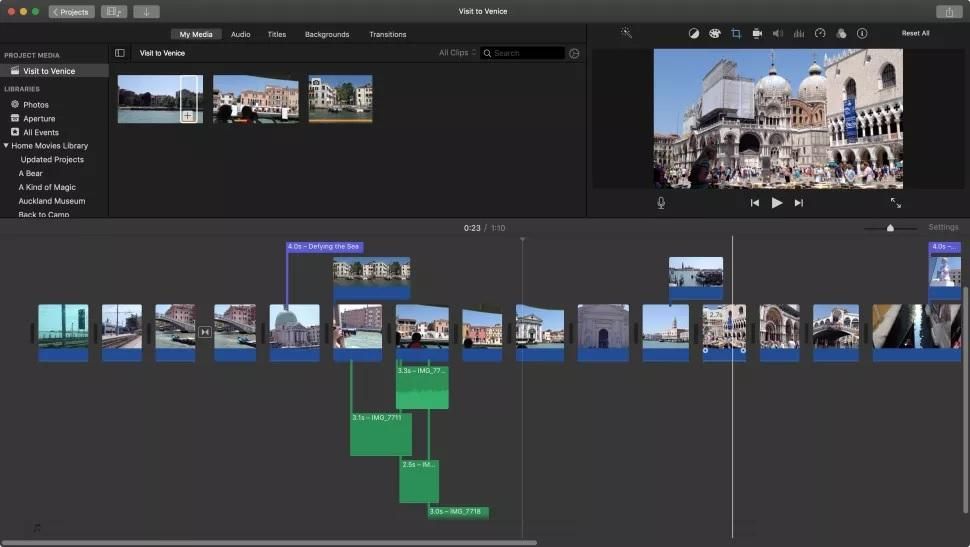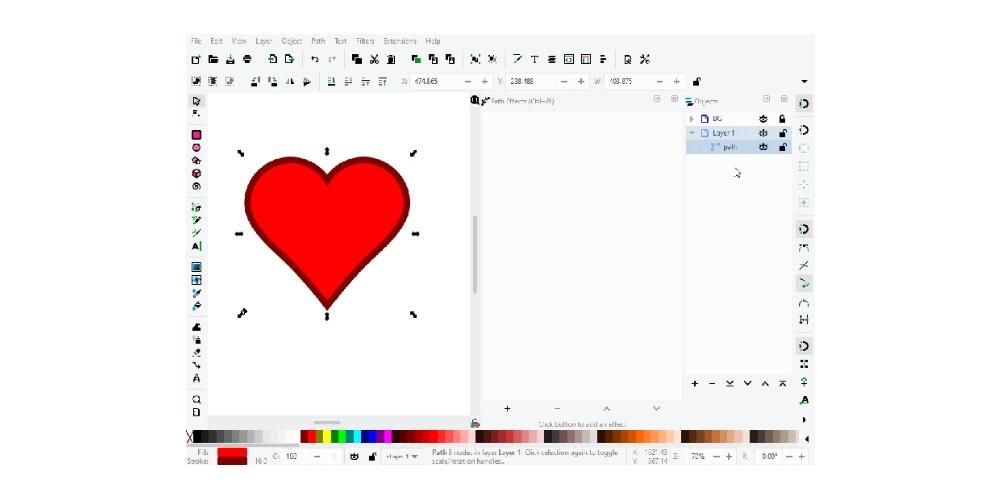Et af de punkter, der skal værdsættes mest ved Apple, er, at det gratis leverer sin suite af arbejdsapplikationer til alle brugere af sine enheder. Blandt disse apps er Pages, en teksteditor, der uden tvivl kan placeres på niveau med Microsoft Word, og i dag vil vi i dette indlæg fortælle dig om al den billedbehandling, du kan lave med denne applikation.
Hvad kan du gøre med dine billeder i Pages?
På trods af at Pages er en teksteditor, er der flere funktioner, som den giver dig mulighed for at udføre, når du administrerer de billeder, du indsætter i dine dokumenter. Dette gør det muligt for alle brugere at berige al den tekst, de inkluderer, med billeder, hvilket gør dokumentet meget mere forståeligt.
Tilføj billeder til dit dokument
Den første ting, vi vil fortælle dig, er, hvad du skal gøre for at kunne tilføje alle de billeder, du ønsker, til dit tekstdokument. Men hey, hvad det er ikke kun billeder, du kan tilføje , men også hele rækken af grafik som giver dig mulighed for at oprette sider. Du kan indtaste alle disse ressourcer fra enhver hjemmeside eller fra Finder, for dette skal du blot udføre en af de handlinger, som vi efterlader dig nedenfor.
- Klik på billedikonet i nederste højre hjørne af en indholdspladsholder, og klik derefter vælg et billede fra fotobiblioteket .
- Vælg Indsæt > Vælg og vælg et billede, klik Indsæt , og træk derefter billedet til det sted, hvor du vil placere det i dokumentet.
- Tryk på ikonet + og klik derefter på indholdsikonet.
- røre ved foto eller video .
- Vælg det billede, du vil tilføje.
- Træk en af de blå prikker til ændre størrelse billede, og tryk derefter på OK.
- Vælg billedet, og vælg derefter Format > Avanceret > Indstil som indholdspladsholder .
- Vælg objektet, i Format-sidebjælken, klik på fanen Layout, og klik derefter på Lås op.
- Vælg objektet, klik på Arranger > Mastervalg > Tillad valg af masterobjekt.
- Tilføj et billede til dokumentet, og giv det det format, du ønsker, det skal have.
- Tryk på billedet for at vælge det. Tryk derefter på penselikonet, tryk på Billede, og tryk derefter på Angiv som pladsholder.
- Dobbeltklik på det billede, du vil beskære.
- Maskekontrollerne vises, som som standard vil have samme størrelse som billedet. Hvis du vil have alle maskekontrollerne, skal du klikke hårdt på billedet med pegefeltet, indtil du mærker et dybere klik.
- Brug kontrollerne til kun at omgive de dele af billedet, som du ønsker skal være synlige.
- Klik på OK, når du er færdig.
- Vælg billedet.
- Klik på penselikonet.
- Klik på Billede og derefter på Rediger hud.
- Brug kontrollerne til at beskære billedet, lige som du har brug for det.
- Klik på OK.
- Vælg billedet.
- Klik på fanen Billede i Format-sidebjælken.
- Vælg Instant Alpha.
- Klik på den farve, du vil fjerne, på billedet, og træk langsomt hen over det. Når du trækker, vil markeringen vokse til at omfatte forskellige områder, der bruger lignende farver. Klik og træk markøren flere gange for at fjerne flere farver.
- For at fjerne al farven skal du trykke på Option-tasten på dit tastatur, mens du trækker.
- For at tilføje en farve tilbage til billedet skal du trykke på Shift-tasten på dit tastatur, mens du trækker.
- Klik på OK eller Gendan for at fortryde alle de ændringer, du har foretaget, og gendanne billedet til dets oprindelige tilstand.
- Vælg billedet.
- Klik på børsteikonet.
- Gå til fanen Billede, og klik på Instant Alpha.
- Vælg den farve, du vil fjerne, på billedet, og træk langsomt hen over den. Når du trækker, vil udvalget vokse.
- Tryk på OK eller Gendan for at fortryde alle de ændringer, du har foretaget, og gendanne billedet til dets oprindelige tilstand.
- Vælg billedet.
- Klik på fanen Billede i Format-sidebjælken.
- Brug de tilgængelige kontroller til at foretage de justeringer, du ønsker
- Eksponering: Ændrer billedets generelle lyshed eller mørke.
- Mætning: Ændrer farverigdommen i billedet.
- Forbedring: Justerer automatisk billedet ved at fordele de røde, grønne og blå toner jævnt over histogrammet.
- For at se billedets histogram og justere mere avancerede komponenter, såsom kontrast, højlys, skygger, skarphed, fornedring, temperatur og farvetone, skal du klikke på histogramikonet.

En anden af de positive punkter ved Pages er, at på samme måde som den er til stede i macOS, er den også til stede i andre enheder og operativsystemer som f.eks. iOS . Derfor kan denne handling, som vi har beskrevet, også udføres fra iPhone ved at følge trin, som vi angiver nedenfor .

Endvidere for at sikre, at billeder, du tilføjer, ses med kvalitet på iOS-enheder skal du klikke på Filer > Avanceret > Optimer videoer og billeder til iOS. På denne måde, når du ser dokumentet på en iPhone eller endda en iPad, vil billederne blive set med total klarhed.
Brug billeder som indholdsmarkører
En anden funktion, som du kan bruge alle de billeder, du vil tilføje til dit Pages-dokument, er at gøre dem til indholdsmarkører. Til kunne identificere indholdsmarkører du skal bare se om de har et billedikon nederst til højre. Her er de trin, du skal følge for at udføre denne proces på Mac.

Det er muligt, at når du går for at erstatte et billede eller et andet objekt, er dette et masterobjekt, og det kan derfor ikke erstattes med et andet element. Det du dog kan gøre er gøre det redigerbart og derefter være i stand til at erstatte det. For at gøre dette skal du udføre en af de følgende to handlinger, som vi foreslår nedenfor.
Hele denne proces kan naturligvis ikke kun udføres på din Apple-computer, men er også tilgængelig for kunne gøre det på din iPhone . Derudover vil du herunder kunne tjekke, hvordan det virkelig er nemt at gøre, og det vil hjælpe dig meget, når du vil udskifte multimedieindhold uden at påvirke resten af dokumentet.

Muligheder for redigering af billeder
Når vi allerede har fortalt dig om de handlinger, du kan tage for at forbedre dine tekstdokumenter gennem billeder, vil vi gerne vise dig de muligheder, som Pages giver dig til at redigere de billeder, du har inkluderet i dit dokument. Det er naturligvis ikke et fotoredigeringsprogram, men det har virkelig interessante værktøjer, der giver dig mulighed for at opnå ret attraktive resultater.
Beskær billederne
Den første ting, du skal vide, hvordan du gør, er at beskære det billede, du har inkluderet i dit dokument. Dette er afgørende for at Tilpas altid billedet til din smag eller dine behov . Som du kan se nedenfor, er de trin, du skal følge, virkelig enkle, både på macOS og iOS. Lad os starte med Mac .

Som vi sagde, er denne proces med at kunne beskære billedet eller billederne, som du har i dit dokument, ikke kun tilgængelig via macOS-applikationen, men det er også en proces, som du kan udføre uden problemer gennem din iPhone . Her er de trin, du skal følge for dette.

Fjern baggrunden fra billedet
Vi fortsætter med flere virkelig interessante handlinger, som du kan udføre i selve Pages-applikationen, og dette vil helt sikkert være særligt nyttigt for dig mange gange. Det er handlingen med at eliminere baggrunden for et fotografi og efterlad kun hovedobjektet eller personen . Det trin, du skal følge for at gøre det på macOS er følgende.

Du har allerede de trin, du skal følge for at kunne fjerne baggrunden for et billede på din Mac, men du skal også vide hvordan kan du gøre det på din iPhone . Faktisk er handlingen virkelig enkel, som du kan se, og den adskiller sig næppe fra de trin, du skal udføre i macOS.

Rediger de grundlæggende parametre
Endelig er en anden af de handlinger, du skal huske på for at tilpasse det billede, du har tilføjet til dit dokument til dine behov, at redigere selve billedet ved at berøre nogle af de grundlæggende parametre i fotoredigering. I modsætning til resten af de handlinger, som vi har diskuteret indtil videre, muligheden for at redigere et billede den er kun tilgængelig til macOS , fortæller vi dig nedenstående trin.