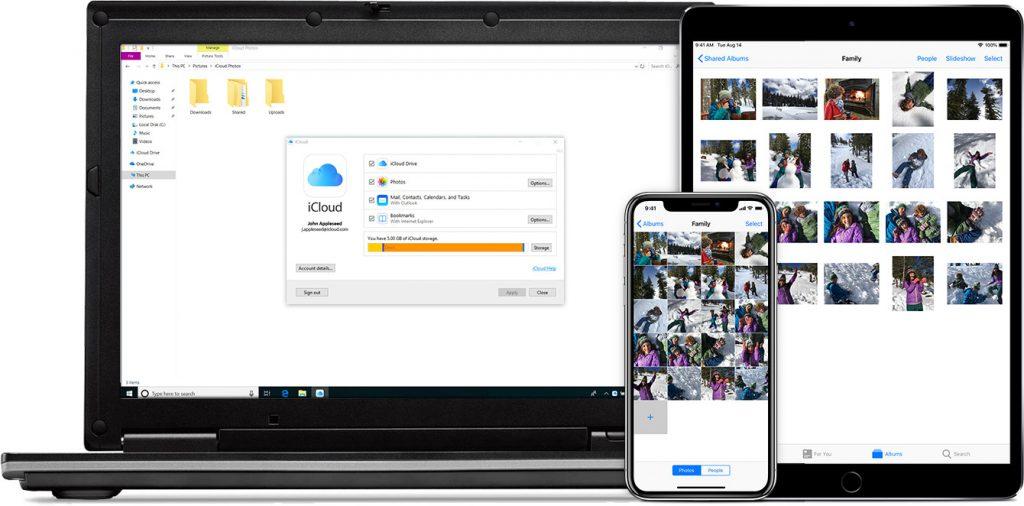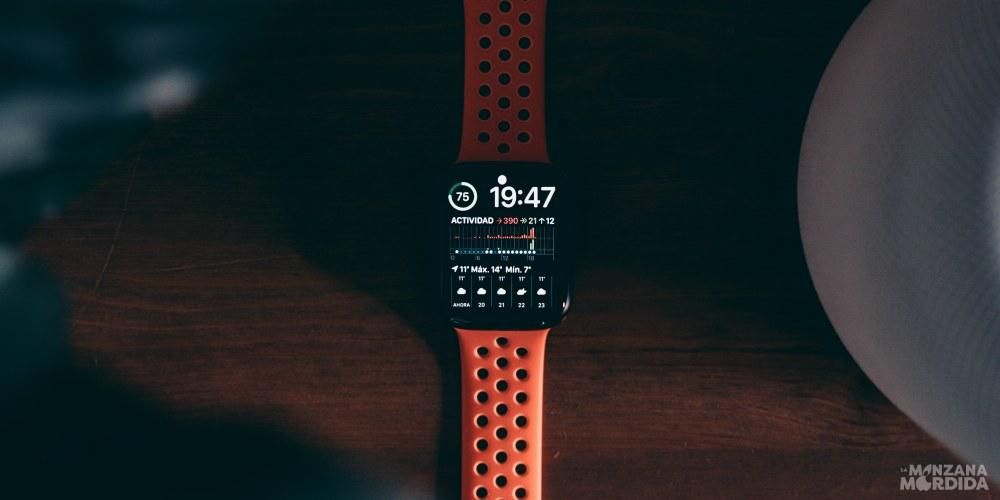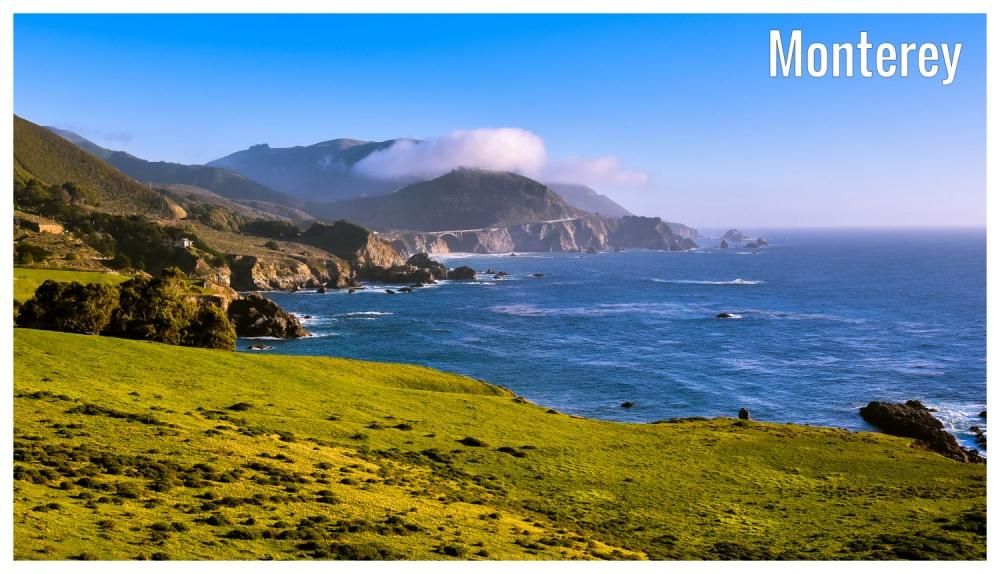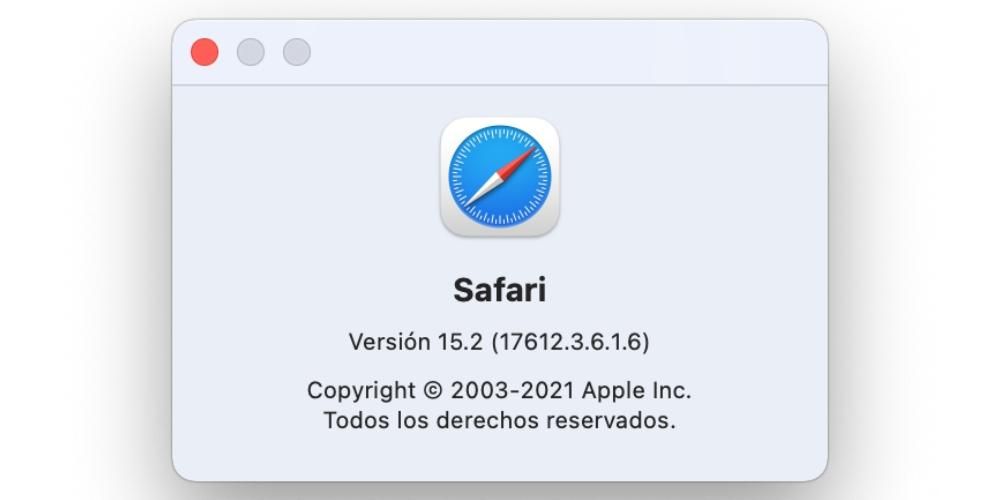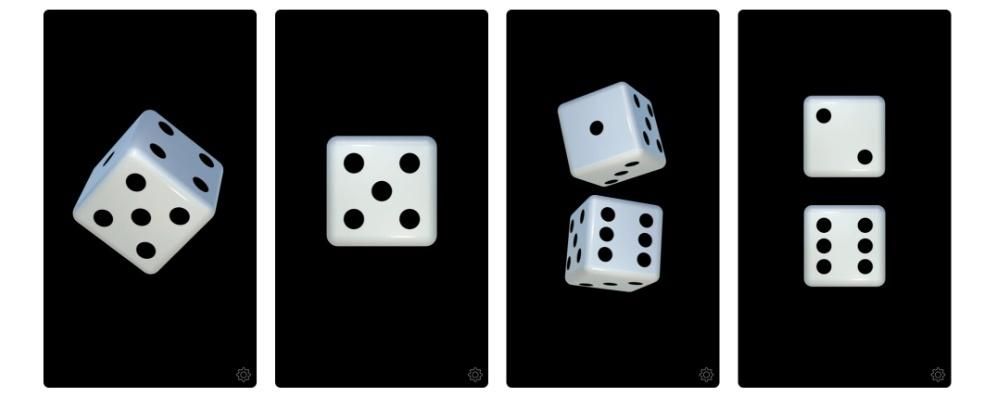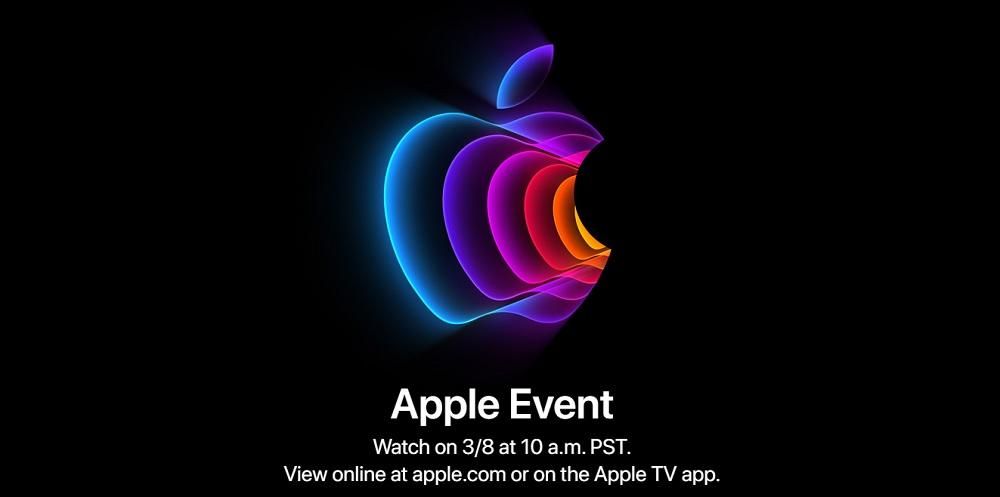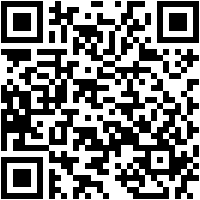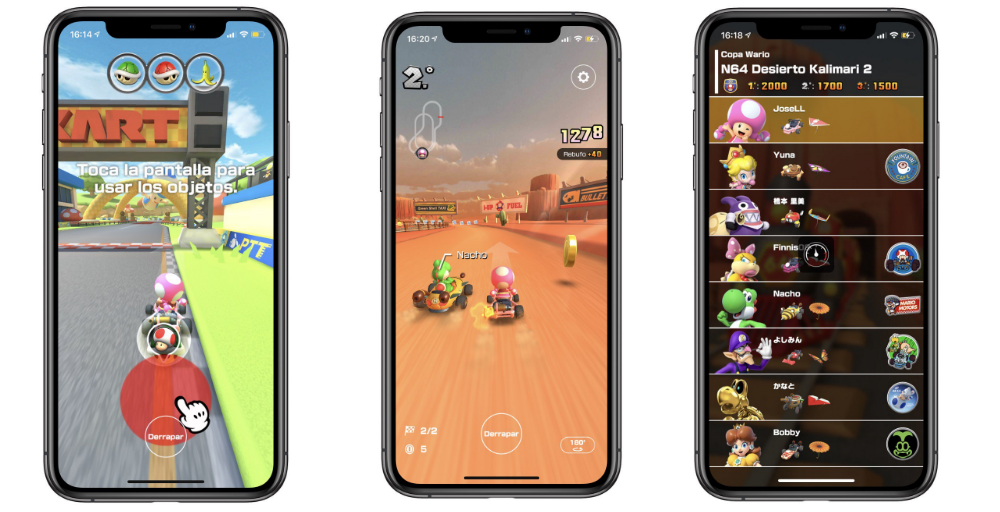Når vi bruger Mac gentagne gange, kan vi med tiden indse, at dens ydeevne gradvist er faldet. Der tilbydes få løsninger til dette, selvom de, der kan tilbydes os, er ret effektive. En af dem er defragmentering af Mac'en for at forbedre dens ydeevne. I dette indlæg lærer vi dig, hvordan du gør det.
Hvis du begynder at lede fra din egen enhed for at udføre defragmenteringen, vil du se, at der ikke er noget værktøj, der giver os adgang til det, så du kan ende med at give op og være tilfreds med den ydeevne, din Mac har. denne praksis inden for Macs udføres automatisk. Men når behovet for at gøre dette eksploderer på grund af nedgange i ydeevnen, som din Mac oplever, er det en god idé at gøre det med få års mellemrum. Hvis du har en 16' MacBook Pro, kan du se dens fantastiske ydeevne.
Hvorfor defragmentere Mac'en?
Til at begynde med skal vi forstå, at defragmentering ikke er andet end en omorganisering af dataene på drevet på din Mac for at placere dem i den rigtige rækkefølge, hvilket i sidste ende giver en forbedring af hastigheden på vores system. Det skal bemærkes, at en Mac, der har OS X version senere end 10.2, ikke har brug for denne praksis, fordi den rydder op i de fragmenterede filer, der er på vores harddisk. Du bør også vide, at hvis din Mac har et SSD-drev (også kendt som flash), kan defragmentering beskadige det, så du skal muligvis genoverveje, om det virkelig er værd at gøre.
Medmindre du har brug for det meget akut, behøver du sandsynligvis ikke at defragmentere din Mac. Det anbefales heller ikke, at hvis du har en version af macOS High Sierra eller Mojave og har ændret dit filsystem til Apples nyere APFS-format, skal du udføre defragmenteringen er heller ikke stærkt anbefalet. Det er også nødvendigt at vide, at Apple forbedrer Mac'ens ydeevne gennem software.
Hvornår er det tilrådeligt at defragmentere min Mac?
Det øjeblik, hvor vi muligvis skal bruge defragmentering, vil være, når vores harddisk indeholder mindre end 10 % gratis lagerplads, da din harddisk på dette tidspunkt ikke kan udføre automatisk defragmentering. Dette kan ske for os, når vi gemmer et stort antal store filer, som det er tilfældet med multimedieprofessionelle. Hvis du er en af dem, der jævnligt gemmer filer på mere end 1 Gb på din computer, anbefaler vi, at du, inden du skal have brug for en defragmentering, bruger en ekstern harddisk til at gemme disse filer.
En anden grund til, at du muligvis skal defragmentere, er, hvis din Mac indeholder en traditionel harddisk, der indeholder mekaniske dele, da drev med bevægelige dele kan blive langsommere, hvis filerne er meget fragmenterede.
Sådan defragmenteres min Mac
Hvis du, når du har vejet alle fordele og ulemper ved defragmentering, har besluttet at udføre det, skal du vide, at der er nogle værktøjer på markedet, der vil gøre denne praksis noget enklere. Nogle af dem, på grund af ændringen i APFS-filsystemet, blev forældede og blev ikke videreudviklet. Dem vi anbefaler er følgende:
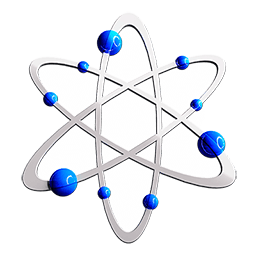
Drive Genius 5
Dette værktøj vil vise dig niveauet af fragmentering af din disk for senere at tilbyde dig en defragmenteringsanbefaling eller blot en omorganisering af dine filer. Bemærk venligst, at hvis du bruger macOS 10.13 eller nyere, er de hjælpeprogrammer, der tilbydes af dette program, ikke kompatible med APFS.
Den indeholder en intuitiv brugergrænseflade, hvormed det vil være meget nemmere for dig at holde din Mac ren og med maksimal ydeevne. Den seneste version af Drive Genius inkluderer 19 fuldautomatiske hjælpeprogrammer, der får dig til at glemme alt om at udføre enhver form for proces manuelt. Derudover er en meget mærkelig kendsgerning, at disse hjælpeprogrammer begynder at virke, når du ikke bruger systemet, så du vil ikke bemærke en afmatning. Nogle af de 19 navngivne funktioner er:
- Søg efter store eller dublerede filer.
- Performance optimering.
- Drive Pulse, som giver dig mulighed for at identificere enhver form for malware, mens du er inaktiv.
- Ydeevneovervågning og detektering af problemer, der er relateret til hardwaren.
- Boot Weel, som giver et sekundært bootdrev til lettere reparation af det primære drev.
For at bruge dette værktøj skal vi følge disse trin:
- Til at begynde med skal du i informationsfanen sikre dig, at din disk virkelig har et problem, der gør det umuligt for den at fungere korrekt.
- Senere, og hvis du har brug for det, skal du gå til fanen defragmentering og vælge den disk, som du vil udføre processen på.
- Inden for denne fane vil vi blive vist den procentdel af fragmentering, som disken har på en grafisk måde.
- Når du har verificeret alt ovenfor, nederst til højre, finder du knappen Start. Ved at klikke der, starter defragmenteringen automatisk.
- Tidligere vil selve softwaren advare dig om de konsekvenser, det kan have på din disk at udføre denne praksis. På denne fane vil Drive Genius give dig to muligheder. Den første vil være at defragmentere uden at tjekke disken og den anden, at gøre det gennem en kontrol. Vi anbefaler sidstnævnte.
Derudover giver softwaren dig i konfigurationsfanen mulighed for at angive vægten af de store filer, der skal slettes, og det maksimale antal dage, hvor visse filer ikke er blevet tilgået. Det giver os også mulighed for at fjerne duplikerede filer. Alt dette for at fjerne fra din Mac alle de filer, der er en byrde for din computer.
Drive Genius 5Tech Tool Pro 11
Tech Tool anbefaler ikke brug til SSD-drev og understøtter ikke fragmentering på AFPS-volumener, selvom det er i stand til at defragmentere individuelle filer på harddisken. Derudover er dette system også kompatibelt med Mojave. Derudover er det et korrekt overvågningsværktøj til din Macs gode stand Denne software er i stand til at opdage mulige problemer på din computer og konstant rette disse problemer.
Nogle af værktøjerne inkluderet i denne TechtTool Pro er:
- Optimer filer og mængder.
- Sikkerhedskopier data gennem volumenduplikater genereret af TechtTool selv.
- Genopbyg cachen for at forbedre din Macs opstart og generelle ydeevne.
- Reparer beskadigede mapper og harddiske, der er beskadiget.
Dette værktøj er ligesom Drive Genius 5 et betalt værktøj.
Tech Tool Pro 11gør det gratis
En af de bedste muligheder for at forbedre ydeevnen på din Mac og den sikreste er at lave en sikkerhedskopi med Time Machine og udføre en ren installation af operativsystemet. Dette kunne være den mest pålidelige mulighed på grund af den lave anbefaling, vi giver af denne praksis, for som vi allerede har angivet ovenfor, kan det skade din computer, ud over konstant pleje i filer og ansvarlig opbevaring, enten på din egen Mac eller på en ekstern harddisk, vil det spare os for at skulle gå til dette punkt i fremtiden.
Find ud af, hvad der er galt i tide
Inden vi skal komme til punktet med defragmentering, anbefales det, at vi overvåger vores Macs helbred og dens aktivitet for systematisk at kontrollere, at alt går godt. For at gøre dette er der visse værktøjer inkluderet i Mac'en, såsom aktivitetsmåler der giver os mulighed for at kontrollere, hvad der bruger CPU'en overdrevent, og derfor reducerer dens ydeevne. En anden mulighed er Diskværktøj som vil give os mulighed for at se, om der er noget tilknyttet problem. Derudover kan vi indse, at hukommelsen bliver brugt på grund af en fejl som den, der allerede opstod ved import af fotos. Går du derimod i tanker om at købe en Mac, lader vi dig stå med designet af den næste iMac og iMac Pro.