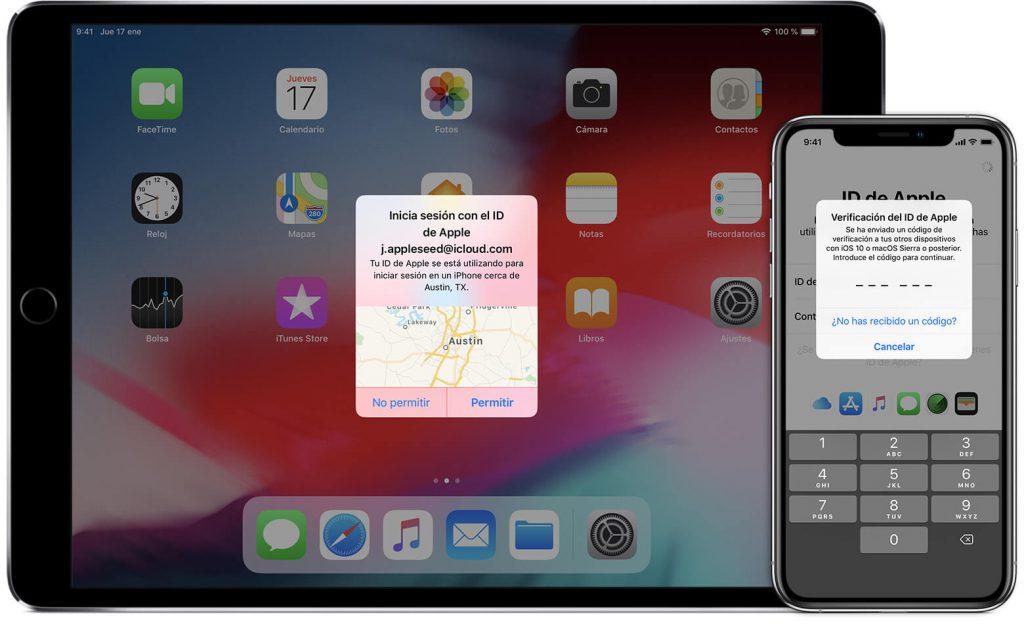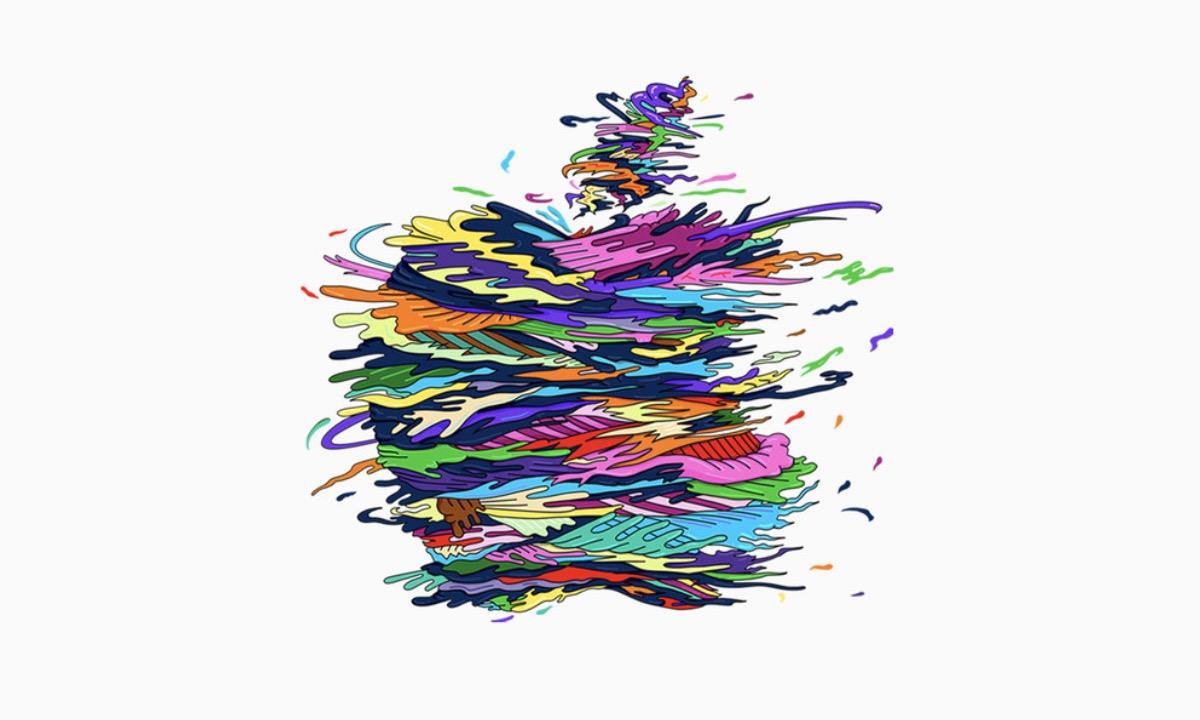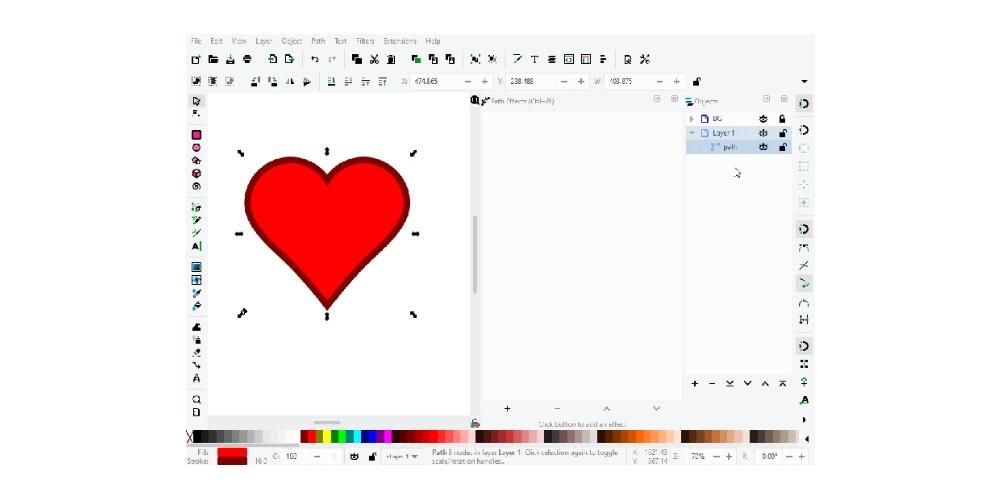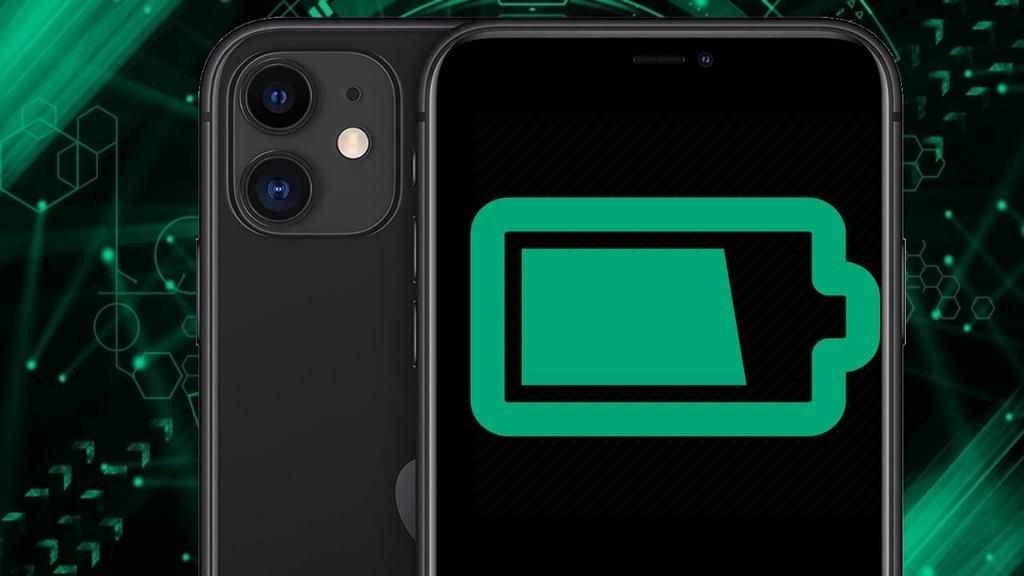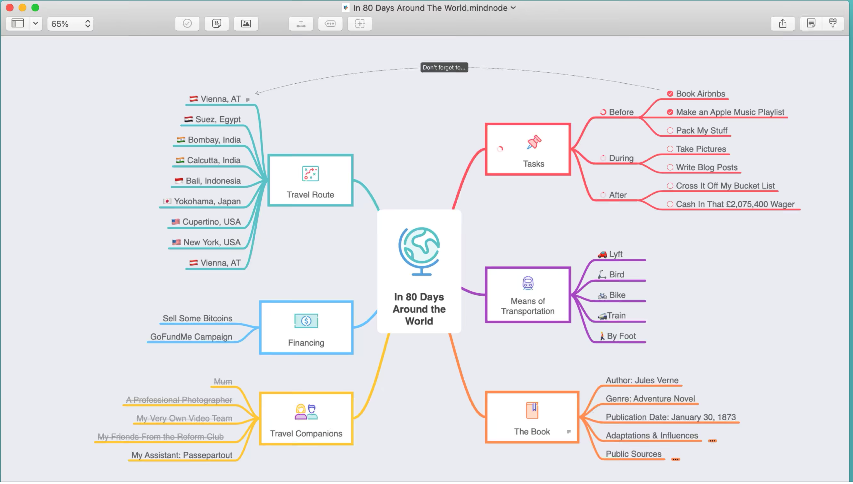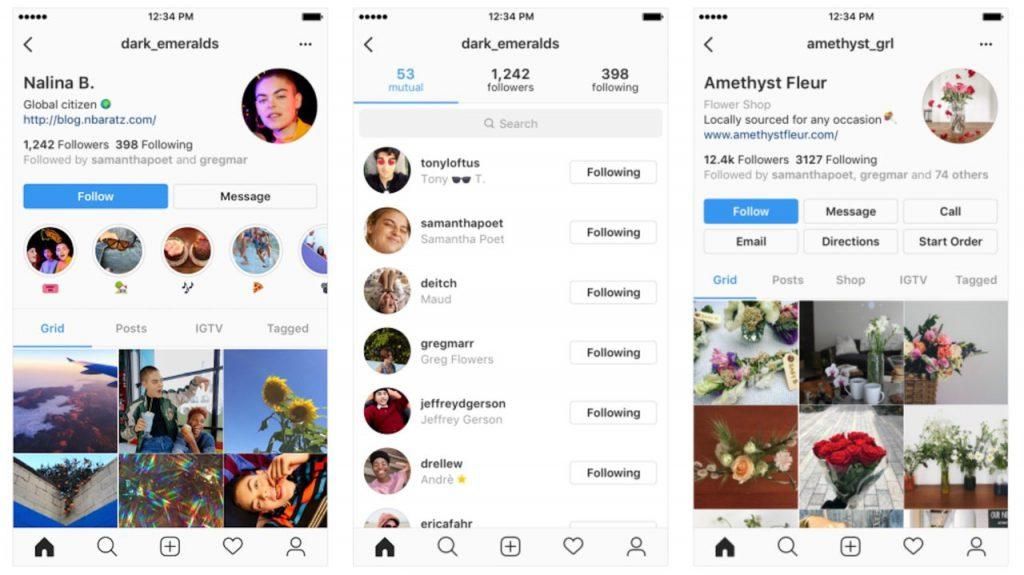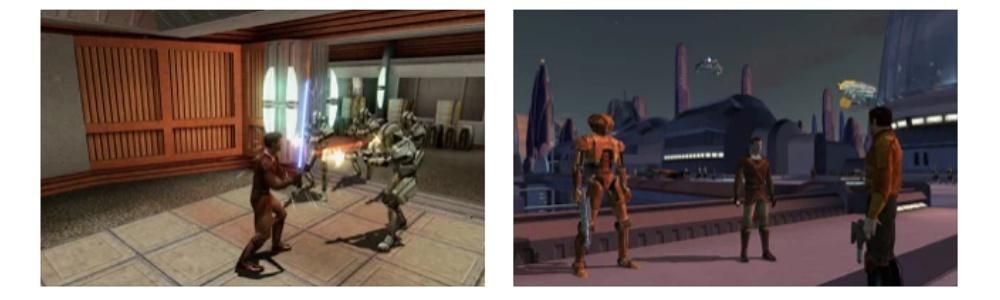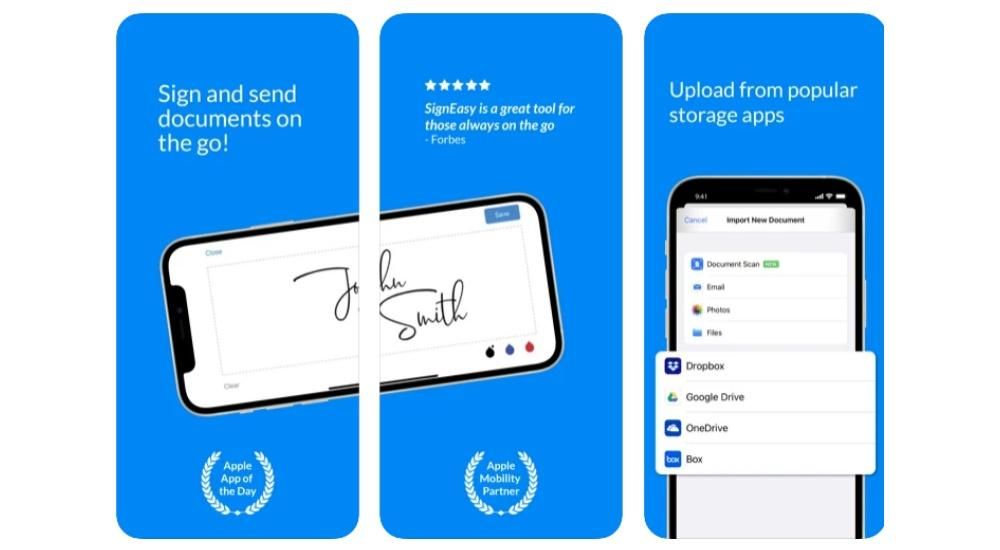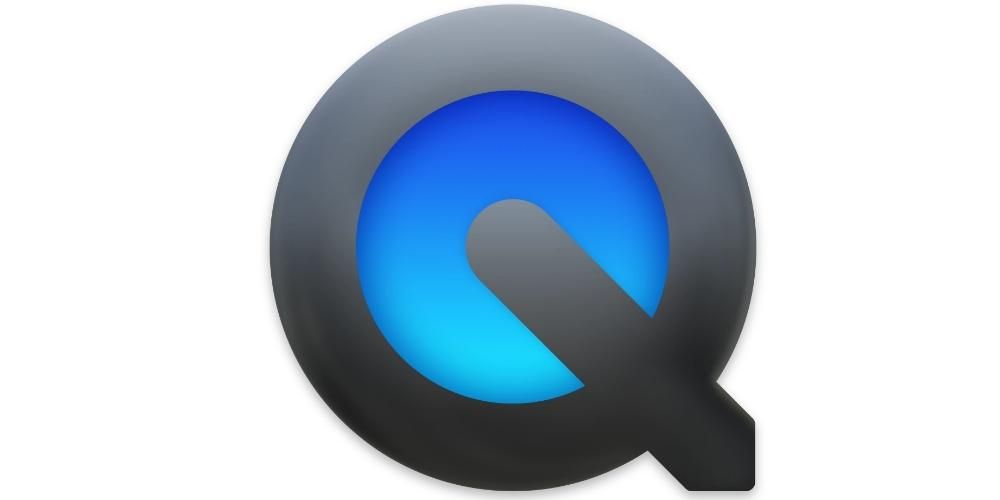Kommunikation gennem GIF'er er noget mere almindeligt for at kunne fortælle om en sjov situation. Oprettelse af GIF'er er inden for rækkevidde af enhver, og i denne artikel forklarer vi, hvordan du nemt kan gøre det.
Opret en GIF med Keynote
Takket være applikationen udviklet af Apple selv til at lave præsentationer, Keynote, er det muligt at lave en GIF. Dette opnås gennem forening af de forskellige slides, som du skal have i dit projekt, som du har startet. Når det er oprettet, kan du eksportere det for at publicere det på et websted eller dele det i en e-mail. Du skal blot følge følgende trin:
- I præsentationen skal du gå til øverste venstre hjørne og klikke på Filer > Eksporter til > Animeret GIF.
- Vælg åbnings- og lukkeglas.
- Klik på rullemenuerne Opløsning og billedhastighed, og vælg dine muligheder.
- Træk skyderen Automatisk fremrykning for at vælge strygehastigheden.
- Vælg et navn til GIF'en og eksporter den.

Du vil til enhver tid under konfigurationen af din nye GIF være i stand til at vælge, om du vil have en gennemsigtig baggrund i dit resultat. Det er vigtigt, at disse transparente baggrunde bruges, hvis de skal bruges til enhver form for arbejde, der ikke har nogen form for farvet baggrund.
Brug af GifGrabber
Som et alternativ til den officielle applikation skal GifGrabber-applikationen, der kan findes i Mac App Store, fremhæves. Når du udfører det, vises en grøn boks, som kan ændres til enhver tid. Formålet med denne boks er at placere oven på alt, hvad du vil optage for at lave en GIF. Når du har fundet den, skal du blot klikke på den røde knap, der kommer frem.


 Hent QR kode GIPHY-optagelse. GIF Maker Udvikler: Giphy, Inc.
Hent QR kode GIPHY-optagelse. GIF Maker Udvikler: Giphy, Inc. Dette program kan frem for alt være nyttigt til at tage et fragment af en video, der er på en anden platform, såsom YouTube, til humor eller uddannelsesmæssige formål. Når du laver optagelsen, vil du være i stand til at vælge forskellige parametre, såsom de farme per sekund, du har brug for, så den tilpasser sig de behov, du ønsker. Du vil til enhver tid være i stand til at se en forhåndsvisning af resultatet, før du eksporterer det endeligt. Du kan til enhver tid have filen tilgængelig til at blive offentliggjort på forskellige websteder eller dele den på sociale netværk. Problemet er, at du ikke kan sætte en gennemsigtig baggrund, da det til enhver tid vil afhænge af, hvad du selv optager fra din Mac.
Websteder til at lave GIF'er
I tilfælde af at du ikke ønsker at vælge noget program på din Mac, skal du vide, at der også er adskillige websteder, der har til formål at lave GIF'er. Du skal blot have billederne klar af, hvad du vil transformere til denne type fil eller blot videofragmentet.
Giphy
I første omgang er dette et websted, der er kendt af mange mennesker for at være vært for et stort bibliotek af GIF'er. Men ud over at være et fantastisk lager, kan du skabe dem takket være dets idiomer. Du skal blot gå ind på nettet og i øverste højre hjørne klikke på 'Opret'. Når dette er gjort, kan du indtaste en URL på den pågældende video, hvorfra du vil hente GIF'en eller, hvis du foretrækker det, uploade den specifikke multimediefil.

Når du har uploadet den, vil du se, hvordan en tidslinje fremstår med alt indholdet i videoen, når den er blevet behandlet. Her kan du vælge det specifikke videofragment, som du vil konvertere til GIF-fragment. Dette vil nemt blive downloadet på din Mac, eller du får en HTML-kode til at integrere på ethvert websted. Det eneste krav for at opfylde er, at du skal logge ind på din hjemmeside og give den et navn, da den vil blive gemt i dit almindelige bibliotek.
skaberen GIPHYLav en Gif
En anden referenceside til at oprette GIF'er er uden tvivl Lav en GIF. Det er virkelig nemt at bruge og byder på mange værktøjer til at kunne udføre alle de kreationer, du har brug for. Du har mulighed for at lave GIF'er gennem en specifik video eller blot at fange et fragment gennem din pc's integrerede webcam. Alt dette har til formål at sikre, at brugeren tilpasser sig bedst muligt.

For at lave GIF'erne skal du starte med at registrere dig, og når dette er gjort, vil du finde forskellige værktøjer. Som vi har nævnt før, når du går ind, vil du i den øverste del være i stand til at visualisere det faktum at konvertere en YouTube- eller Facebook-video til GIF, eller også en række billeder og endda den videofil, du ønsker. Når den er eksporteret, kan du vælge starttidspunktet eller billedhastigheden. Alt dette for at tilpasse det, indtil de endeligt kan udgive det for senere at eksportere det til din Mac.
Få adgang til Mafe til Gif