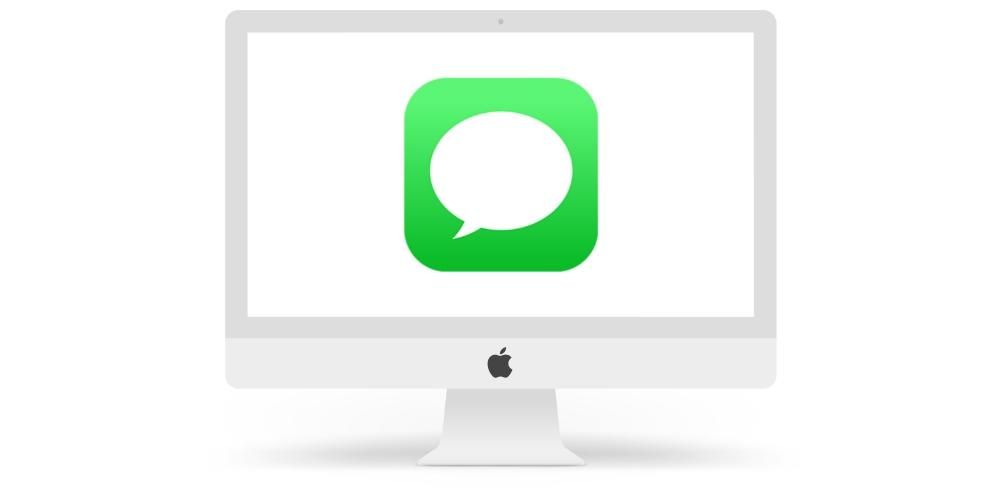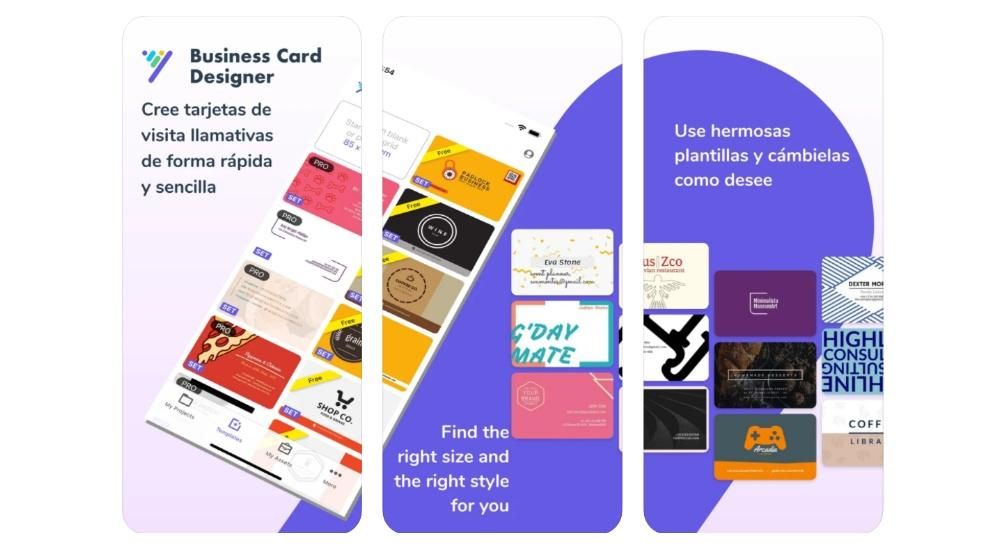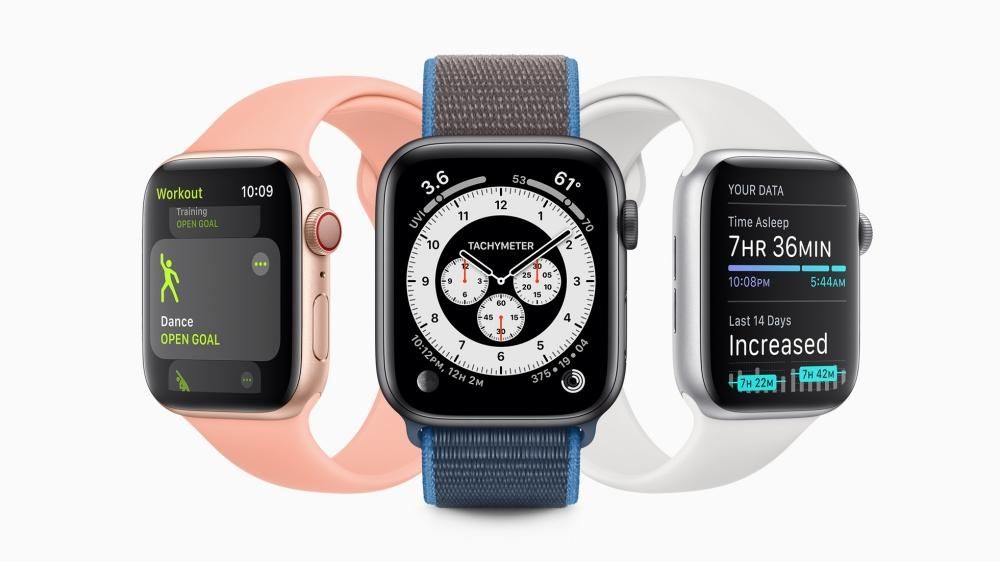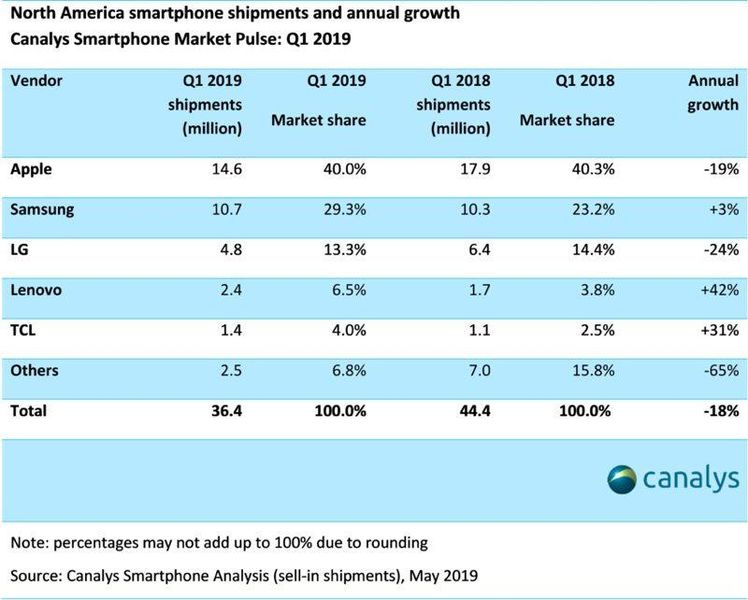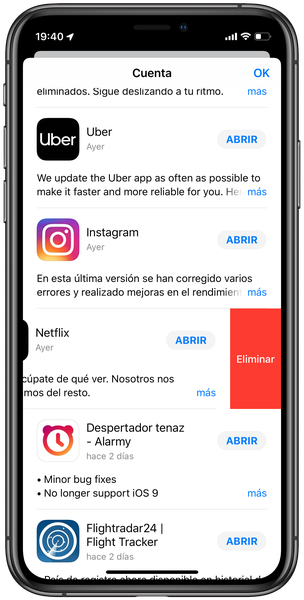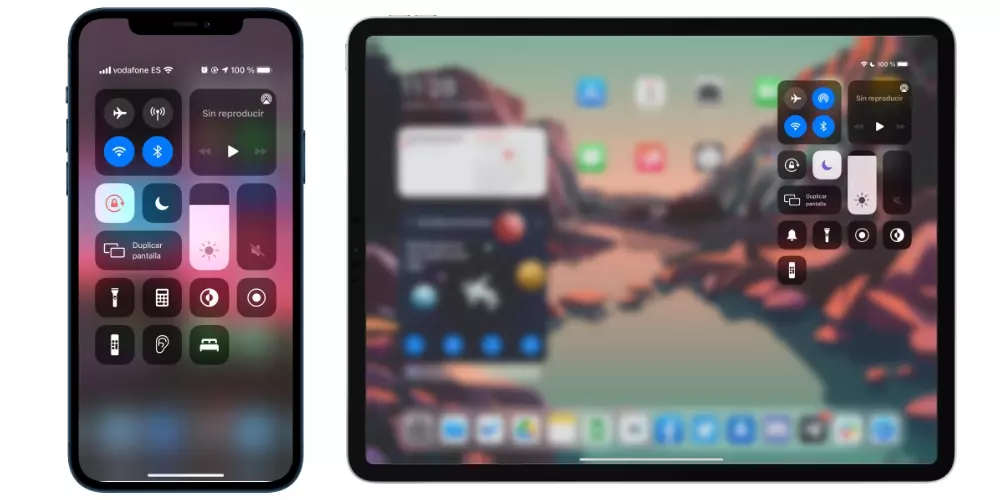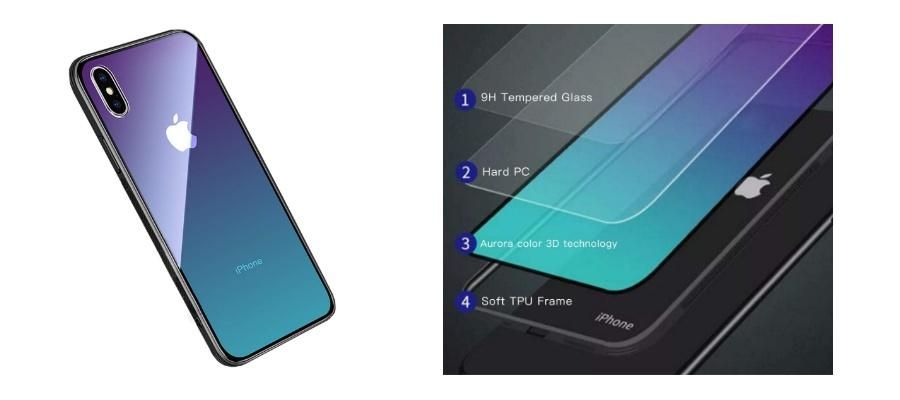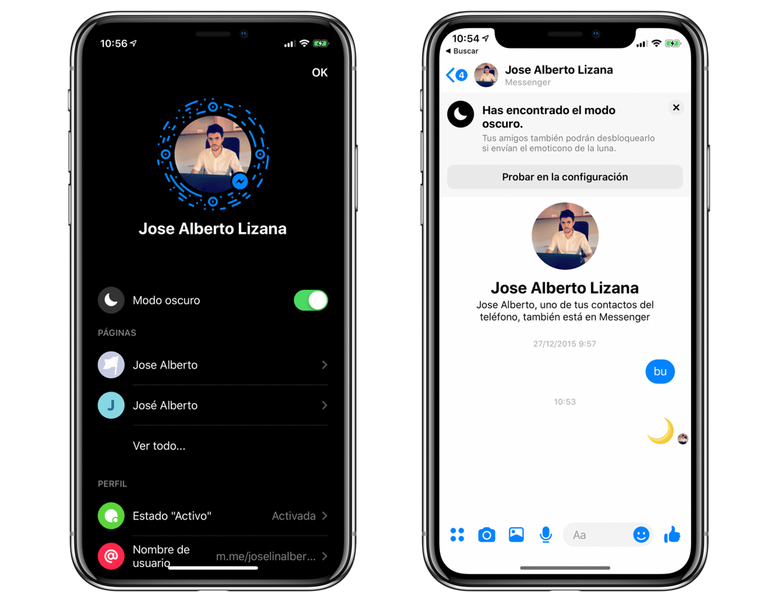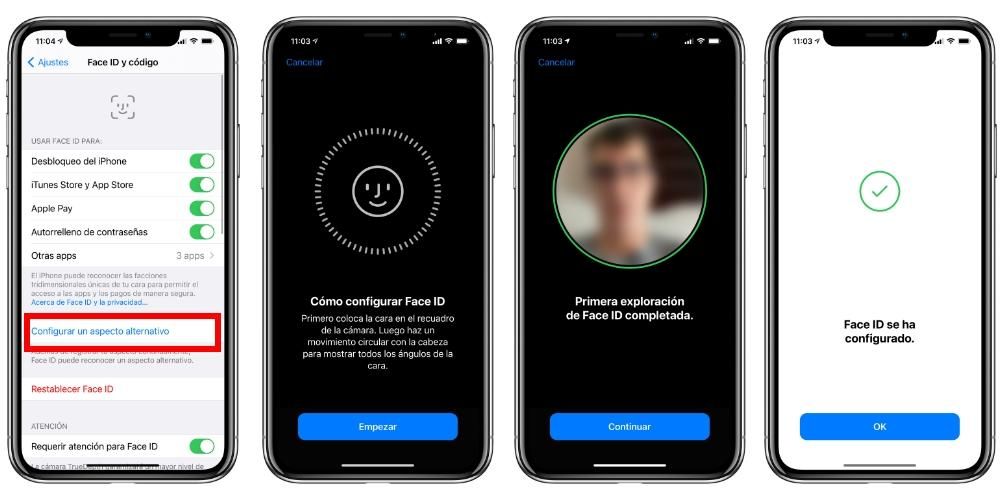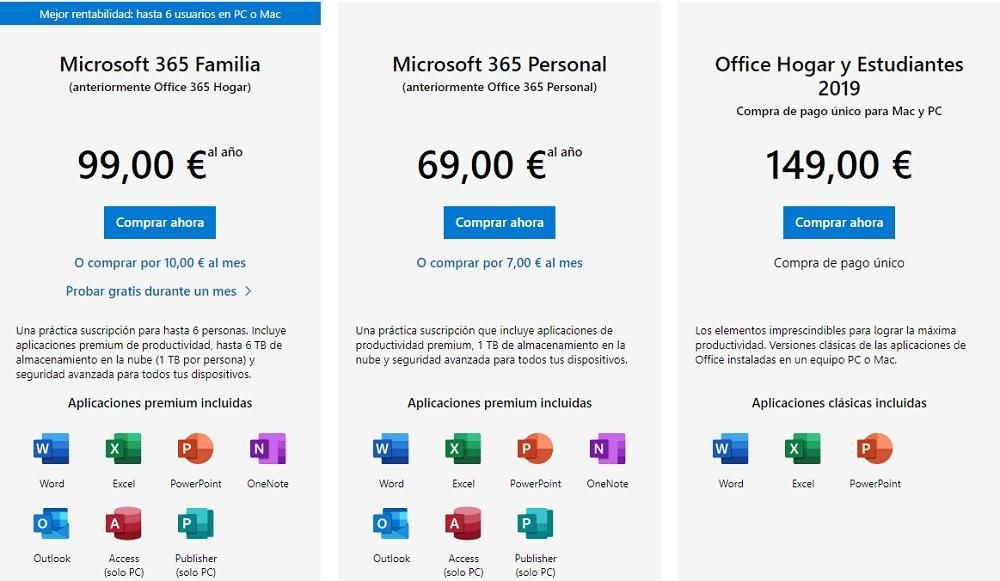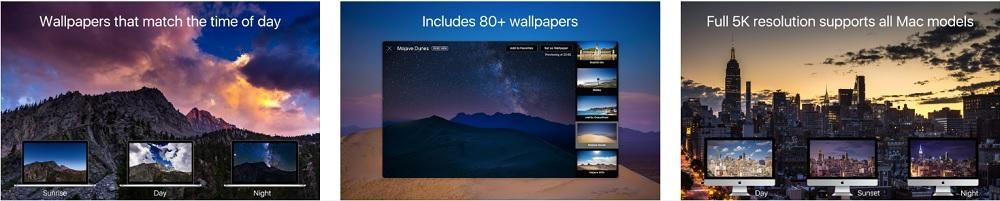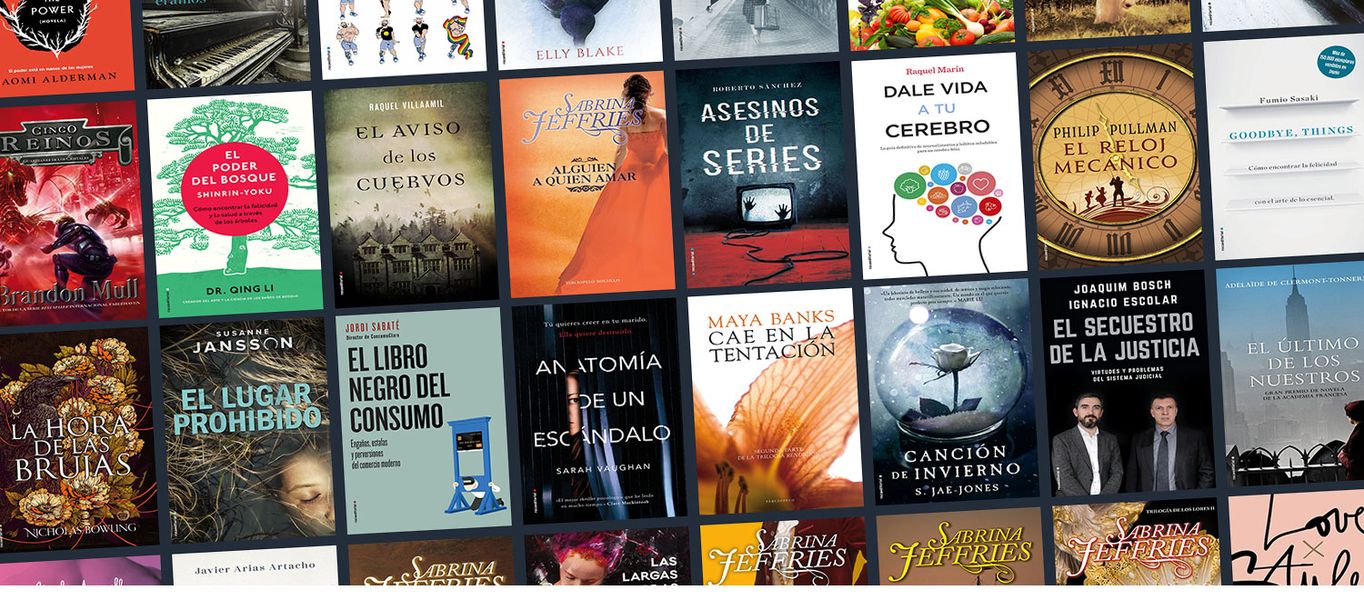Genveje i dokumenter
Hvis du arbejder meget med dokumenter, hvad enten det er i tekstbehandlingsprogrammer som Word eller Pages, eller i Preview-applikationen, er disse genveje interessante for dig. De giver dig mulighed for meget nemt at bevæge dig gennem en tekst, du skriver i øjeblikket, samt at du nemt kan redigere den.
- Gå til Systemindstillinger > Tastatur > Genveje.
- Til venstre kan du vælge 'Hurtige app-funktioner', og ved at klikke på '+'-ikonet kan du få vist en række applikationer og vælge den, hvor du vil oprette den tilpassede genvej.
Genveje i Finder
Genveje til og fra
Selvom opgaven med at lukke en Mac eller genstarte den er ekstremt enkel, kan der nogle gange opstå en række fejl, der tvinger os til at ty til forskellige tastaturgenveje for at lukke eller genstarte en Mac:
Tastaturgenveje under opstart
Hvis du er en noget avanceret bruger, og du har et problem med din Mac, kan du bruge nogle kommandoer i starten af computeren til at gå ind i sikker tilstand eller gendannelsestilstand. Som vi nævnte, bør disse kommandoer bruges, hvis du har viden om operativsystemet og hvad du skal gøre.
Opret nye genveje i macOS
Ud over alle disse tastaturgenveje, som vi fandt, kan du inkludere mange andre efter din smag. Det er vigtigt, at det ikke kommer i konflikt med resten af genvejene, noget der uden tvivl kan være kompliceret, selvom der kan oprettes genveje til specifikke applikationer. Dette er ideelt for de professionelle redaktører, der leder efter genveje i specifikke redigeringsprogrammer. For at oprette disse genveje skal du blot følge disse trin:

I det vindue, der popper op, vil du være i stand til at vælge det program, hvor du vil oprette denne genvej. Dette er meget nyttigt, især hvis du er en professionel videoredigerer. Du kan vælge det værktøj, du bruger til at redigere video, og have et sæt genveje for at gøre din opgave ret nem. Men du kan også vælge at anvende det på alle programmer på Mac ved at vælge indstillingen 'Alle programmer' fra rullemenuen.
Når du er klar over det program, du vil oprette denne genvej i, skal du blot indtaste den specifikke sti. For eksempel, i tilfælde af at eksportere et dokument fra Pages til PDF, skal du manuelt gå til 'Filer' og derefter klikke på 'Eksporter som PDF'. Dette er stien, du skal indtaste, og adskille hvert af trinene med en pil (->). I dette særlige tilfælde skal du indtaste 'Filer -> Eksporter som PDF'. Det er meget vigtigt at placere den pil og ikke placere ruten, som den vises i applikationsmenuerne.
Når du har udfyldt sektionen 'Menutitel' med denne sti, skal du gå til 'Tastaturgenvej'. Du skal blot klikke på den tomme boks og holde de taster nede, som du ønsker skal registreres, så den opgave, du har etableret, bliver udført. Når du trykker på dem, vil du se dem udfyldt i denne boks, uden at du skal indtaste dem manuelt.
Når du tilføjer det, vises det afspejlet i konfigurationsvinduet, så du altid har et klart overblik over alle de genveje, du har konfigureret. Dette kan være nyttigt, hvis du ikke kan huske den nøjagtige tastekombination, du har indstillet. På samme liste kan du fjerne dem, du ikke længere bruger. Du skal blot vælge det og nederst klikke på '-' knappen. I øjeblikket vil denne genvej være fuldstændig ubrugelig og kan ikke bruges, før du omkonfigurerer den ved at følge de samme trin.
Og du, bruger du denne type kommandoer regelmæssigt?