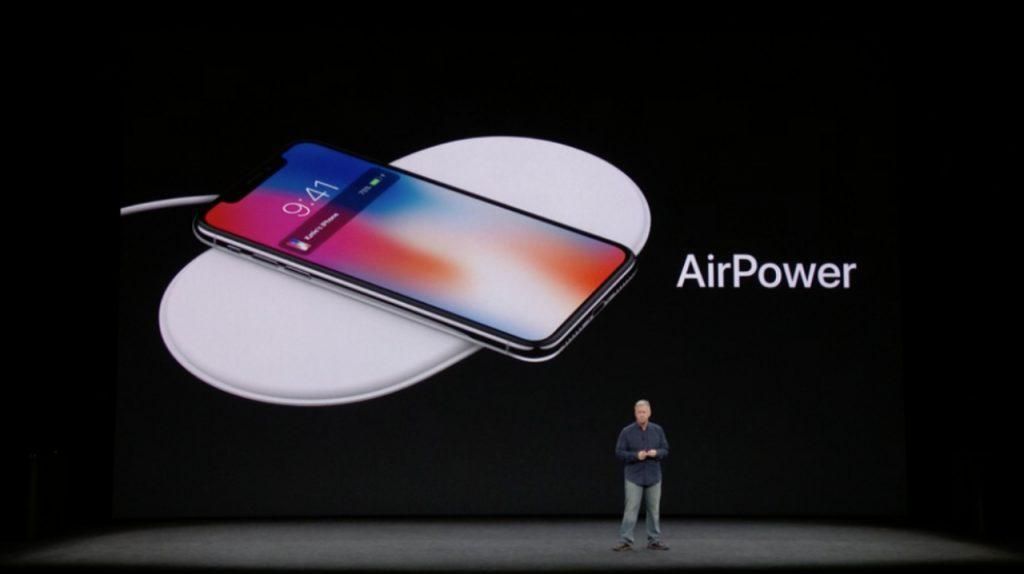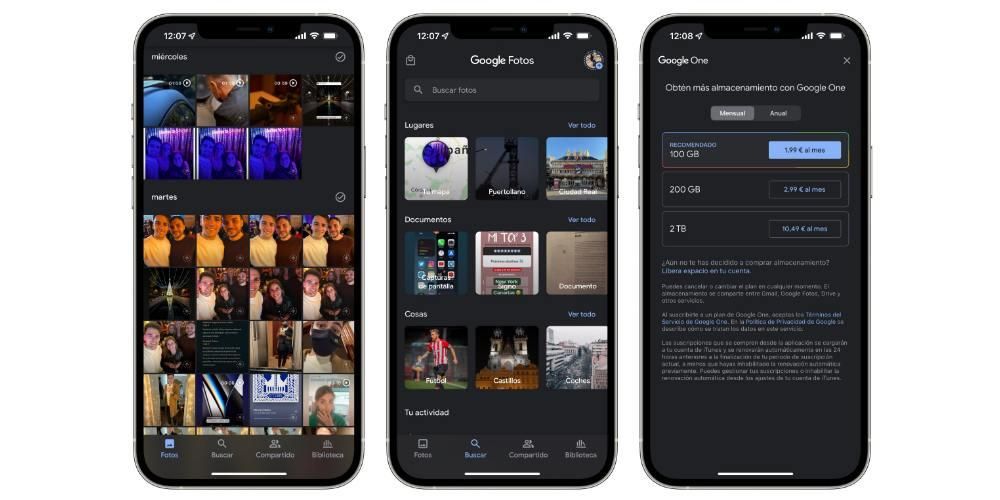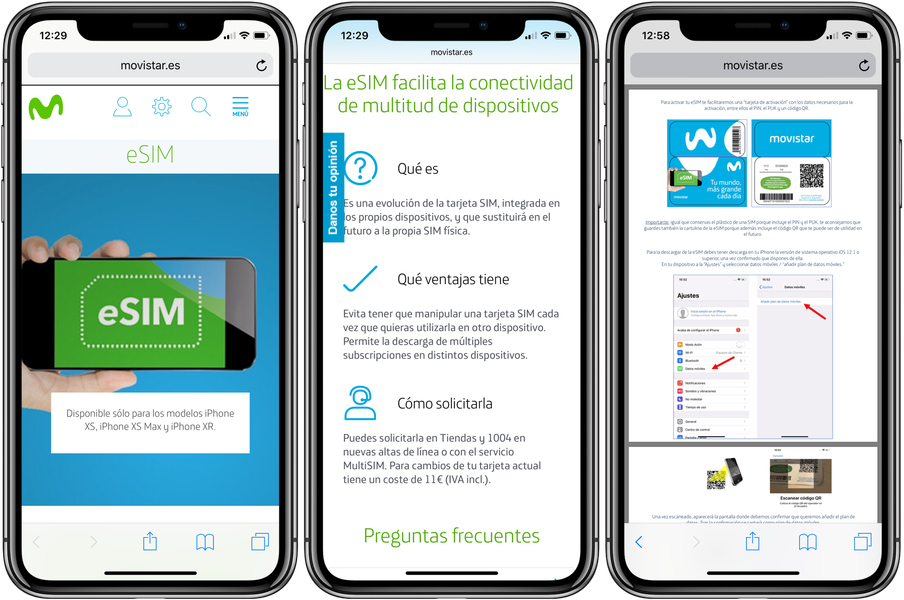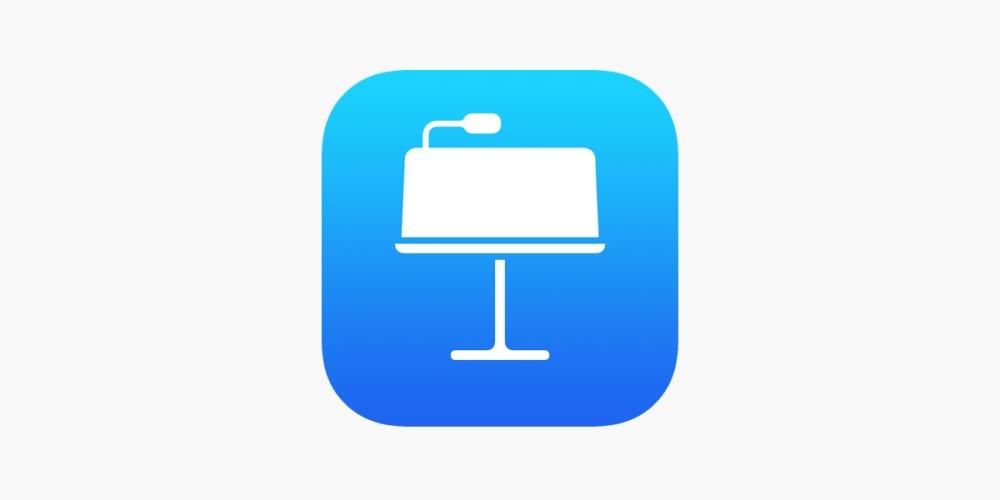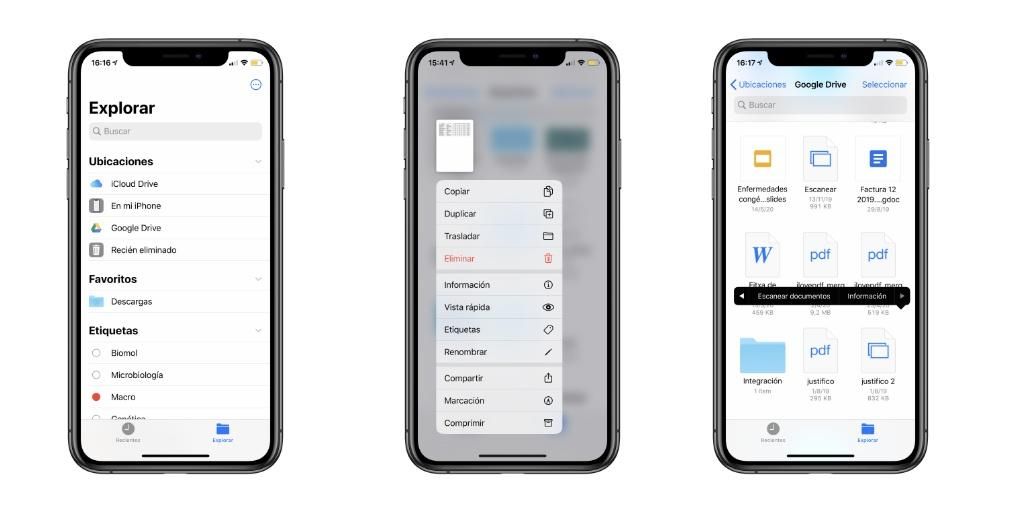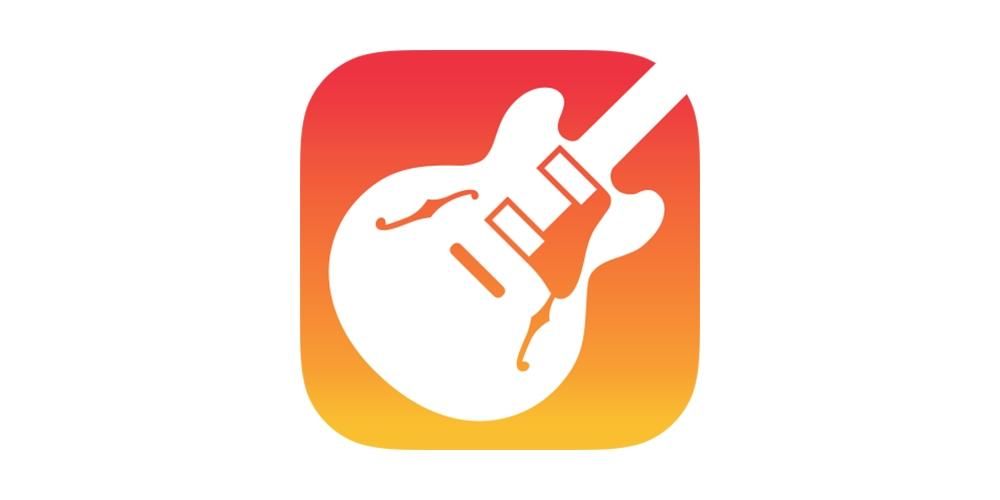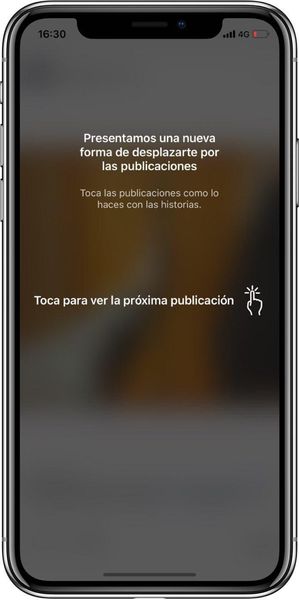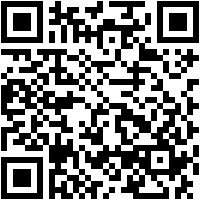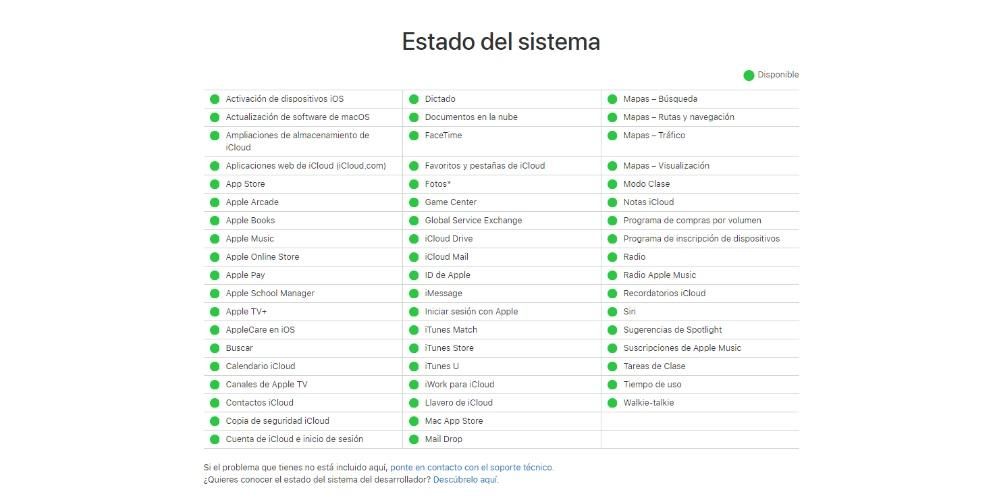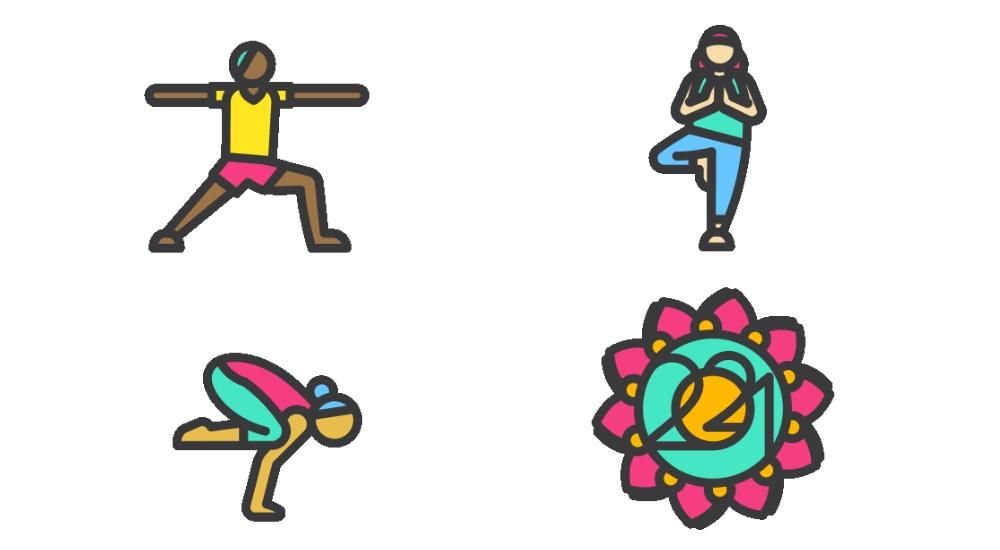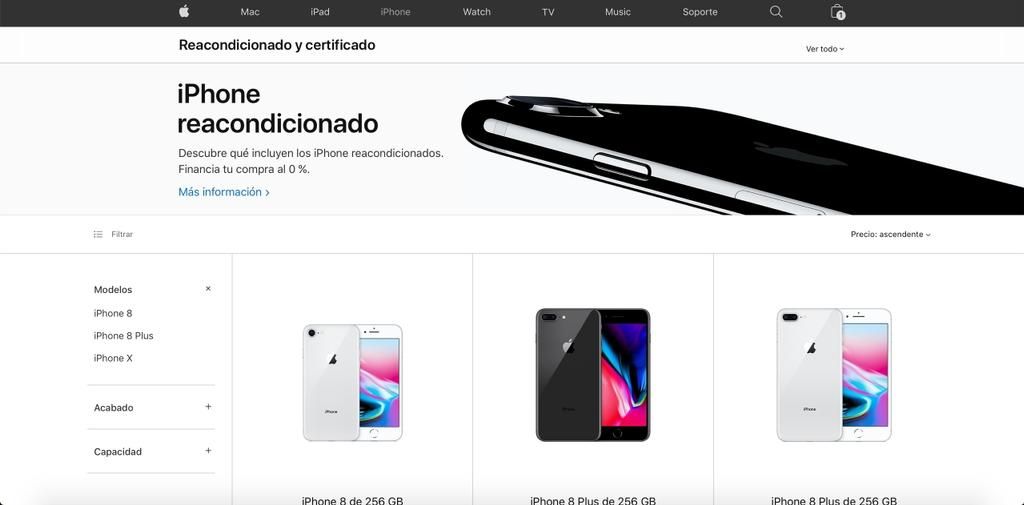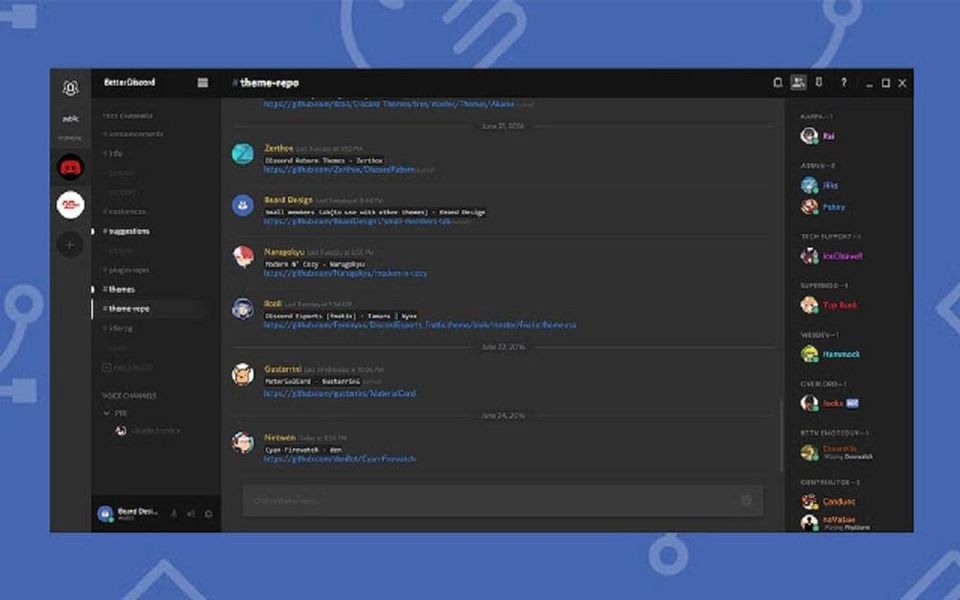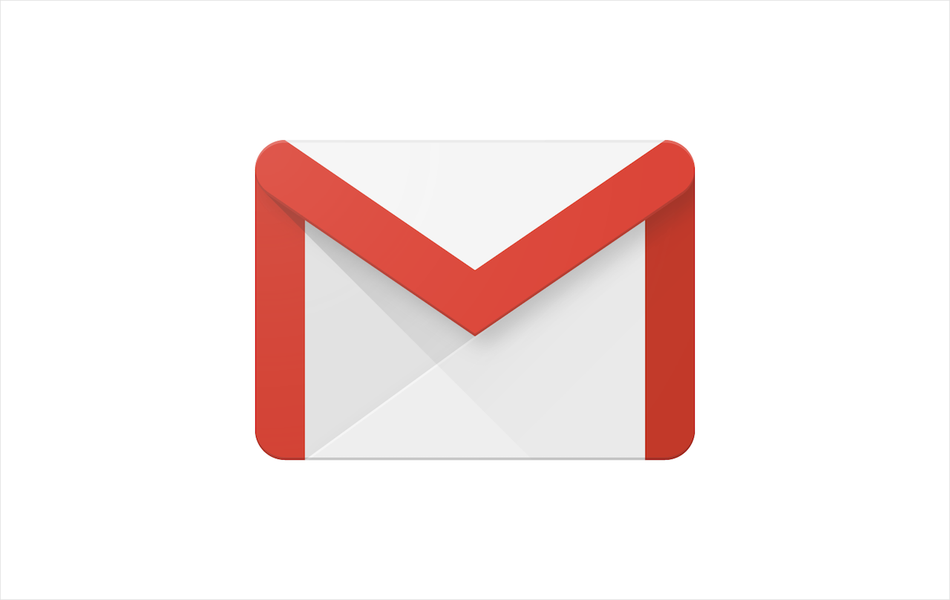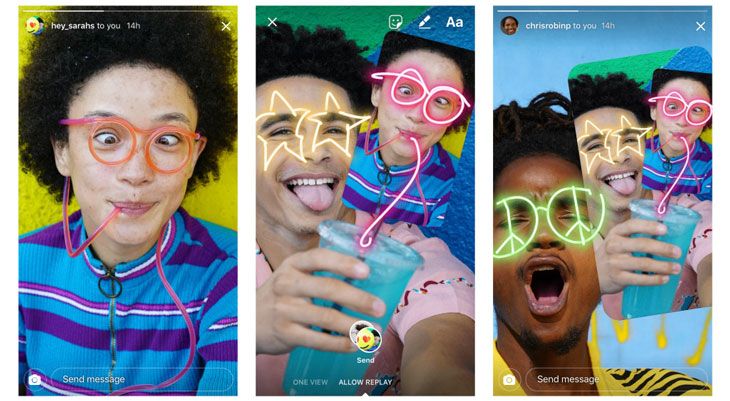At lave grafer er et must for mange mennesker, der skal vise fortolkningen af en stor mængde data på en visuel og overskuelig måde. Designet til at udføre arbejde, hvor det er nødvendigt at se udviklingen af specifikke data. I denne artikel fortæller vi dig, hvordan du nemt kan oprette dem i Numbers-appen på din iPad og Mac.
Tilføj dit diagram på macOS
Numbers på Mac har det bredeste udvalg af muligheder, når det kommer til at lave grafik. Dette er en af fordelene, det har i forhold til at bruge den mindre rige iPad-app. I dette tilfælde skal der tages hensyn til forskellige punkter, når graferne oprettes. fra en række data, som du har indtastet i dit Numbers-ark . Dernæst beskriver vi hele processen, der skal følges, og de vigtigste punkter.
Vælg gengivelsesdata
Inden du begynder at implementere et diagram i regnearket, skal dataene naturligvis vælges. Tidligere skal du finde et regneark, der er rigt med alle data fra den undersøgelse, du har udført, f.eks. i en videnskabelig undersøgelse. I dette tilfælde anbefales det altid have nogle data organiseret i flere tabeller med to eller tre kolonner, afhængig af hvordan du vil repræsentere dem.
Dette er virkelig vigtigt, da du i mange tilfælde er nødt til det vælge korrekt, hvilke data der skal repræsenteres på Y-aksen og hvilke på X-aksen . Frem for alt er det vigtigt for at kunne lave en præsentation af økonomiske resultater eller for at fortolke data fra en videnskabelig undersøgelse. For at vælge disse data skal du blot klikke på de pågældende celler og vælge dem ved at trække eller klikke på række- eller kolonneoverskriften.

Få adgang til oprettelsesmenuen
Når dataene for de forskellige celler er blevet valgt, er det tid til at få adgang til oprettelsesmenuen. I dette tilfælde skal du blot klikke på ikonet, der viser en graf i form af ost. Dette er noget, der kan findes i menuen øverst, hvor du ser de forskellige Numbers-værktøjer. Ligeledes kan den også tilgås via værktøjslinjen ved at følge stien Indsæt > Diagram.
I denne oprettelsesmenu kan du finde alle de vigtigste stilarter i grafen. Du skal tage højde for de behov, der opstår for at tilpasse dem bedst muligt, tilpasse sig de data, du har i de forskellige celler i regnearket. Når den specifikke stil er blevet valgt, kan du klikke på Tilføj grafdata, der er placeret nær den valgte graf. I dette tilfælde kan du sikre dig de oplysninger, der tidligere er blevet valgt, eller vælge nye celler. Herefter kan du blot ved at klikke på Accepter se, hvordan alle ændringerne anvendes.
Tilgængelige diagramtyper
Som vi har nævnt før, kan du i oprettelsesmenuen finde forskellige typer grafer. Det er interessant, at den, der tilpasser sig undersøgelsen af de data, der bliver fanget, altid vælges. I dette tilfælde er det mest almindelige i et 2D-design søjler, søjler, linjer eller områder. Hvis valgt, skal du huske på, at der altid vil blive vist to eller flere dataserier, der er stablet. Men hvis du har brug for noget mere professionelt, kan du vælge at vælge den avancerede grafik. Specifikt i Numbers finder vi to:
- Tryk på celle-sektionen nederst på skærmen, angivet med en grøn baggrund og et lyn på siden.
- Tryk derefter på Opret nyt diagram.
- Vælge interaktive (du kan også vælge 2D eller 3D).
- Tryk på grafen og klik på børste, der vises i grønt.
- Klik på Stil og derefter Etiketter.
- I dette afsnit kan du ændre fonttiden og også selve størrelsen.
- Tryk på grafen, og klik på penslen, der vises med grønt.
- Tryk på Stil og derefter Etiketter.
- Vælg mellem de muligheder, der vises, placeringen af etiketten eller også repræsentationsformen.

Opret dem i iPad-appen
På iPad er funktionerne i Numbers-appen mere begrænsede end dem i macOS-modparten. Men selvfølgelig kan de blive ved med at blive oprettet, selvom de ikke har så mange tilpasningsmuligheder. Specifikt kan du se, hvordan skabelsen af, hvad der kaldes interaktiv grafik . I dette tilfælde præsenteres dataene i faser, så det forhold, der er mellem de forskellige grupper af data, kan fremhæves. Det er noget grundlæggende, når vi taler om at fange specifikke data i et regneark for at udføre en fortolkning af disse.
For eksempel kan de bruges til at vise data såsom salg efter gruppe over tid, eller boligudgifter eller endda ændringer i befolkningen i en region eller et kontinent. Som interaktiv grafik betyder det naturligvis, at du kan interagere med dem gennem en almindelig eller en knap, der kan findes i selve grænsefladen. Det betyder, at når regulatoren er placeret, kan udviklingen af et datasæt ses i et bestemt tidsinterval, eller navnet på datasættene kan også ændres.
Selvom du også kan finde grafer, der er normale. Med dette mener vi til dem, der er i 2D med en X-akse og en anden Y. Men det, der virkelig er interessant i disse, er at drage fordel af de værktøjer, der tilbydes med muligheden for at have interaktiv grafik. Dette er især ideelt til datapræsentationer.
Vælg hoveddataene
Når du opretter en graf, er den første ting at gøre at vælge de data, du vil bruge. For at gøre dette skulle de først indtastes korrekt i de forskellige tilgængelige celler og frem for alt med en overskrift, der er passende. Det er vigtigt at tage højde for dette, da der skal laves mindst to kolonner med data, der svarer til de to akser, der vil blive afspejlet i den resulterende graf.
Det skal i første omgang tages i betragtning, at hvis du ønsker at udføre en fortolkning af individuelle data med klassificering i kategorier, bør disse ikke være i den første celle. I dette tilfælde skal data altid være i de grupper, der er synlige. Når du har taget højde for dette, vil du være i stand til at vælge dataene med fingeren og trække gennem de celler, der interesserer dig. I øjeblikket vil du se, hvordan de ser ud farvet i blå baggrund, hvilket indikerer, at de er blevet valgt. Ligeledes, hvis du skal vælge data for en hel række eller kolonne, kan du blot klikke på det tilsvarende bogstav eller tal.
Lav et interaktivt diagram
Når dataene er valgt, som vi tidligere har kommenteret, kan du fortsætte med at følge trinene for at kunne oprette grafen som sådan. I disse tilfælde skal du blot gøre følgende:
Hvis du vil ændre de kolonner, der kan repræsenteres, skal du blot vælge diagrammet og tilpasse det. Helt konkret skal du klikke på dataserien og specifikt vælge, hvad der skal repræsenteres i hver af grafens akser. Selve applikationen vil til enhver tid hurtigt fortælle dig, hvordan du skal implementere den.
Rediger diagramdata
Ved mange lejligheder skal grafikken tilpasses. I disse tilfælde er udvidelsen af antallet af data, der skal repræsenteres, detaljeret. I disse tilfælde er det vigtigt at vide, hvordan man redigerer referencerne som sådan. Med referencer henviser vi altid til de data, der er integreret i den grafiske repræsentation. For at kunne redigere dem skal du blot trykke på den pågældende graf og derefter trykke på Rediger referencer. I dette afsnit kan du udføre følgende handlinger:
Skift grafisk design
Når man taler om at lave en graf, er det vigtigt at tage højde for det design, den vil have. Det er noget grundlæggende, når vi altid taler om et værktøj, hvis mission er at få et sæt relevante data til at forstå en tredjepart. I dette tilfælde tilføjer Numbers forskellige former for tilpasning, startende med skrifttypen eller stilen. For at ændre det skal du blot følge disse trin:
Diagrammer kan have etiketter, der altid viser værdierne af specifikke datapunkter. På denne måde kan du altid se, hvad hver søjle repræsenterer, eller osten af hver af de grafer, du har designet. Disse etiketter kan altid tilpasses, og det gør, at grafen har en stil, der virkelig er sin egen og kan skelnes fra andre. For at tilføje disse data skal du blot vælge at følge følgende trin:
Ligeledes kan hver af disse etiketter vælges interaktivt for at kunne placere dem korrekt, eller blot redigere dem. Alt dette uden at skulle få adgang til en specifik menu, der kan være mere kompliceret.