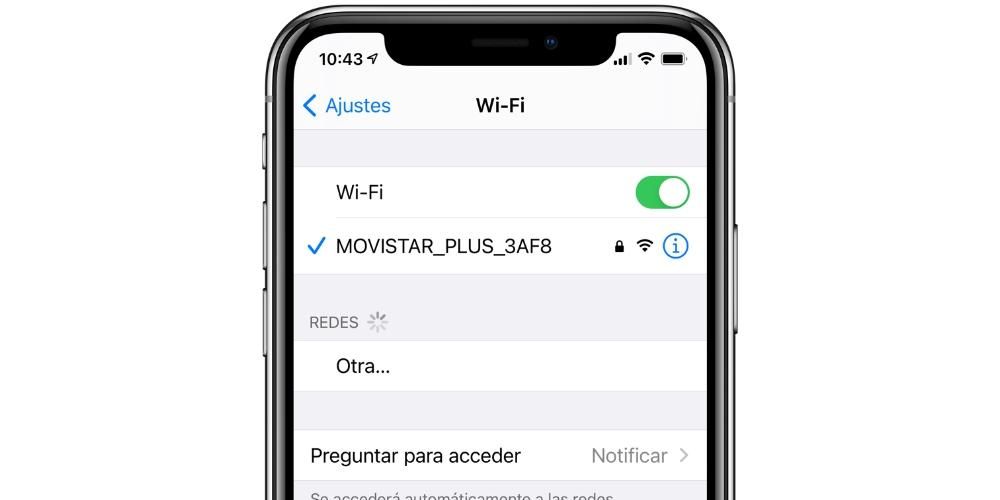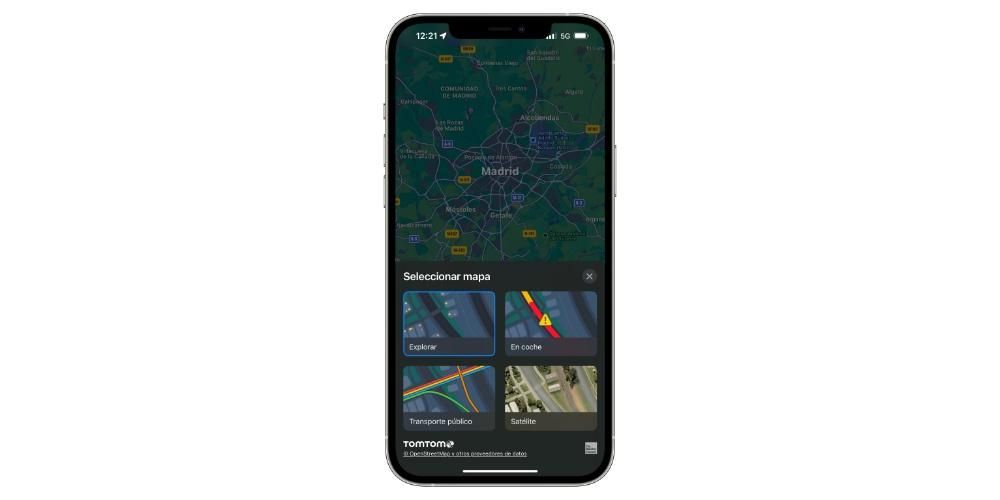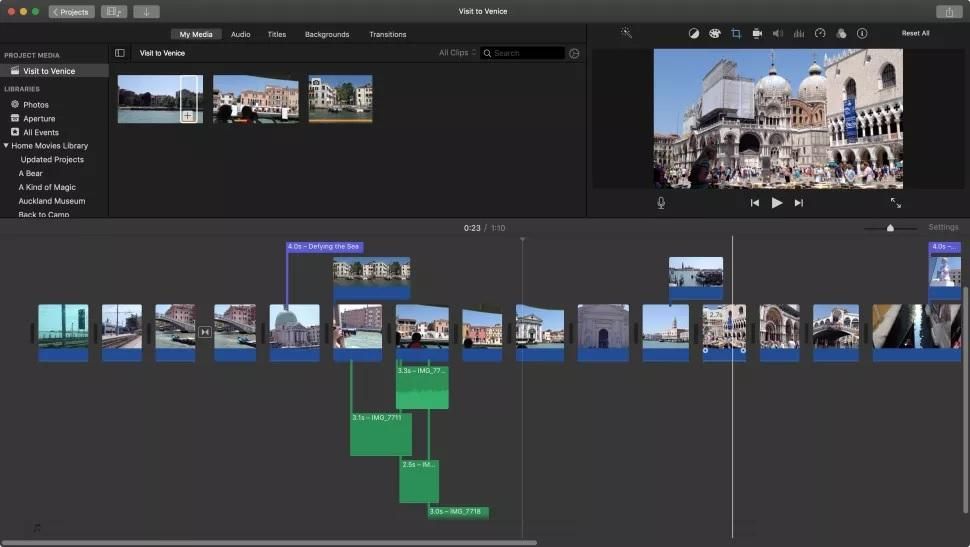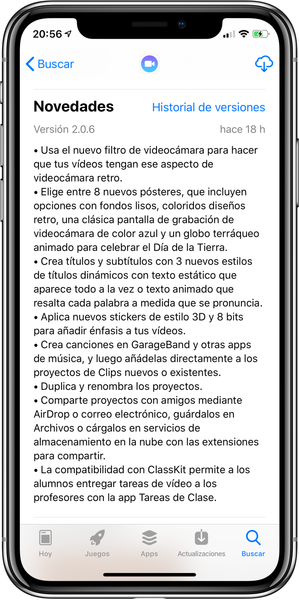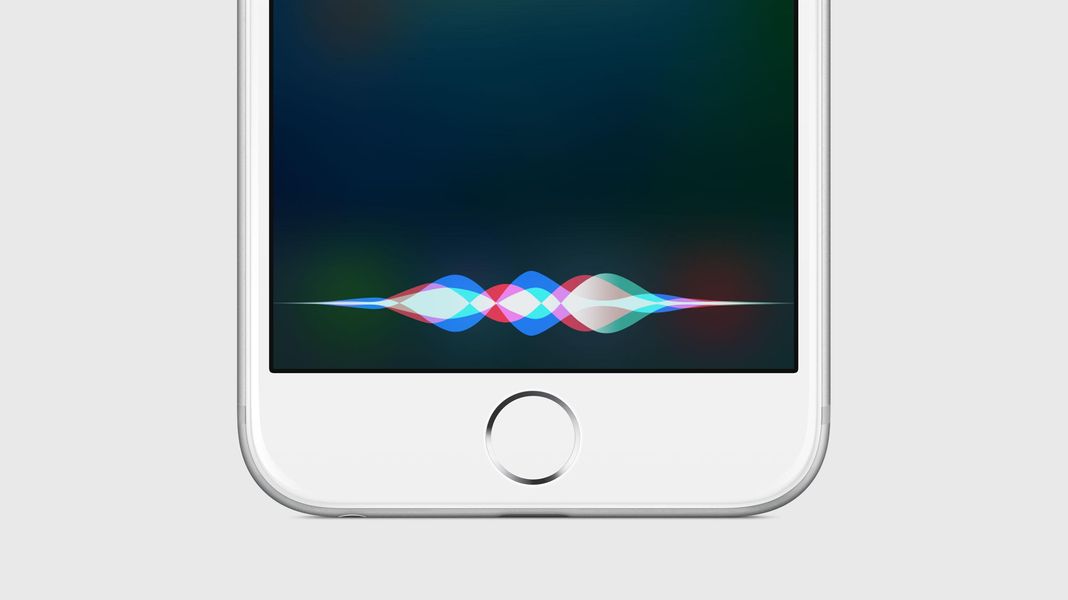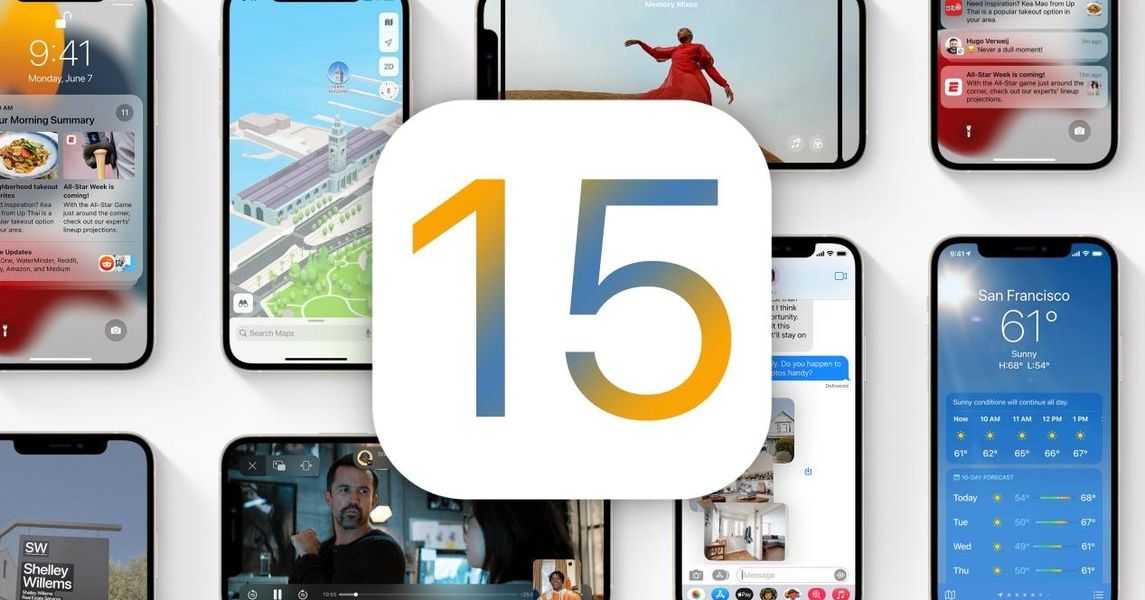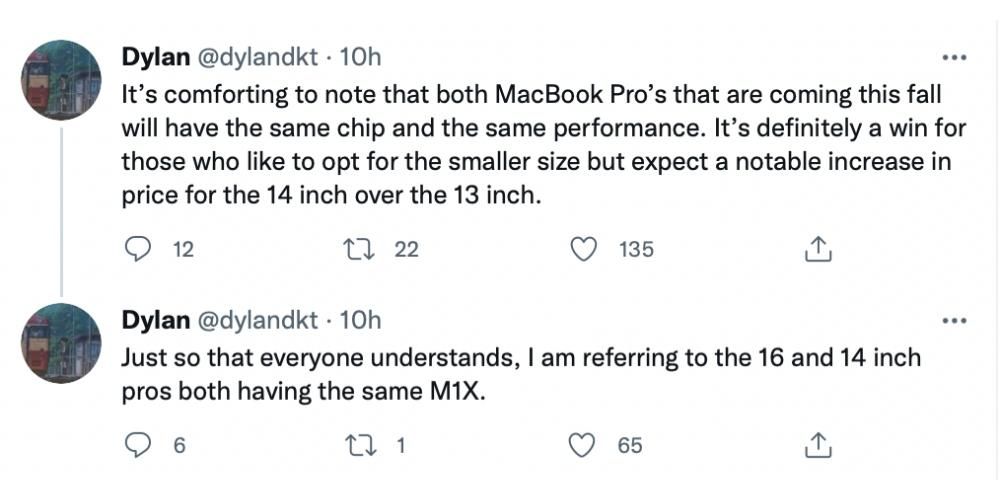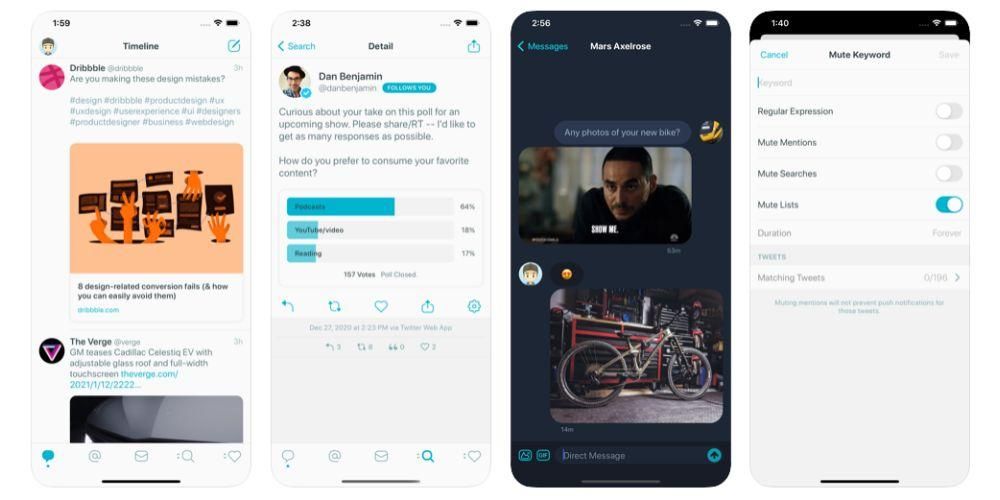Hvis du er helt ny iPhone, eller du er ved at gøre det, og det oven i købet er den første, du har, er det forståeligt, at du er i tvivl om, hvordan den kan konfigureres i første omgang. Faktisk er det måske ikke den første, du har, og alligevel skader det ikke at huske, hvad der skal gøres. I denne artikel vil vi vise dig en trin-for-trin guide til de første par minutter med din iOS-enhed, også gyldig, hvis du lige har gendannet den .
IPhone byder dig velkommen med Hej
I denne første del finder du en hilsen på flere sprog, og selvom enheden som standard er på sproget i det land, hvor du købte den, ved den stadig ikke, om du vil konfigurere den i det land. et andet sprog . Hvis du stryger op (eller trykker på knappen Hjem, hvis det er en ældre iPhone), finder du mulighederne for at vælge sprog og område.

Hurtig eller manuel start
Hvis du har en anden enhed i nærheden, f.eks. en iPad eller en anden iPhone , kan du hurtigt konfigurere den nye ved at bringe begge enheder tættere på hinanden. I den, du allerede har, vises en pop-up-meddelelse (hvis den er låst op), der informerer dig om, at den har fundet en ny iPhone. Hvis du vil konfigurere den nye med dennes data, skal du klikke på Fortsæt. Hvis du derimod ikke ønsker, at den skal gøre det, kan du lukke den besked, og hvis du ikke har en anden enhed direkte, skal du klikke på Indstil manuelt.

Vælg et Wi-Fi-netværk
Det er vigtigt for konfigurationen af enheden, at den opretter forbindelse til internettet. For at gøre dette åbnes WiFi-indstillingerne, du skal vælge et netværk, indtaste adgangskoden og klikke på Næste. Det er muligt, at du efter dette vil se en besked, der siger, at aktivering af iPhone kan tage et par minutter, og selvom dette er en proces, der normalt ikke tager mere end et minut, skal du ikke blive utålmodig, hvis du ser, at det tager lidt længere.
Du skal muligvis opdatere den
Apple udgiver iOS-opdateringer til iPhones med jævne mellemrum, så et eller andet sted i processen kan du blive fortalt om det og få mulighed for at downloade softwareopdateringen. Hvis du gør det, vil downloadprocessen tage et par minutter at downloade afhængigt af din internetforbindelse og vægten af den version af operativsystemet. Derefter vil det også tage et par minutter at installere. Under alle omstændigheder, installer det eller spring det over, du vil finde de samme trin til at konfigurere det senere.
Privatlivsoplysninger
Der vises en informationsskærm om, hvordan Apple og din nye iPhone vil behandle dine data. Der kommer en kort oversigt, som du kan udvide ved at klikke på Mere information. Hvis du ikke er interesseret eller allerede har læst den, kan du klikke på Fortsæt.

Registrer dit ansigt eller fingeraftryk
Hvis du har en iPhone med Face ID, vil det være på tide, at du scanner dit ansigt ved at følge instruktionerne, der vises på skærmen efter at have trykket på Fortsæt. Har du derimod en iPhone med Home-knap og Touch ID, kan du gøre det samme ved at registrere dit fingeraftryk. Du kan dog springe dette trin over og lade det konfigurere senere fra enhedsindstillingerne, når det allerede er konfigureret og klar til brug.
Opret en sikkerhedskode
Udover at have en biometrisk sensor til ansigt eller fingeraftryk, kræver iPhone en sikkerhedskode som en ekstra beskyttelsesforanstaltning. Dette vil ikke være nødvendigt at bruge i de fleste tilfælde, undtagen når iPhone er tændt. Du vil være i stand til at vælge mellem at have en kode på 4 cifre eller flere cifre, alfanumerisk eller endda ikke bruge den. Hvis du ønsker, at din enhed skal være sikker, anbefaler vi, at du ikke bruger den sidste mulighed og efterlader den uden en adgangskode.
Vil du overføre data fra en anden enhed?
Denne del er en af de vigtigste dele af iPhone-opsætningen, og den vises ikke, når den er startet op. Du finder følgende muligheder:

Hvis du uploader en sikkerhedskopi
Uanset om det er fra iCloud eller fra en computer, skal du indtaste dit Apple ID og din adgangskode for at fortsætte med processen. Der vises en række vilkår og betingelser, som du skal acceptere, og derefter vil dit Apple-id blive konfigureret på den nye iPhone. Denne proces kan tage et par minutter, så vær tålmodig.
Hvis du vælger iCloud-sikkerhedskopien, skal du vælge den på skærmen og vente på, at den gendannes til denne enhed. Hvis du gør det via en computer, skal du bruge iTunes (Windows PC og Mac med macOS Mojave og tidligere) eller Finder (Mac med macOS Catalina eller nyere) og vælge Gendan iPhone og indlæse sikkerhedskopien. Derefter skal du kun vente på, at den indlæses, og iPhone er klar til brug.
Det skal bemærkes, at efter dette du har allerede konfigureret iPhone og du behøver ikke at fortsætte med at læse denne vejledning, da vi i de følgende afsnit vil fokusere på de brugere, der har valgt at konfigurere iPhonen, som om den var ny.
Hvis du konfigurerer den som ny iPhone
I dette afsnit skal du indtaste dit Apple ID, men bare rolig, hvis du har glemt adgangskoden, brugeren eller du direkte ikke har et Apple ID. Du kan gendanne dine data med indstillingerne på skærmen eller, hvis det ikke sker, oprette et helt nyt ID, som du kan bruge iPhonen med for første gang. Når du har oprettet og indtastet det, bliver du nødt til at acceptere en række betingelser fra Apple, og enheden begynder at konfigurere sig selv.

Sidste konfigurationer
På dette tidspunkt vises forskellige indstillinger på skærmen, som du allerede kan konfigurere. Den første er, hvis du vil aktivere eller ej placeringen af iPhone . Så vil du blive fulgt af guiden af Apple Pay , Apples sikre betalingssystem, som snesevis af banker over hele verden tilslutter sig, og som vil give dig mulighed for at foretage betalinger via NFC i fysiske virksomheder, men også fra iPhone i digitale butikker, såsom selve App Store. Hvis du ikke har et kort eller ikke ønsker at skulle konfigurere det lige nu, kan du vælge indstillingen Opsæt senere i Wallet.

Der vil også være mulighed for dele Siri-optagelser . Dette punkt var noget kontroversielt på sin tid og er, at enheden er i stand til at optage dine interaktioner med assistenten for at forbedre tjenesten. Disse optagelser er fuldt krypterede og anonyme, og de går til en Apple-afdeling, der vil tage sig af de nævnte optagelser som led i at forbedre tjenesten. Du kan under alle omstændigheder få flere oplysninger i dette afsnit. Hvis du ikke vil dele dem, kan du ikke tillade det ved at klikke på Ikke nu.
En anden konfigurerbar mulighed her er Brug tiden , i forhold til det tidspunkt, du bruger terminalen. iPhone har en sektion, hvor du dagligt, ugentligt og månedligt informeres om den brug, du gør af enheden, og giver dig endda mulighed for at sætte visse begrænsninger. Du kan acceptere, at denne funktion aktiveres ved at klikke på Fortsæt eller afvise den, hvis du klikker på muligheden for at konfigurere senere.
du kan også dele analysen af iPhone med Apple . Det vil sige, at hvis du har lidt en fejl, uventet genstart eller ethvert andet problem, vil virksomheden modtage en anonym rapport. Du finder mere information i dette afsnit, hvis du ønsker det, men du kan heller ikke dele det ved at vælge den mulighed. Du vil have samme mulighed bagefter mhp dele data med app-udviklere.
Der vil nu være konfigurationer relateret til skærmen som f.eks Sand tone , en visningsmulighed på nogle iPhones, der giver dig mulighed for at regulere intensiteten af lysstyrke og farve for ikke at beskadige dine øjne. Du vil ikke kunne deaktivere det her, men du kan i Indstillinger, når iPhone er konfigureret. Under alle omstændigheder kan du allerede se et eksempel på, hvordan iPhone vil se ud uden denne mulighed ved at trykke på og holde boksen, der siger No True Tone display.

Du finder også senere muligheden for at have iOS i lys tilstand eller med mørke toner , selvom du også kan vælge at gøre det automatisk eller programmere det til din smag i Indstillinger. Endelig kan du vælge grænsefladevisningstype , med standardformatet eller med zoom får ikoner og andre skærmelementer til at se større ud.
velkommen til iPhone
Denne sidste skærm er den mest ønskede, og bagved er der allerede en fuldt operationel iPhone til brug. Du kan nu gøre, hvad du vil med enheden, konfigurere, hvad du forlod til senere i Indstillinger, undersøge andre, som du ikke tidligere har mødt, begynde at installere applikationer eller ringe til en ven for at fortælle ham, at du allerede har en telefon. Du er allerede iOS-bruger, og du har hele dets økosystem til din rådighed.

Hvis du vil vende tilbage til den oprindelige konfiguration
Hvem der har en mund er forkert, og hvem har også hænder. Hvis du tror, du har lavet en fejl i en del af den indledende konfiguration, og du vil være i stand til at gøre det igen, kan du gøre det, men for dette skal du vide, at alle data og oplysninger, der er indtastet i enheden, vil gå tabt . Hvis du er sikker på, at du vil tilbage, bliver du nødt til at gå til Indstillinger > Generelt > Nulstil og klik på Ryd indhold og indstillinger . Ved op til to lejligheder bliver du spurgt, om du er sikker, selv om du skal indtaste enhedskoden og/eller adgangskoden. Derefter er du vendt tilbage til det første trin.