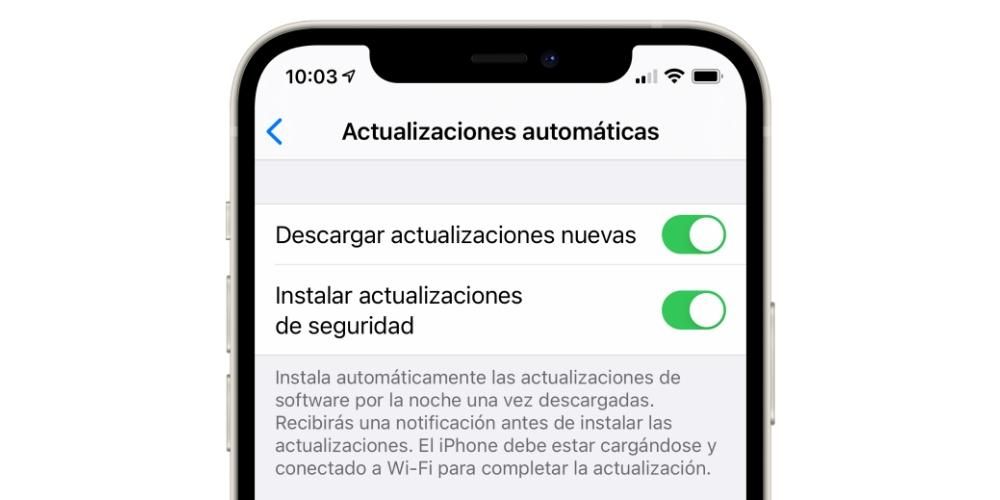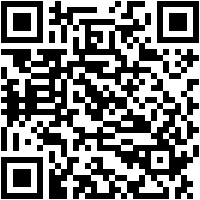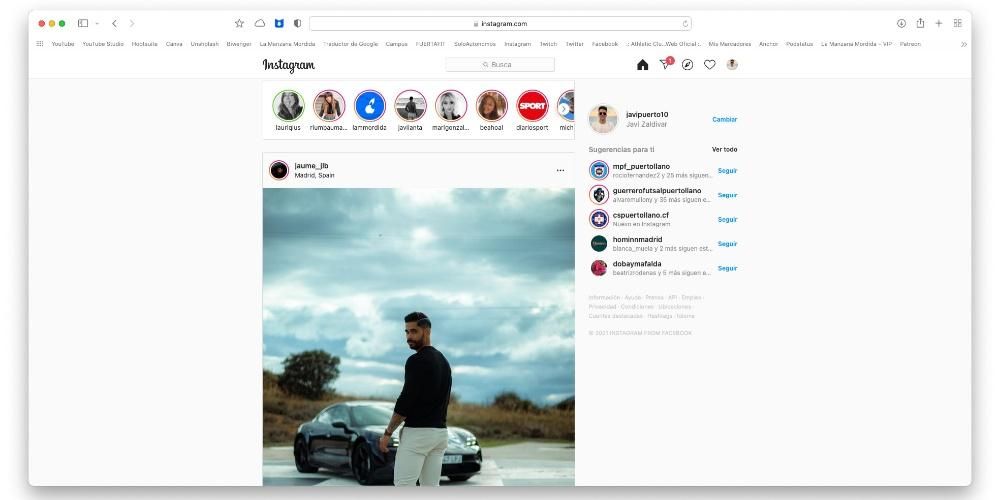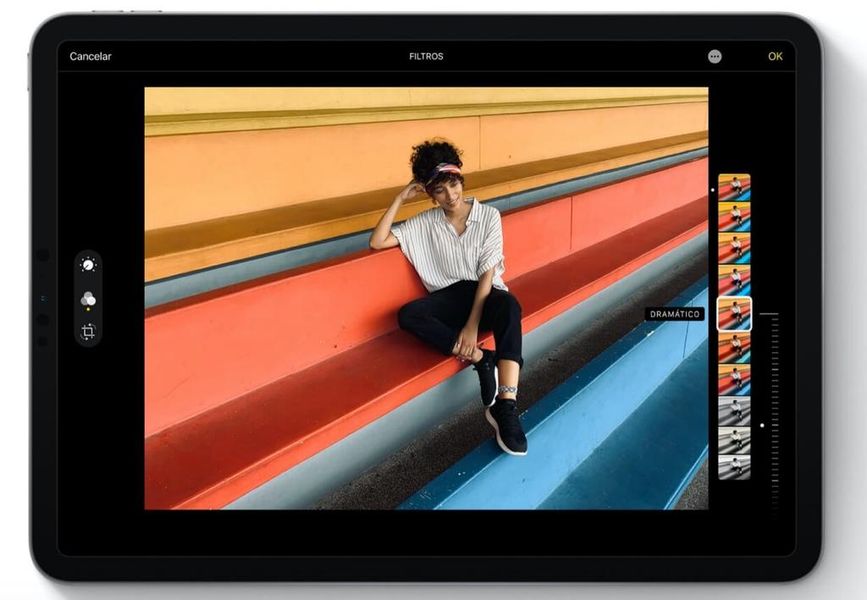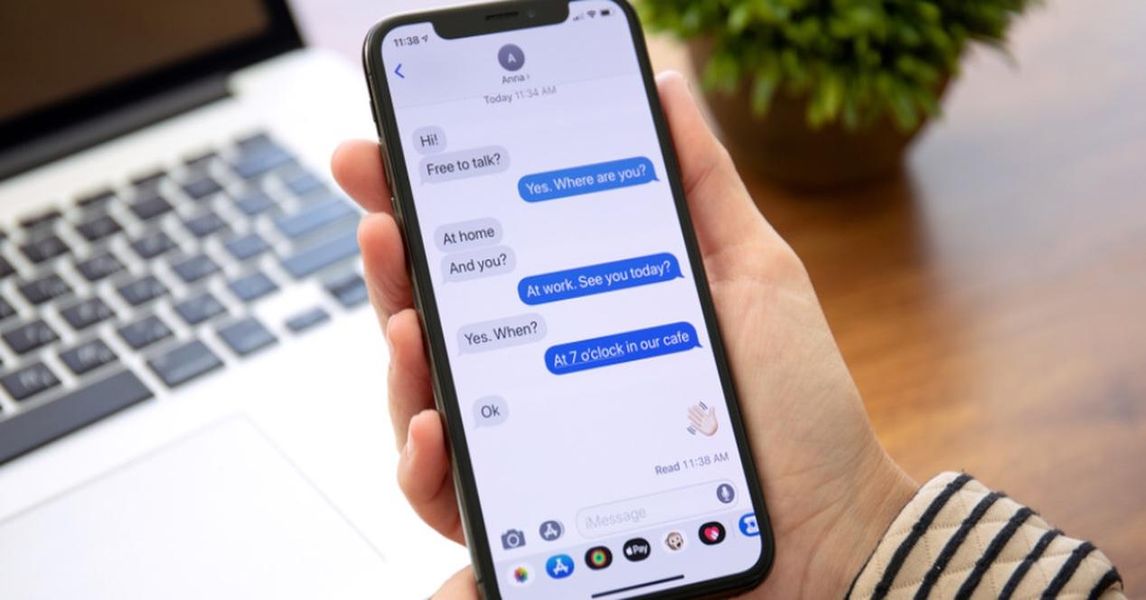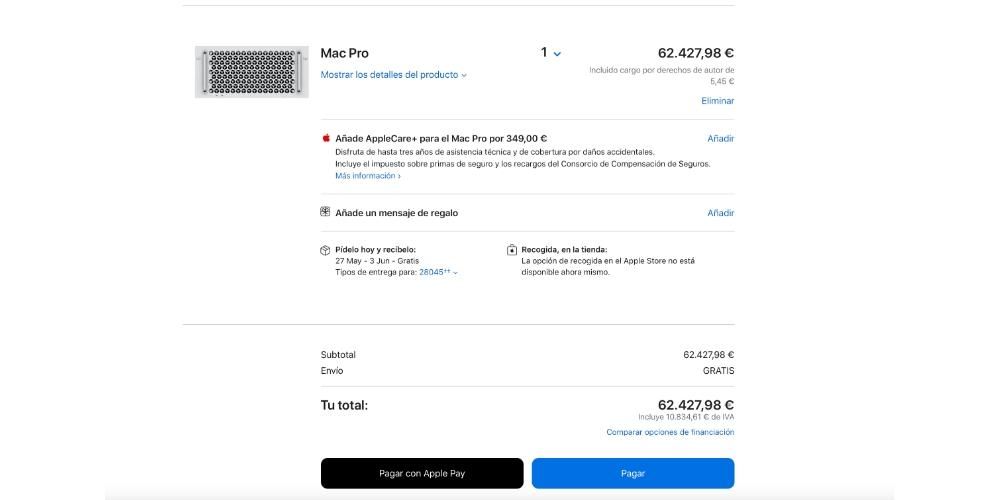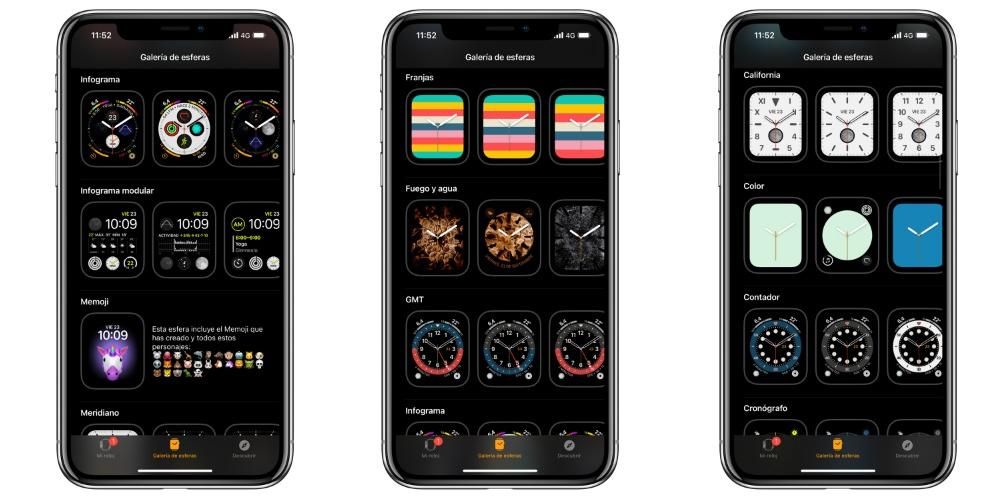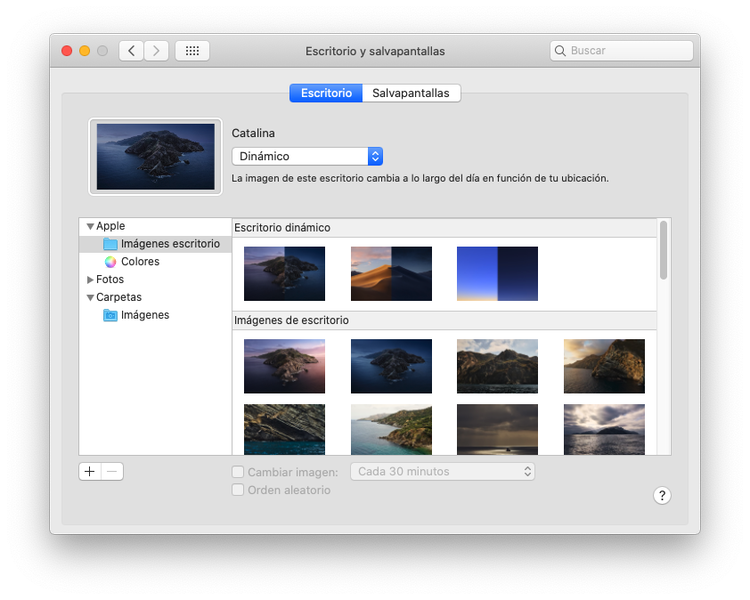Docken på en Mac er den bar med programmer eller genveje, der som standard er nederst på skærmen. Hvis du først for nylig har brugt macOS eller aldrig har været klar over dets muligheder, kan du være interesseret i at vide, hvad der er muligt flytte det fra stedet og endda Gem det i visse områder af systemet. Faktisk er det meget nemt at lave disse justeringer, som vi vil vise dig i denne artikel, hvor vi også vil vise dig andre interessante justeringer.
Få nemt docken til at dukke op og forsvinde
Heldigvis eller desværre det er ikke muligt at fjerne dokken af en Mac. Vi vil faktisk sige, at det er heldigt, da det kan være enormt nyttigt for mange brugere. I den finder vi ikke kun applikationer, men adgang til fotos, værktøjer eller mapper, som vi trækker. Faktisk er det muligt at tilpasse den til vores smag og hurtigt finde adgang til de dele af computeren, som vi bruger mest til dagligt. Det er dog muligt, at det på bestemte tidspunkter generer dig, og du ønsker at holde det skjult. ingen grund til at have et fuldskærmsvindue . Tja, de trin, du skal følge for at skjule det, er disse:
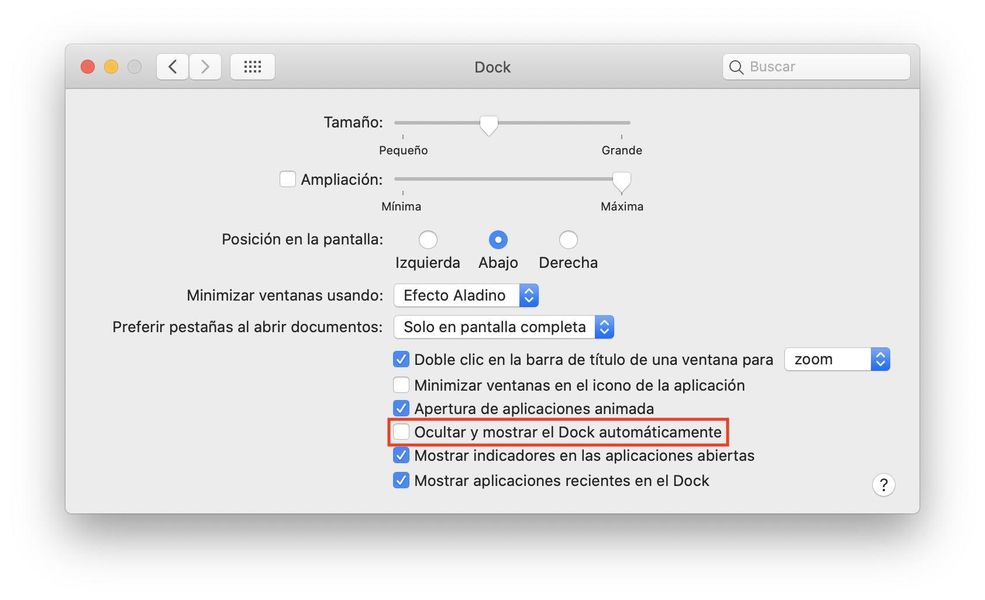
- Gå til 'Systemindstillinger'.
- I den første række af indstillinger finder du muligheden 'Dock', som du skal klikke på.
- Når du først er på denne fane, skal du kigge efter den mulighed, der siger Skjul og vis Dock automatisk og aktivere den.
Når du har udført disse trin, forsvinder docken fuldstændigt og hvis du vil have det vist igen du skal bare flytte med markøren langs bunden. På denne måde er det muligt at få et meget renere skrivebord visuelt, noget der kan være vigtigt for dig, hvis du bruger dette styresystem hver dag.
Du kan også flytte docken på Mac'en
Det, der generer dig ved docken, er måske, at den vises i bunden, men det er heller ikke et problem, da det er muligt at have det i bunden. venstre eller højre på skærmen . Måden at ændre det på er ved at følge de samme trin som ovenfor, kun denne gang skal du se på muligheden position på skærmen og vælg det sted, hvor du vil placere det. Sådan ville det se ud i begge tilfælde.


Skift størrelsen på dockikoner
En anden funktion, som du måske er interesseret i, er at ændre størrelsen på de ikoner, der vises i denne applikationsskuffe. Du kan ikke rigtig ændre størrelsen på et enkelt ikon eller flere ikoner, men de vil alle blive større eller mindre afhængigt af den justering, du foretager. Alt dette styres igen fra det samme panel i Systemindstillinger, denne gang skal rullepanelet flyttes fra Størrelse .


Sådan tilføjer du effekter
De sidste macOS dock-indstillinger, som vi vil se i dag, er relateret til den effekt, der vises når du svæver over. Gæt hvor den er aktiveret? Effektivt i Systemindstillinger > Dock, at skulle gå til rullepanelet for Udvidelse , som skal have den venstre boks aktiveret. Denne effekt kan være mere eller mindre intens afhængig af den side, som stangen for disse justeringer flyttes til.

På den anden side finder vi aladdin effekt og skalaeffekt . Begge refererer til den visuelle effekt, der vises, når minimere et vindue . Den første af dem efterligner den effekt, som Aladdins magiske tæppe ville have, når den flyver, mens den anden er en mere mekanisk effekt, hvor en meget mere firkantet bevægelse observeres. Du kan selv prøve begge indstillinger og vælge den, du bedst kan lide.