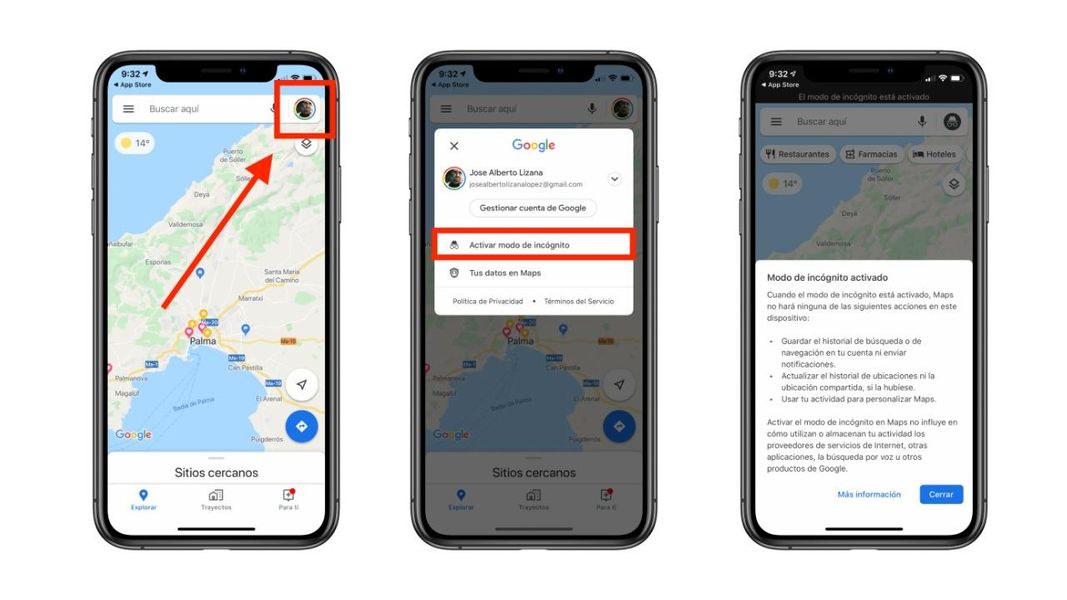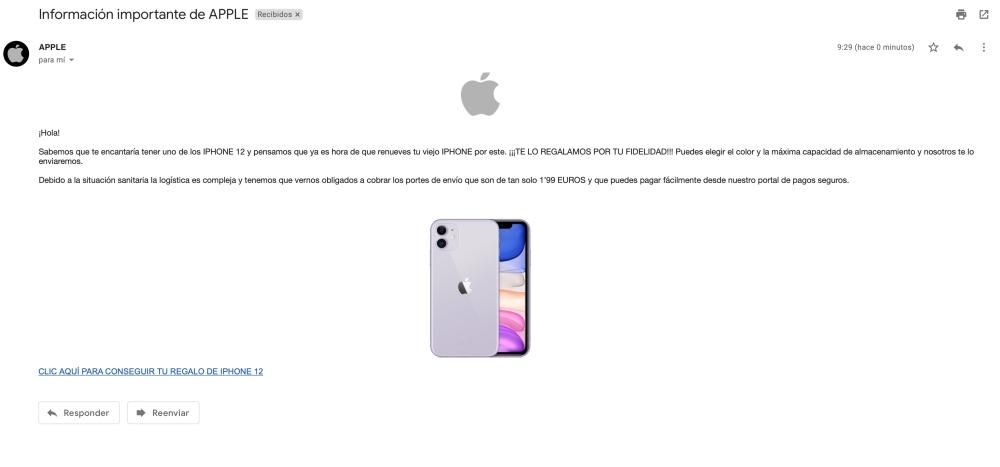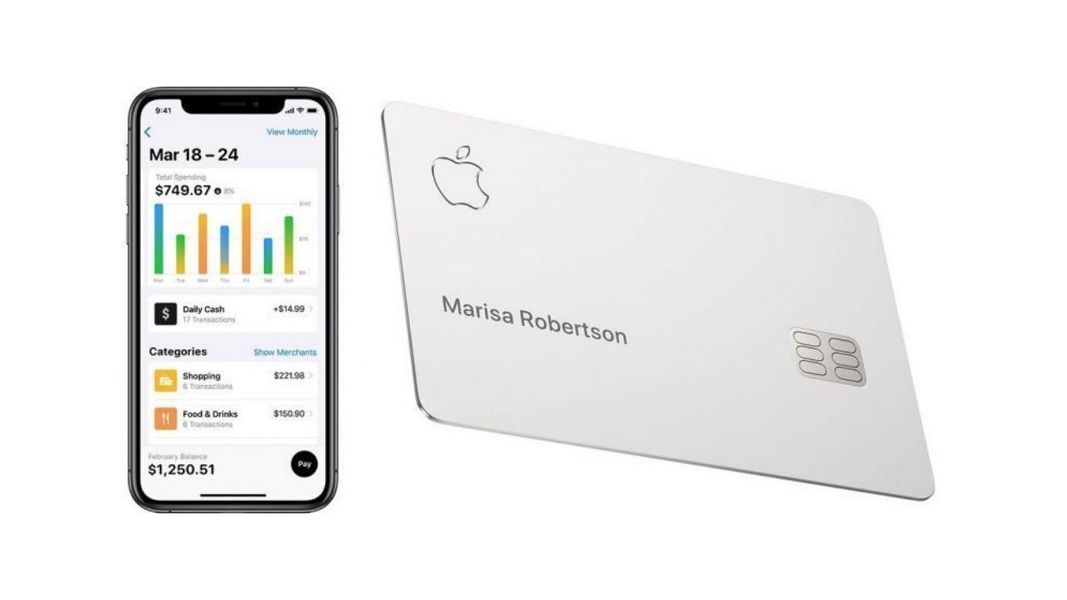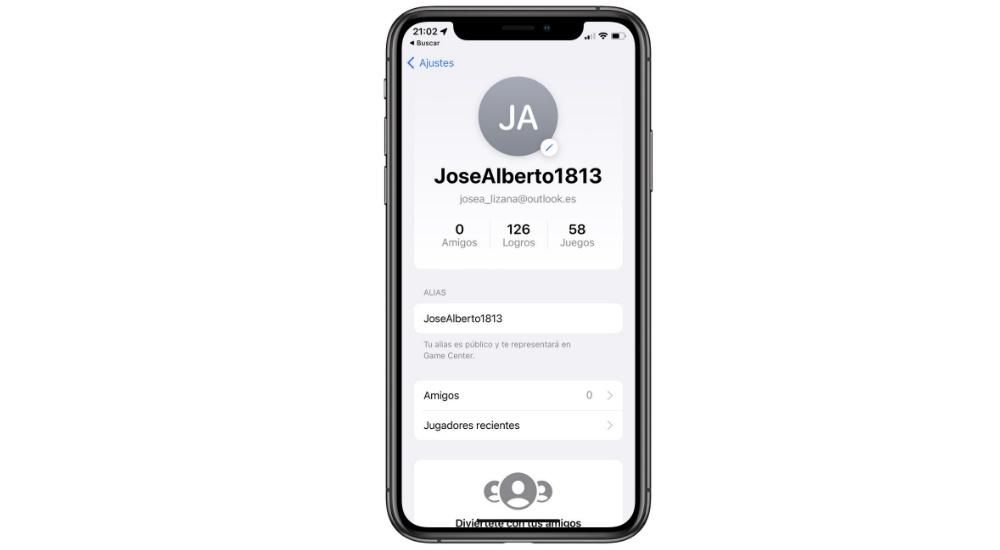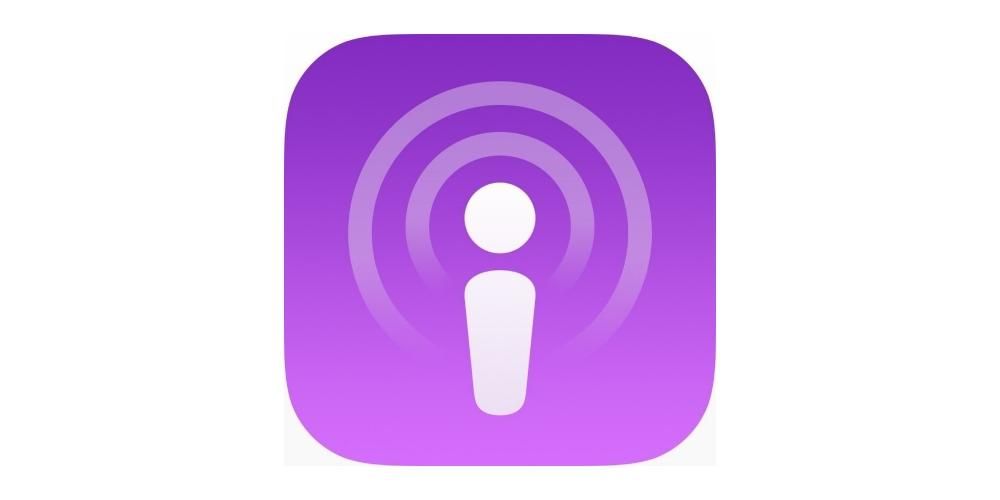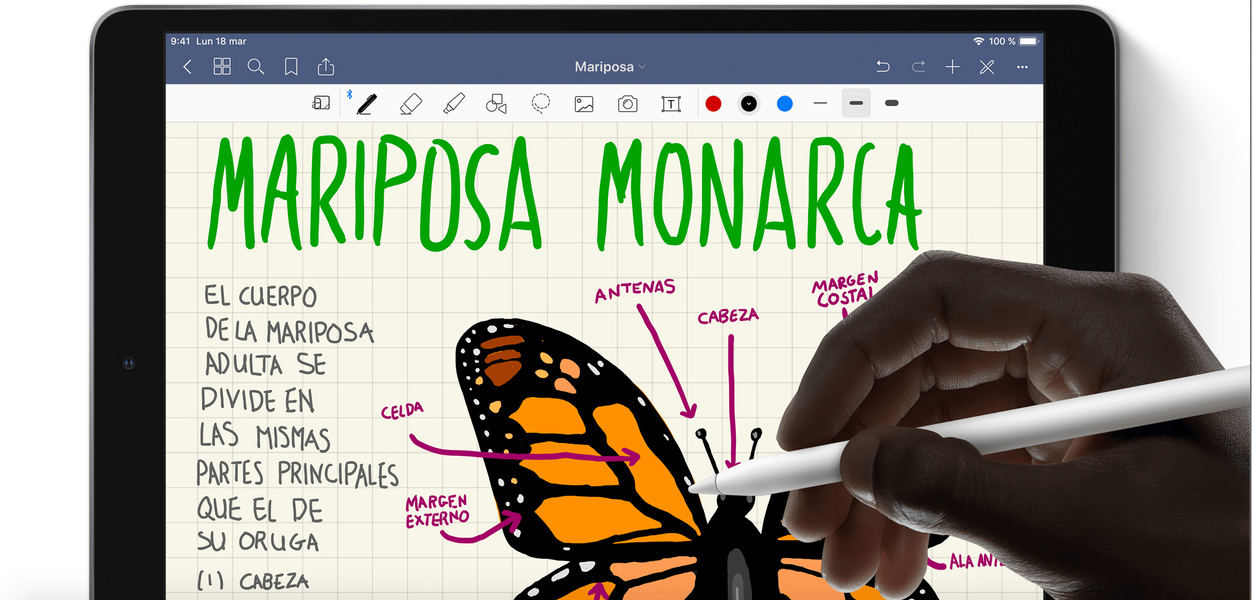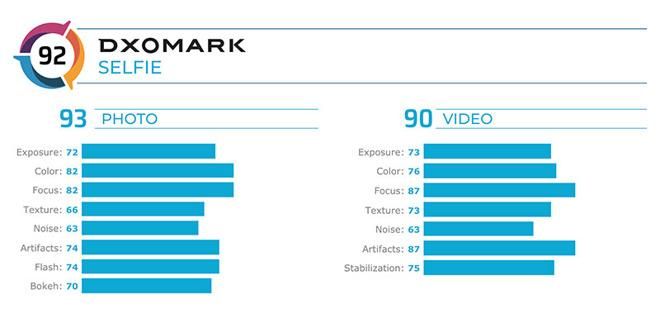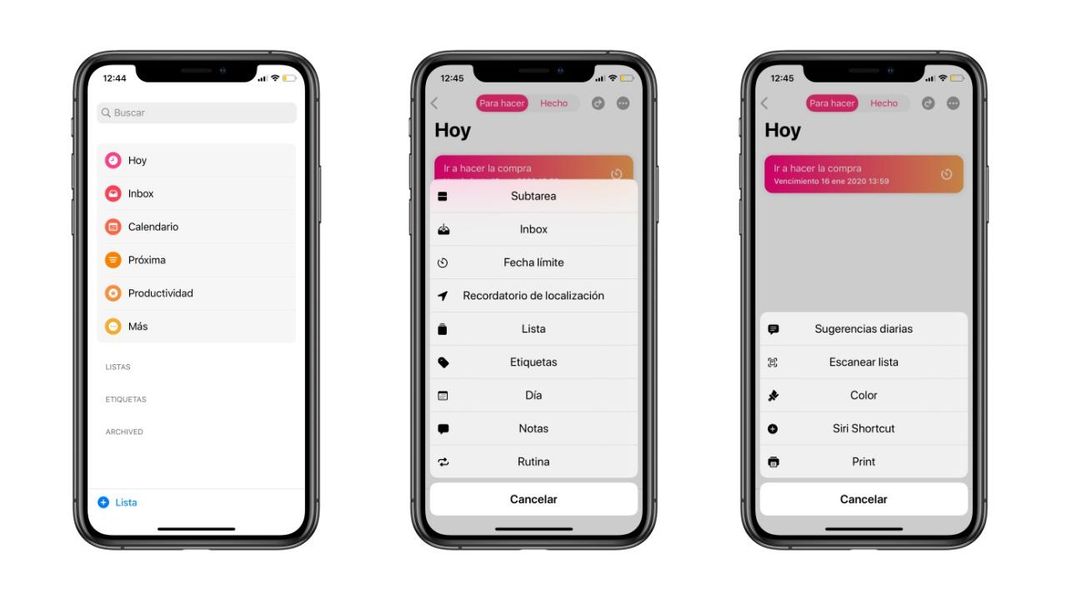Den magiske mus er elsket og hadet i lige dele, et geni for nogle og en ringere mus for andre. Faktum er, at det er den eneste officielle Apple-mus, og at den ikke kun leveres som standard med en iMac, men den kan også købes til brug på en MacBook og endda en iPad. Under alle omstændigheder vil vi fokusere på macOS og de indstillinger, som systemet tilbyder os for yderligere at tilpasse Magic Mouse 2.
Alle Magic Mouse-indstillingerne, som vi skal forklare, er tilgængelige fra stien Systemindstillinger > Mus . Du skal tage højde for, at for at de kan vises, skal Magic Mouse være konfigureret som standardmusen på Mac'en.
Rul ned en side
Uanset om det er et dokument, en hjemmeside eller en hvilken som helst anden del af systemet, hvor der er en bjælke til at flytte ned eller op, kan du lave en gestus med én finger på overfladen af musen for at flytte. Dette er den samme gestus som det midterste hjul, som andre mus har.
Ja aktivere fanen du vil have, hvad der er kendt som naturlig forskydning og det består i at glide fingeren fra bund til top for at gå ned og fra top til bund for at gå op. Hvis du vil have det lige modsat, skal du fjern markeringen i feltet og i så fald bliver du nødt til at bevæge dig fra top til bund for at gå ned og fra bund til top for at gå op.

Hvordan vil du sekundært klik med Magic Mouse?
Det sekundære klik er enormt nyttigt i mange dele af systemet og applikationerne, da det giver dig mulighed for hurtigt at få adgang til muligheder, der ellers ville have en længere vej. Mus har traditionelt altid haft to hovedknapper, den venstre er til hovedklik og højre til disse funktioner. Magic Mouse har ikke den tilsyneladende anden knap, men den kan forstå, når du klikker på den ene eller anden del.
I indstillingerne for Magic Mouse med henvisning til dette kan du vælge, at dette sekundære klik er på højre eller venstre side eller du kan endda sluk den fuldstændig. Vi anbefaler ikke sidstnævnte, da du mister meget interessante funktioner, hvis du gør det.

Forstør sider eller billeder hurtigt
Størrelsen af et foto eller tekst er ikke altid tæt nok på vores øjne til at blive værdsat, så denne funktion af smart zoom kan virkelig komme til nytte. Hvis den tilsvarende fane er aktiveret, skal du kun dobbelttrykke på en hvilken som helst berøringsdel af Magic Mouse for at se, hvordan den udvider sig. Og vi lægger vægt på at spille, uden egentlig at trykke.

Vælg en passende hastighed til markøren
Vi har hver vores særheder og vaner, så standardmarkørhastigheden på din Mac er muligvis ikke den rigtige for dig. I den tilsvarende indstillingslinje kan du indstille den hastighed, du vil have den til at gå med, ved at vælge langsommere med fanen flyttet til venstre og hurtigere til højre.
Vend hurtigt siden eller gå tilbage til den forrige
Vi har allerede indtastet fanen Flere bevægelser i indstillingerne for Magic Mouse, og vi kan finde denne interessante mulighed, der giver os mulighed for at flytte mellem sider på en meget hurtigere og mere intuitiv måde end at klikke på den tilsvarende knap. Denne funktion kan deaktiveres, men hvis du aktiverer den, har du følgende muligheder:

Hurtige skift mellem apps
Den største fordel ved fuld skærm er kun at kunne fokusere på det indhold, vi har åbent, og at kunne se det i en større størrelse. Men hvis du arbejder med flere applikationer på samme tid, vil du finde det ekstremt ubelejligt at skulle minimere og åbne vinduer hele tiden. Nå, denne funktion af Skift mellem apps i fuld skærm giver dig mulighed for at rulle gennem alle de programmer, du har åbne i fuld skærm, ved at glide med to fingre fra venstre mod højre eller fra højre mod venstre.

Missionskontrol
Mission Control af Mac kan have interessante fordele for produktiviteten, når du bruger computeren. For at kunne åbne den hurtigt, skal du blot røre ved den centrale del af Magic Mouse to gange med to fingre, selvom du til det skal have den tilsvarende fane aktiveret.
Bonus: Sådan kender du batteriet i Magic Mouse
Hurtigt og nemt. I samme indstillingsvindue kan du finde disse oplysninger nederst. Det er meget nyttigt at kende det ladningsniveau, som musen har, og at den ikke lader os ligge midt i en opgave.
Illustrative billeder i indstillingerne

Du har muligvis læst denne artikel uden at åbne indstillingerne for Magic Mouse. Vi håber, at vores forklaring har været klar nok til, at du kan forstå de bevægelser og funktioner, der kan konfigureres, men hvis ikke, skal du vide, at du ved at indtaste disse indstillinger vil finde animerede billeder, hvor du kan se et eksempel på, hvordan hver af dem virker. indstillinger forklaret.