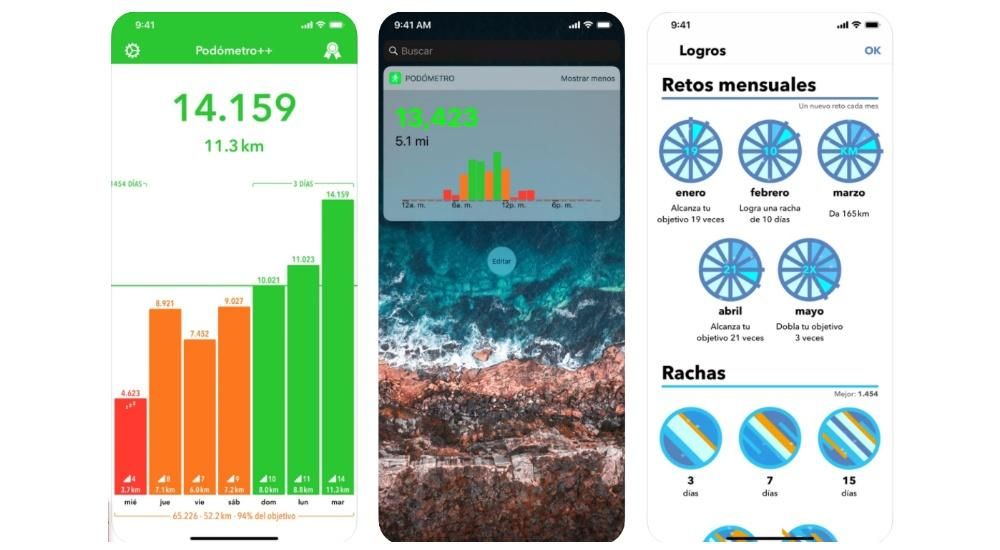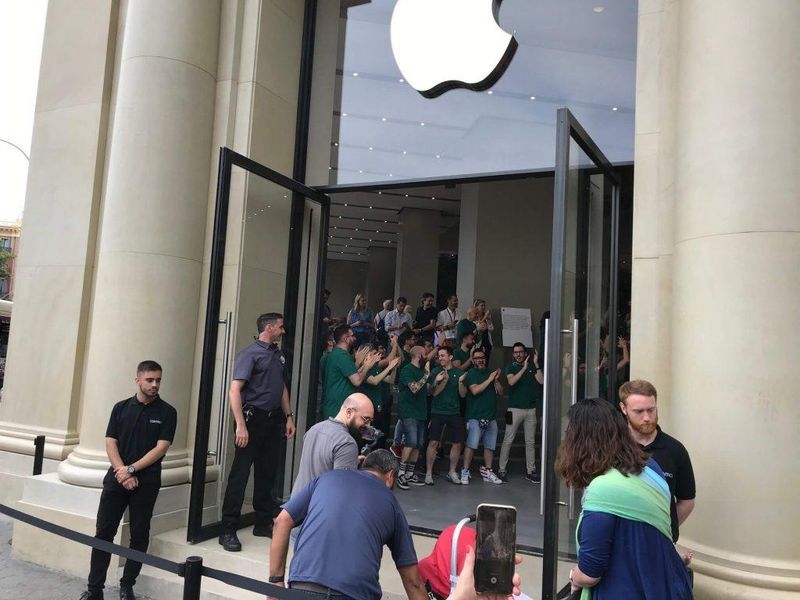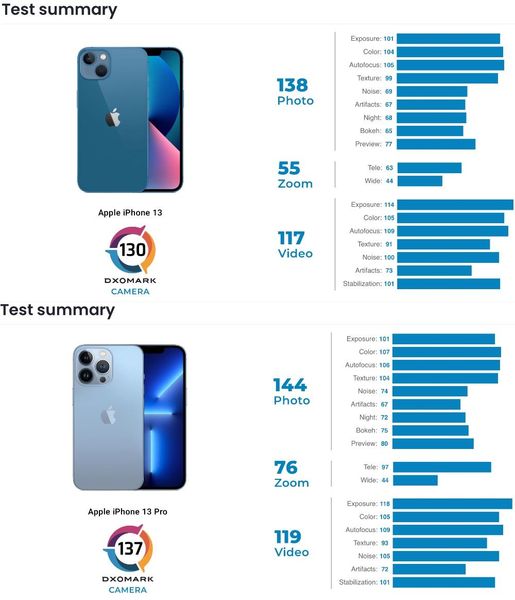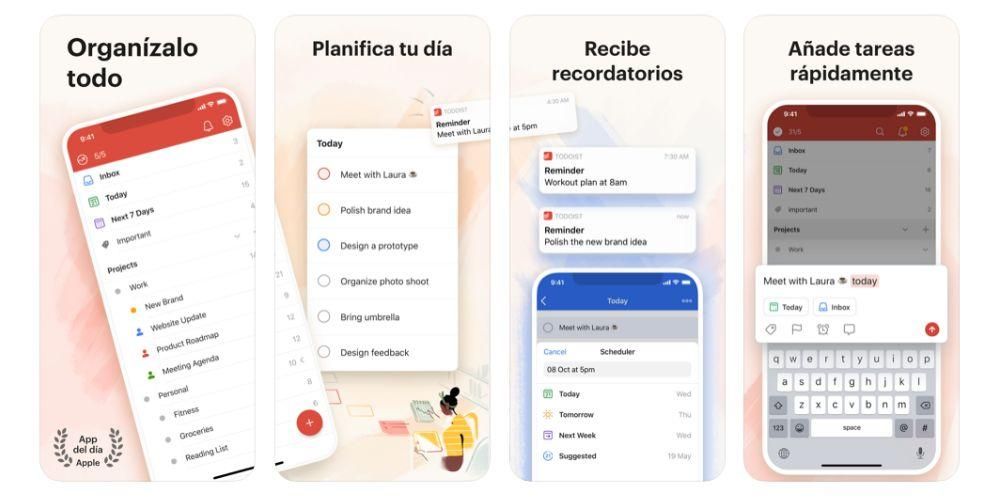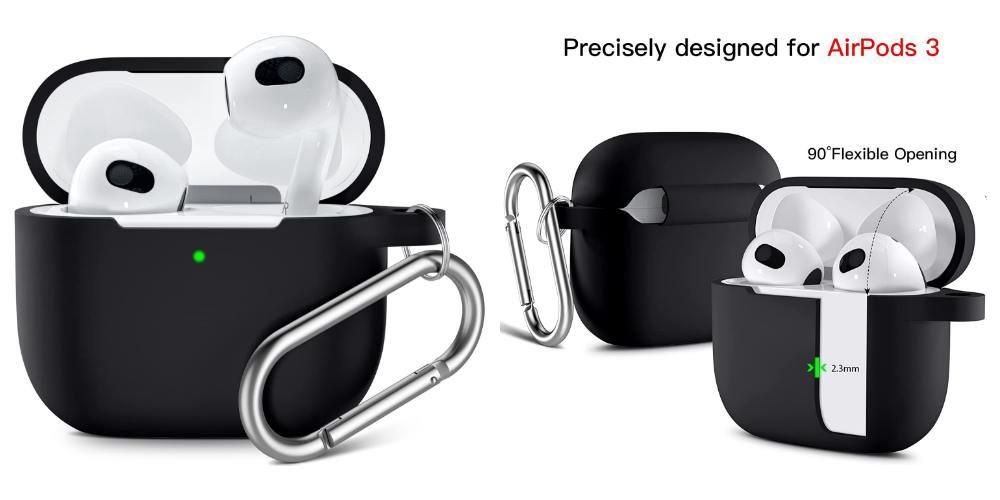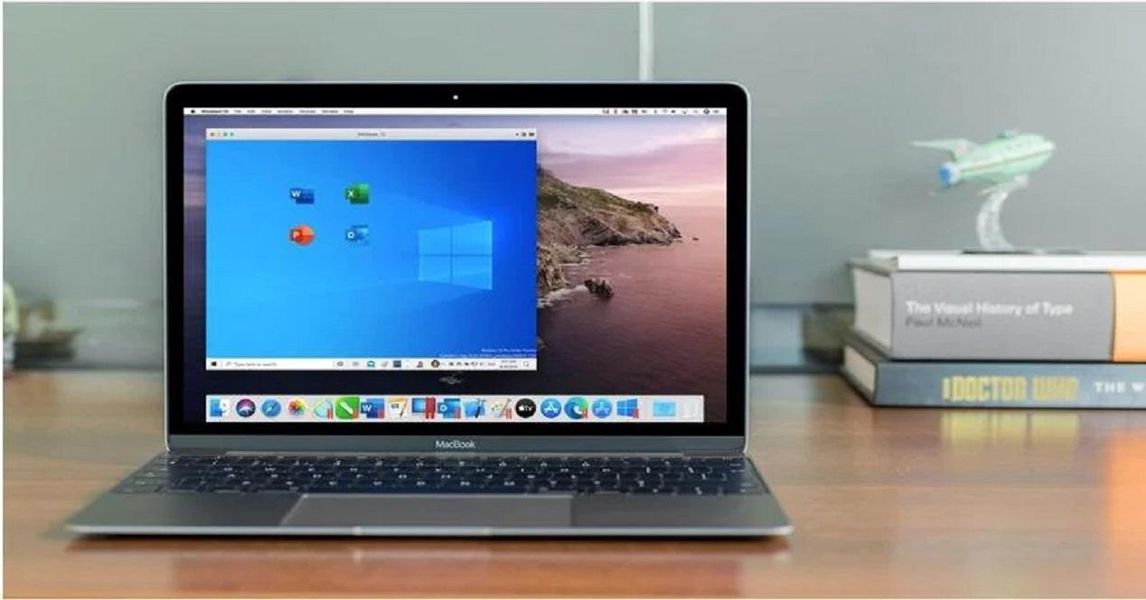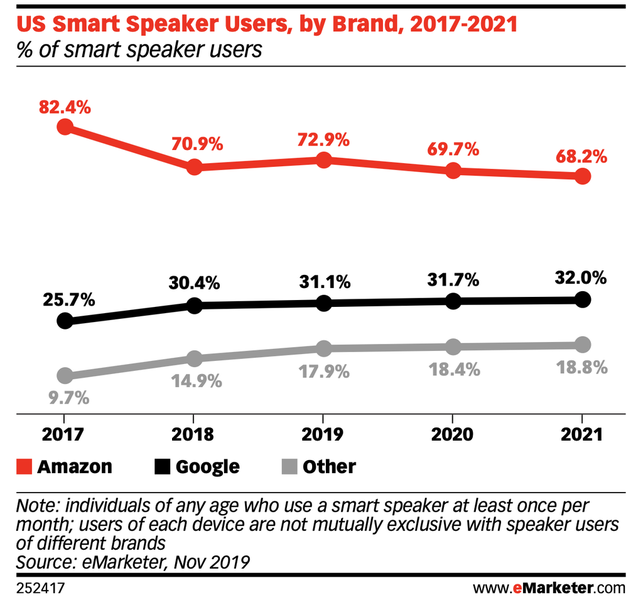iPhones er i stand til at tage virkelig fantastiske billeder selv på modeller, der er et par år gamle. Det er dog ikke altid, vi får det bedste resultat, når vi laver optagelsen, eller vi vil simpelthen gerne give det et anderledes touch for at få det til at se ud, som vi synes, det fortjener. Det er hvad redigeringsapps er til, men hvis du er ny til iOS eller aldrig har stoppet med at grave, ved du måske ikke, at det er muligt. redigere iPhone- eller iPad-billeder uden at installere apps af enhver art. Hvis du ikke vidste dette, så fortsæt med at læse, fordi vi vil fortælle dig, hvilke muligheder du har lige ved hånden.
Hvad du kan forvente af disse funktioner
For at sætte den type redigering, der kan udføres indbygget på iPhone eller iPad i sammenhæng, må vi sige, at ikke en professionel redaktør . Du vil finde mange interessante funktioner, og som vi faktisk vil beskrive i de følgende afsnit, men sandheden er, at du ikke vil finde så kraftfulde værktøjer, som du ville finde i tredjepartsapplikationer, der netop er fokuseret på denne type arbejde .
Betyder det nu, at det er en dårlig redaktør? Absolut. Selvom den er enkel, har den meget interessante funktioner og frem for alt nem at bruge, samt hurtig. I en tredjeparts editor og afhængigt af redigeringskravet kan det tage meget længere tid at gengive resultatet, og her er det øjeblikkeligt. Selvom du bruger tredjeparts editorer regelmæssigt, kan iPhone editoren komme til nytte på et tidspunkt for en hurtig touch up .
Billedredigering fra den oprindelige iOS-app
Det første du bør vide er, hvor redaktøren er, og at selvom den ikke er skjult og heller ikke kræver avanceret viden, vises den ikke for det blotte øje, som nogle måske ville forvente. For at få adgang til det skal du åbne app Fotos og find det pågældende fotografi, som du vil redigere. Når du har fundet det, skal du forstørre det og klikke på Rediger øverst til højre (hvis muligheden ikke vises, klik på billedet igen). Når du er nået dertil, vil du finde følgende muligheder, som vi beskriver nedenfor.

Scenarier i retrotilstand
Kun på billeder taget i portrættilstand med iPhone eller iPad vil du kunne finde denne mulighed. Det er den lige øverst til venstre. Det tjener dybest set til at skifte mellem forskellige typer portrætbelysning . For at vælge en, skal du blot skifte mellem de muligheder, der vises i bunden, og som er følgende:
- Naturligt lys (standard i portrættilstand)
- studie lys
- konturlys
- scenelys
- mono scene lys
- mono high key lys
Det skal bemærkes, at der i bunden af disse muligheder er en slags tidslinje, der refererer til det niveau af intensitet, som du ønsker at give effekten, og som er større, jo længere til højre du sætter bjælken.

Skift dybdeniveau
Denne funktion er også kun aktiveret for billeder taget i portrættilstand. Hvad det tillader er mere eller mindre sløre baggrunden eller, hvad der kommer til det samme, ændre intensiteten af bokeh-effekten. Denne mulighed vises efter den forrige med et ikon, der er formet som en cirkel med et bogstav f i midten.
I den nederste del finder du en bjælke, hvor jo mere du glider til højre, jo mindre sløring vil du se, der opstår på billedet, mens hvis du flytter det til venstre, vil du opdage, at der er mere sløring. Du vil se, at der er en prik lige over denne bjælke, og det er det, der tjener som en indikation af, hvad standard sløringsniveauet er, som øjebliksbilledet oprindeligt blev taget med.

Lysstyrke, farvejusteringer og mere
På alle fotografierne, uanset om det er portrætter eller ej, finder vi forskellige redigeringsindstillinger. Alle er indstillet på samme måde som de foregående, med en nederste bjælke, der kan flyttes for at opnå en større eller mindre intensitet af den pågældende justering. Den første af dem er ham automatisk som er den der er markeret som standard baseret på hvordan iPhone eller iPad fortolker billedet gennem kunstig intelligens. Dem, der tillader tilpasning, er disse:
- Udstilling
- Lysstyrke
- lyse områder
- Nuancer
- Kontrast
- Lysstyrke
- sort prik
- Mætning
- Livskraft
- Temperatur
- Farvestof
- Skarphed
- Definition
- støjreduktion
- Nedbrudt

Tilgængelige filtre
Hvordan kunne det være anderledes, i den oprindelige iOS- og iPadOS-editor kan vi også finde de altid interessante filtre, der ændrer billedernes tonalitet, så de ser anderledes ud. er det muligt kombinere dem med andre indstillinger som tidligere nævnt. For at finde dem skal du klikke på symbolet med tre cirkler placeret nederst i midten. Der finder du disse filtre:
- Original
- Levende
- levende varm
- kold levende
- Dramatisk
- dramatisk varm
- dramatisk kulde
- Mono
- Sølv
- Noir

Fotorotationer og efterjusteringer
Hvis dit fotografi har vist sig eller gå ud med ham spejltilstand , kan du også justere disse indstillinger. For at gøre dette skal du klikke på det tredje og sidste ikon, der vises i bunden, når du er i redigeringstilstand. Disse andre ikoner vises nu, som giver dig adgang til følgende handlinger:
- Original
- Ledig
- 1:1
- 9:16
- 8:10
- 5:7
- 3:4
- 3:5
- 23

To andre indstillinger
Selvom det vigtigste er nævnt i tidligere afsnit, kan vi ikke ignorere to indstillinger, som vi også finder i redigeringsmulighederne i Fotos-appen, og som kan være nyttige i mange tilfælde.

Live fotoredigering
iPhone 6s og nyere har mulighed for at lave Live Photos, der, selvom de vises statisk, virkelig er billeder, som når du ser dem fra iPhone eller iPad galleriet og klikker på dem, vil du se, at de er animerede, som om de var små videoklip. Disse kan redigeres på samme måde som de foregående, men de tilbyder også andre interessante muligheder eksklusive for dem.
effekter
Hvis du ser et Live Photo fra den oprindelige iPhone- eller iPad-app, anbefaler vi, at du skubber det op, når det er åbent, for at åbne nogle af dets muligheder. De første, du vil se, er netop dem, der kaldes effekter, idet du kan vælge en af disse:

Vælg den nøjagtige ramme
Som vi forklarede før, stopper Live Photo i sidste ende ikke med at være som et lille videoklip sammensat af flere rammer . Som standard viser systemet som primær den, det anser for at være den skarpeste og mest stabile. Du kan dog vælge den, du ønsker, hvis du klikker på Rediger og derefter på ikonet, der består af flere cirkler, og som er placeret nederst til venstre (til højre for Annuller).
Det skal bemærkes, at for at vælge den nøjagtige ramme, som du ønsker at blive vist, må du ikke have ændret Live-effekten, som vi nævnte i forrige afsnit. Hvis du allerede har ændret det, skal du ikke bekymre dig, for du kan gå tilbage for at sætte det tilbage og gøre de samme trin igen for at ændre rammen. Denne indstilling er ideel til at fange lige det øjeblik, du ønskede, hvis iPhone ikke gjorde det, såsom typiske springbilleder, hvis du vil forblive lige med den ramme, du svæver på.