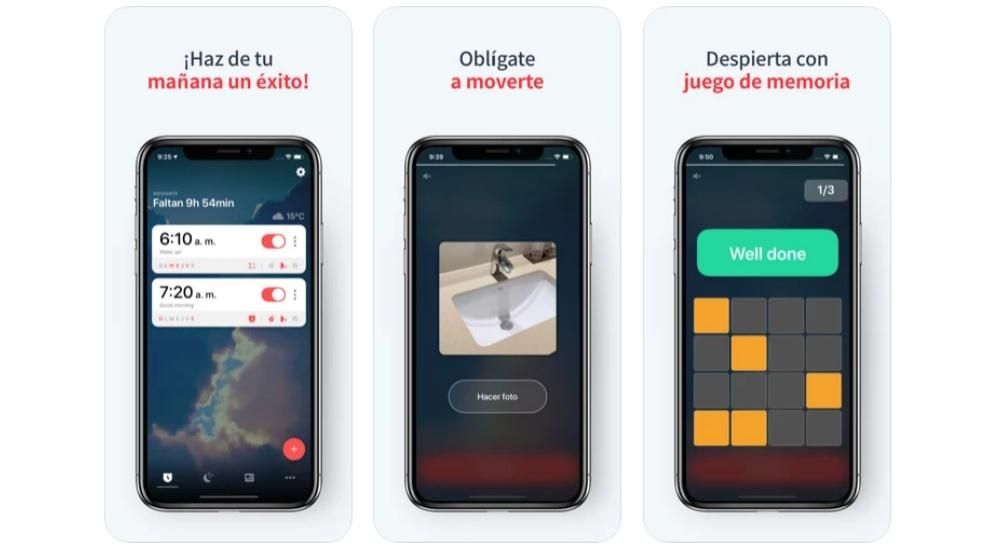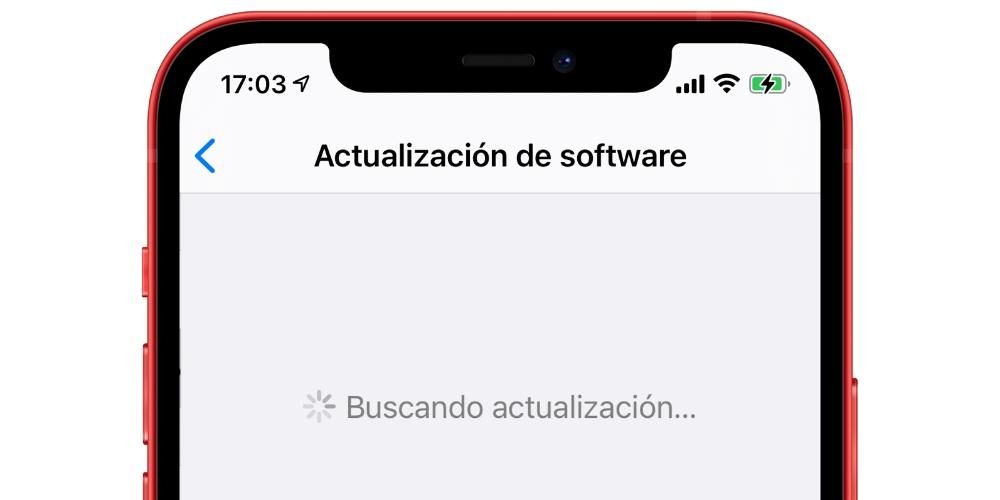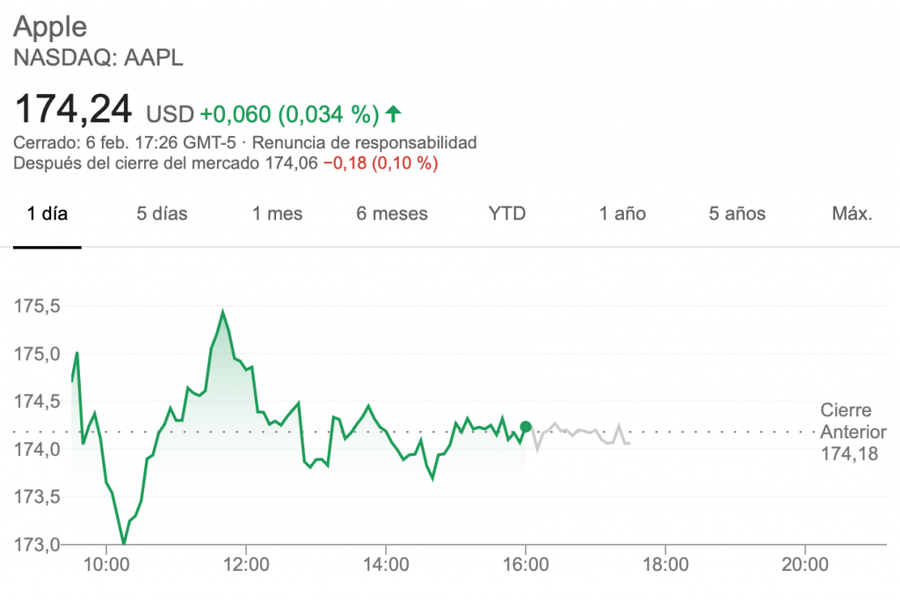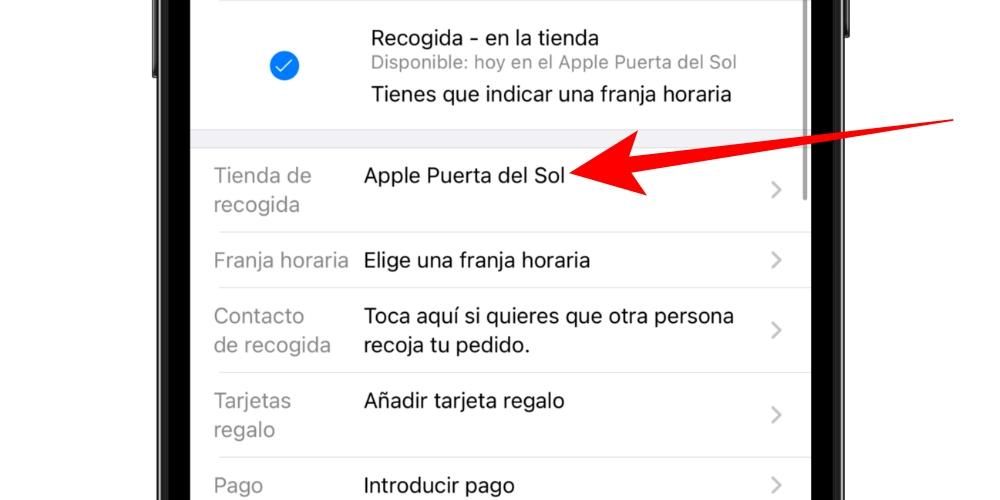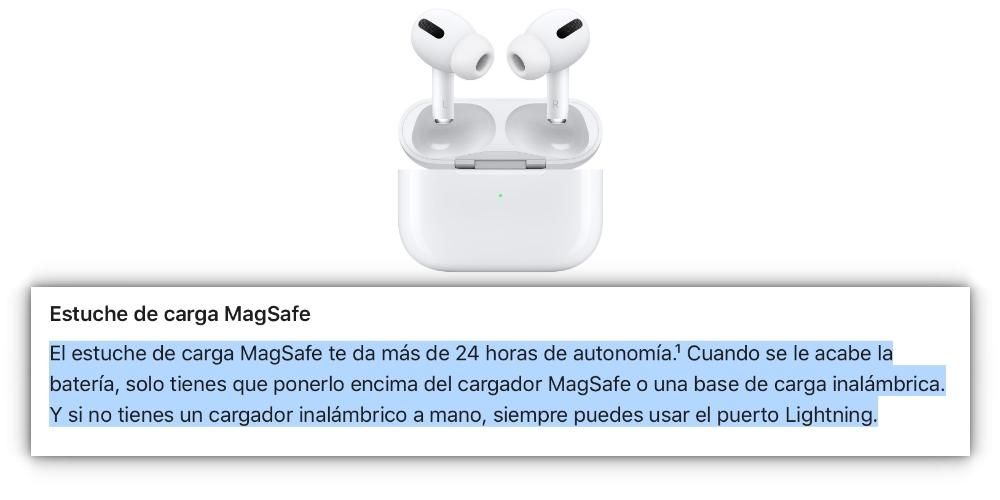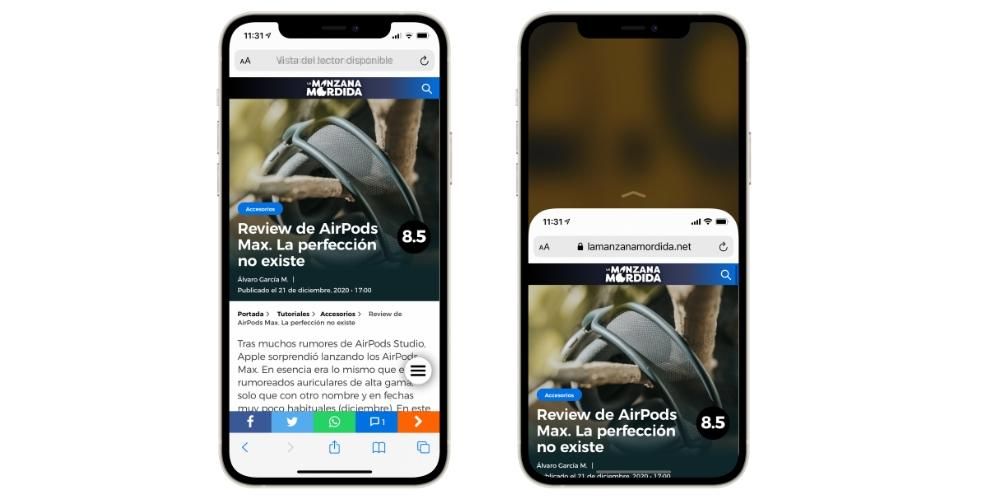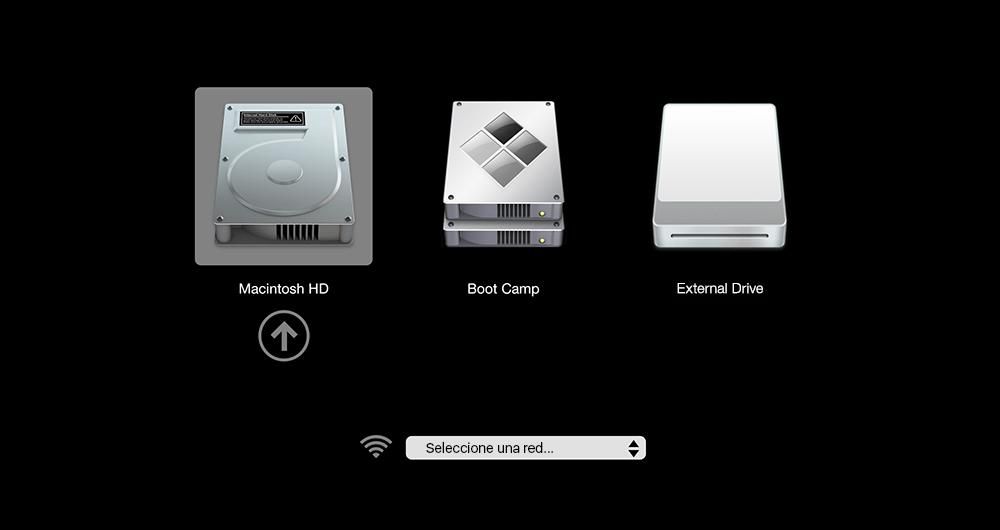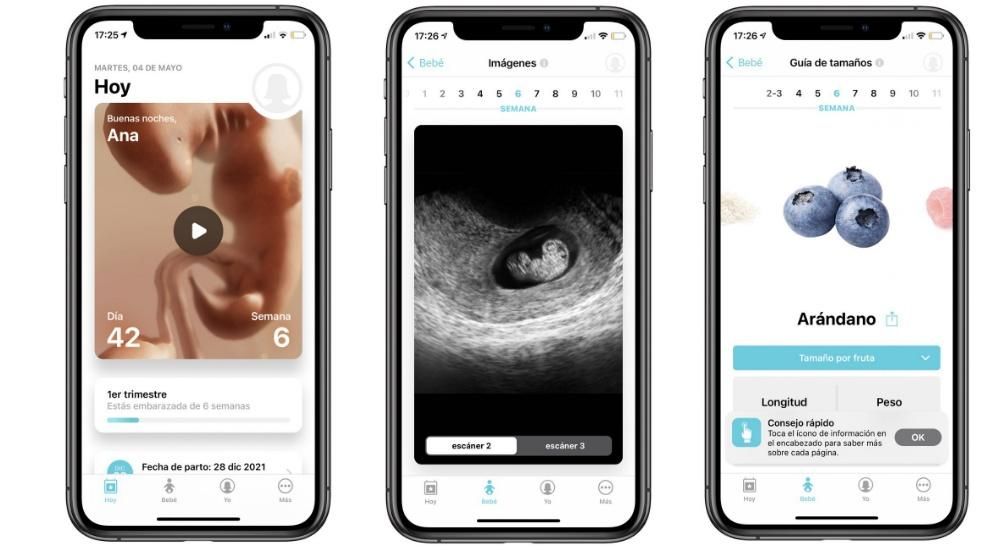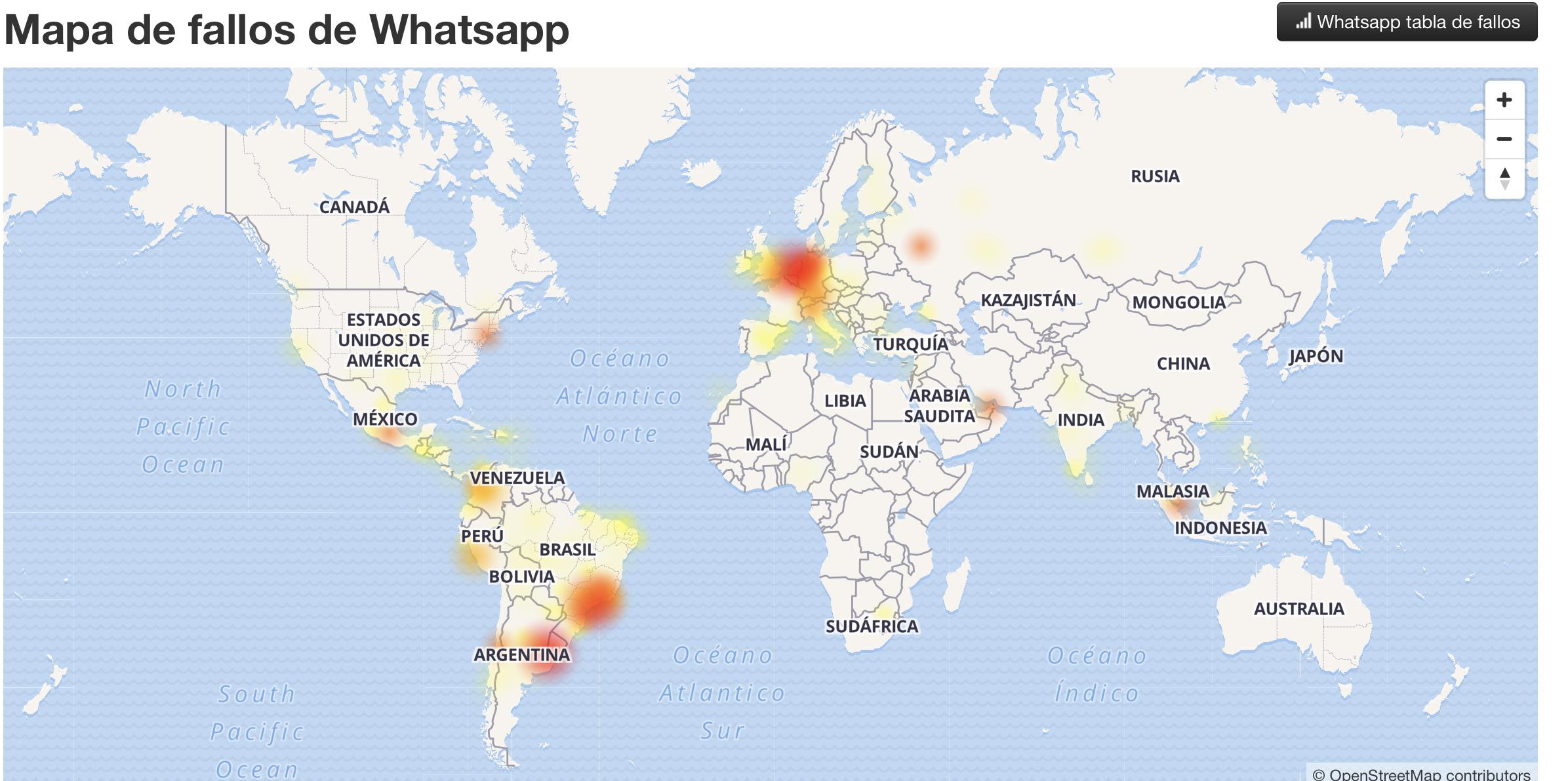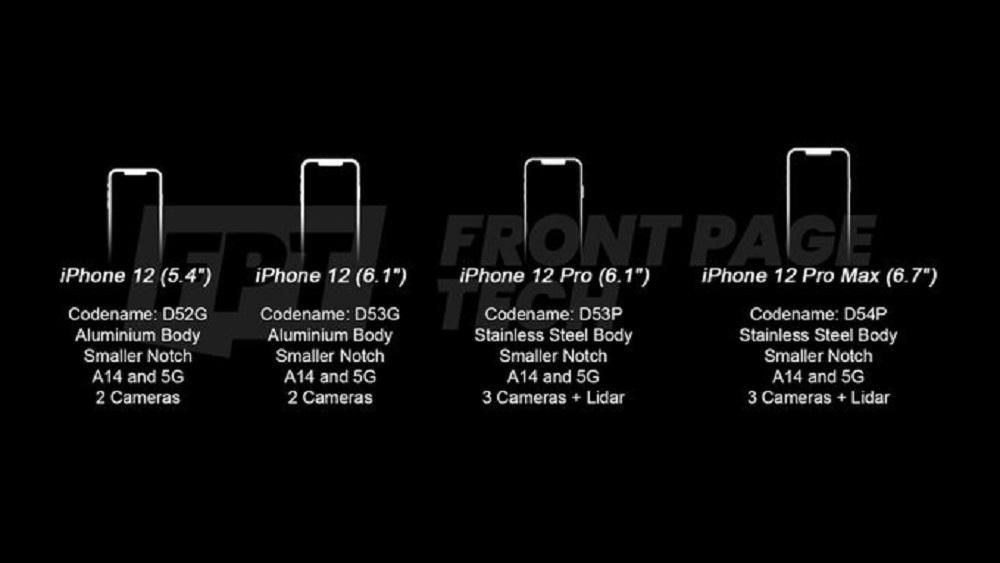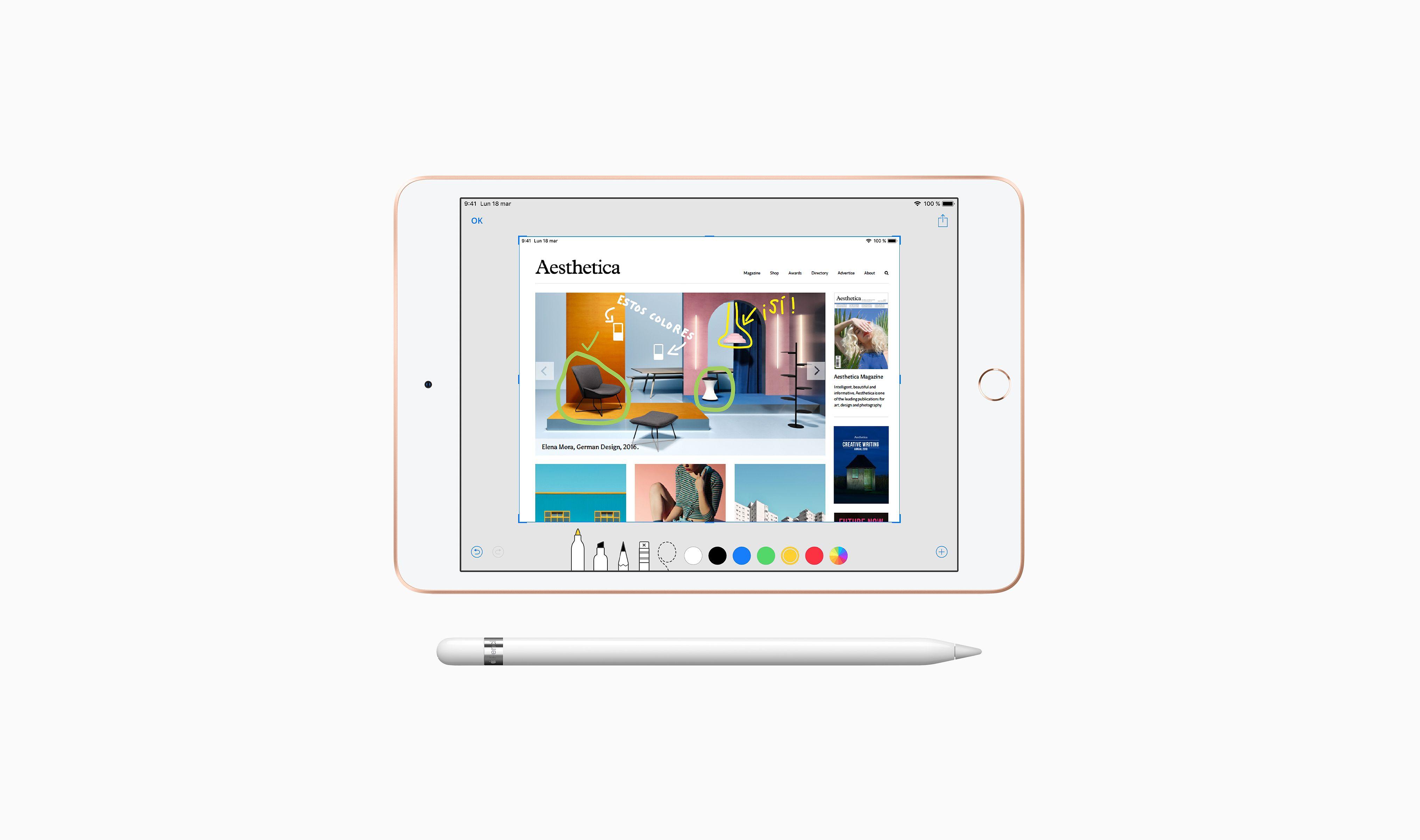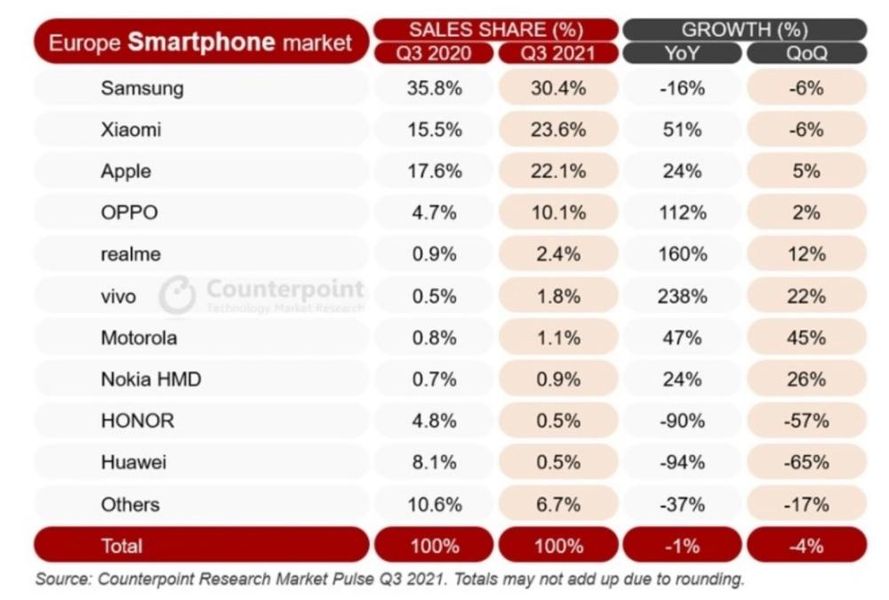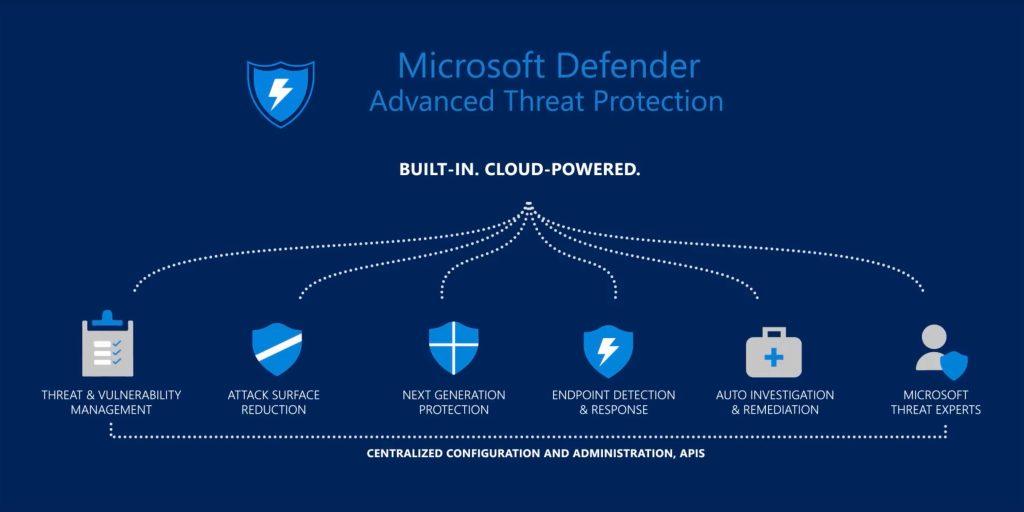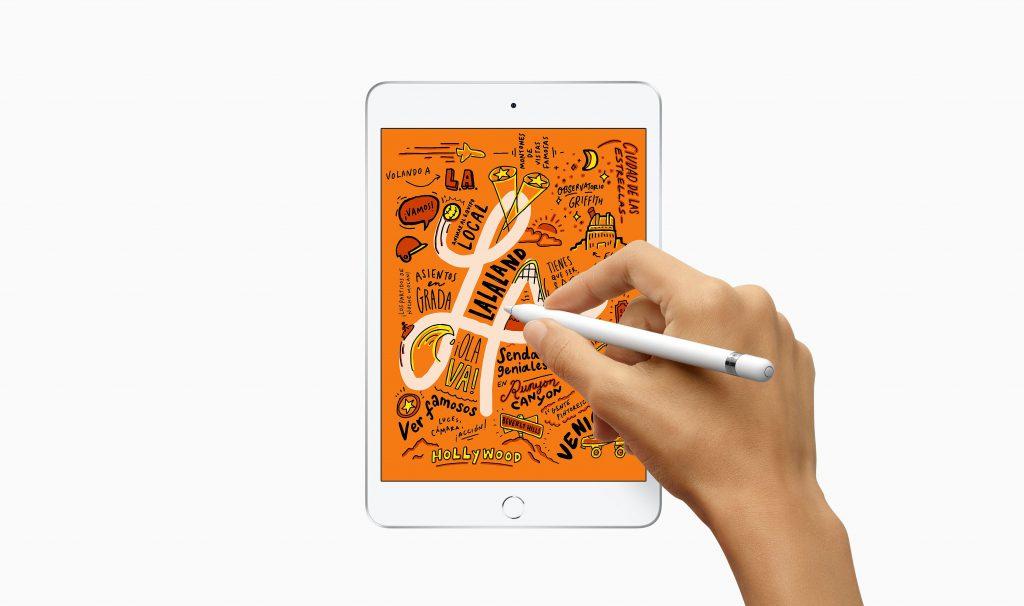Hvis du arbejder regelmæssigt på din Mac, er det muligt, at du allerede er træt af udseendet af dens ikoner, og at du vil ændre dem. Apple laver normalt få ændringer til sin grænseflade, så det kan være mere end interessant at vide, hvordan man ændrer dem på egen hånd. I denne artikel vil vi fortælle dig, hvordan du kan tilpasse disse ikoner og endda vælge dem, du selv har oprettet.
Hvilke ikoner kan ændres?
Desværre kan ikke alle app-ikoner ændres, da det kun er tilladt med tredjeparts. Faktisk har nogle af disse en mulighed allerede integreret i deres indstillinger for at kunne ændre den til et andet forslag fra udviklerne, men ikke i de fleste af dem. Under alle omstændigheder understøtter native applikationer ikke at ændre ikonet, eller i det mindste ikke med de metoder, vi skal forklare, selvom det er muligt at ændre ikonet for mapperne.
Hvor man kan ændre ikoner i macOS
Der er ingen sektion i Mac-indstillingerne, der giver dig mulighed for at ændre ikonerne for flere programmer og mapper på samme tid. Af denne grund bliver du nødt til at ændre det én efter én, men det er ekstremt nemt, hvis du følger disse trin:
- Kopier et billede, som du har gemt på din Mac, enten dit eget eller downloadet fra internettet. Vi anbefaler, at du åbner den med forhåndsvisning og går til Rediger i værktøjslinjen og klikker på Kopier.
- Gå til det sted, hvor den mappe eller applikation, du vil tilpasse, er placeret, og højreklik på dens ikon og klik på Hent information. Hvis det er en app du skal gå til mappen Programmer, da det ikke virker fra docken.
- Vælg app- eller mappeikonet, der vises øverst i pop op-vinduet, og tryk på cmd + v at holde den fast.
- Indtast nu Mac'ens administratoradgangskode for at tillade ændringer.
![]()
Hvorfor kan jeg ikke se ændringerne i Dock?
Hvis du har ændret ikonet, og du ikke kan se ændringerne i docken eller andre steder, er vores råd til at rette det, at fjerne det fra denne del, genstarte din Mac og sætte ikonet tilbage, hvor du havde det før. På den måde vil du kontrollere, at de foretagne ændringer allerede er blevet anvendt.
To anbefalinger til billederne at bruge
Selvom alle slags billeder kan bruges til ikonerne, uanset om de er firkantede eller ej, anbefales det, at de har det aspekt, så de ser mærkelige ud og går imod æstetikken på Mac'en. Det anbefales også, at disse er i .png'display:inline format -blok; bredde:100%;'>
Hvilke andre ikoner kan placeres?
Hvis der allerede er et ikon i en eksisterende app eller mappe, som du vil genbruge i en anden app, kan du også gøre det. For at gøre dette skal du klikke på Få information om det originale ikon, som du vil have, kopiere ikonet med cmd + c og følge de samme trin som forklaret ovenfor for at indsætte det i den anden applikation, som du vil bruge dens form.
Sæt det originale ikon tilbage
Hvis du vil gendanne det originale element, der tidligere var i appen, skal du trykke på Få info igen i den app eller mappe, du vil gendanne, vælge ikonet øverst i vinduet og trykke på cmd + x at skære den. Det vil ikke være nødvendigt at indsætte det nogen steder efter det, da det allerede vil tjene dig til at have elimineret det nye ikon, du havde sat.