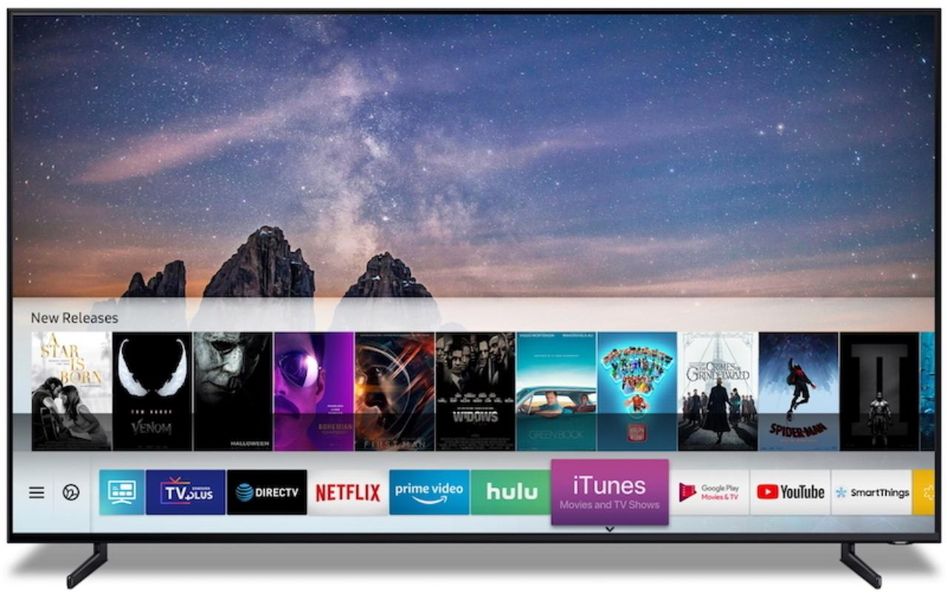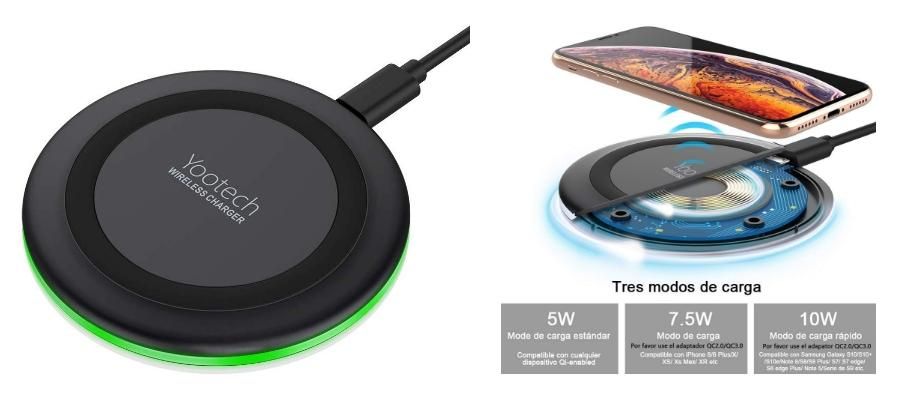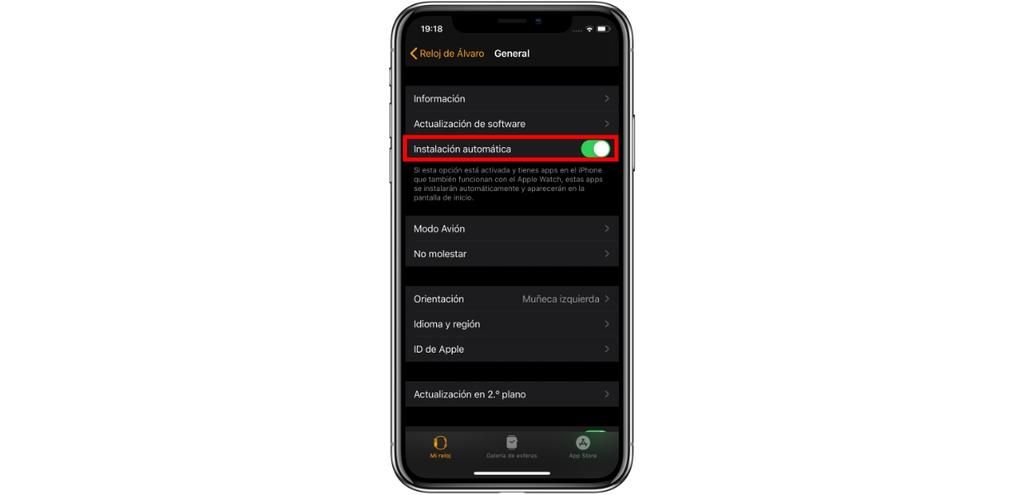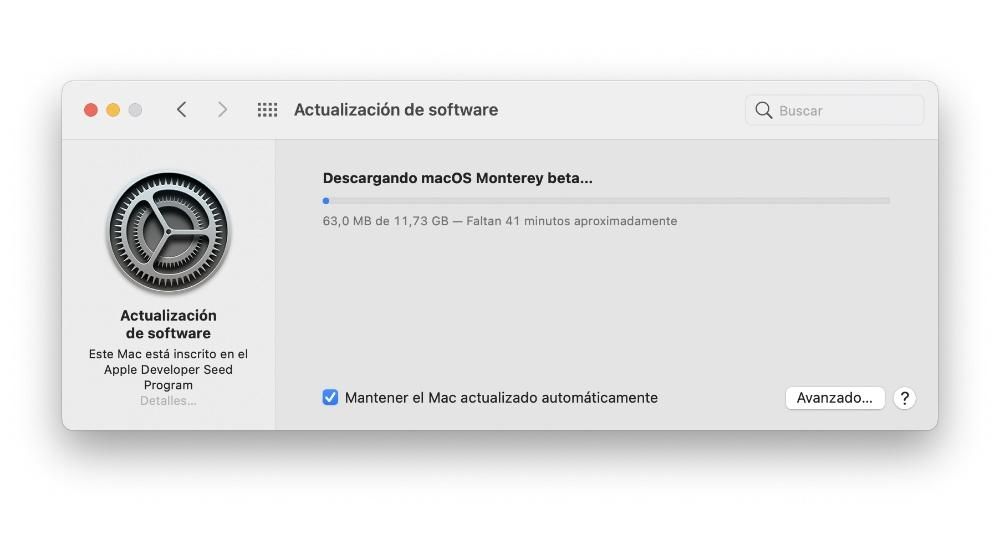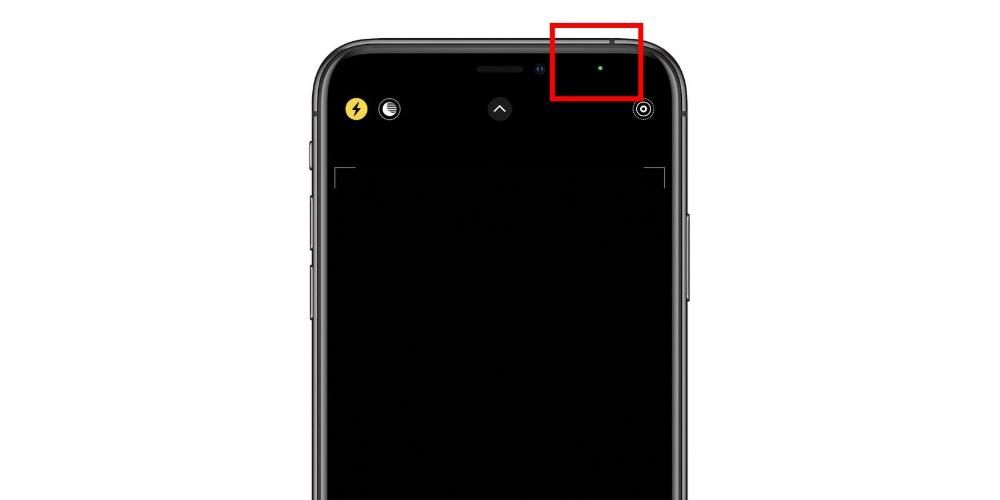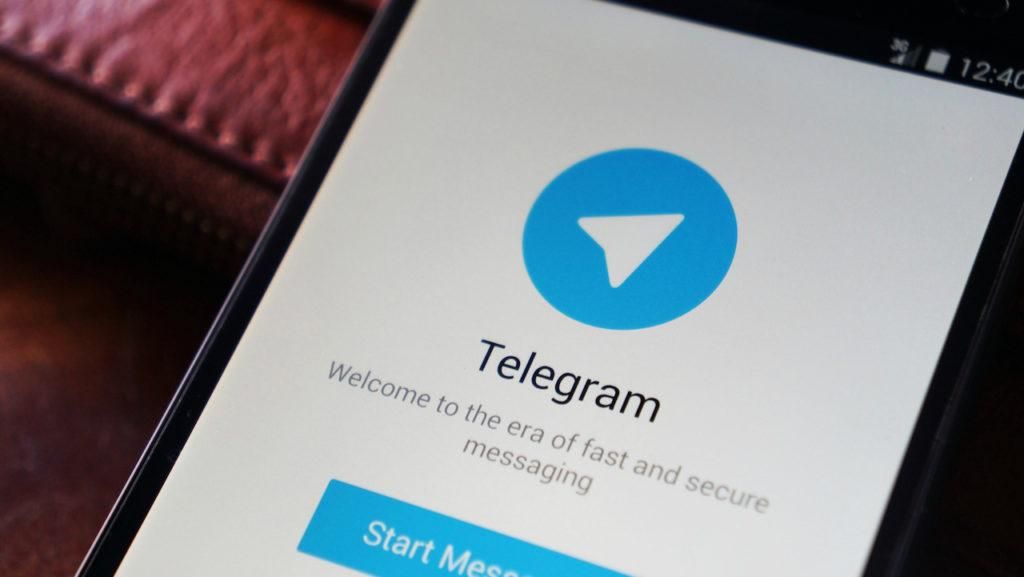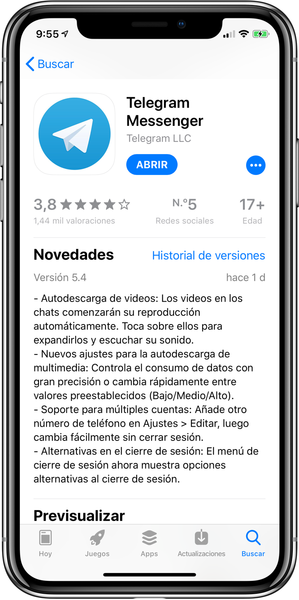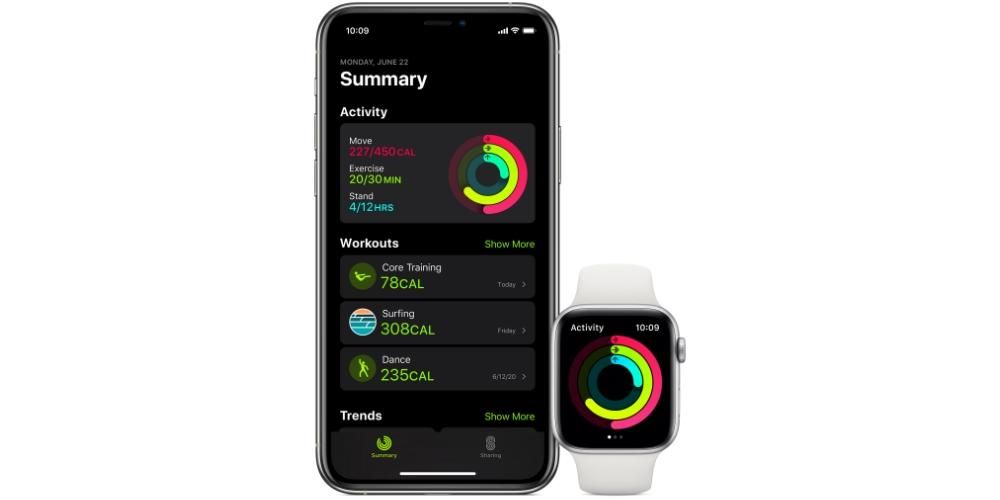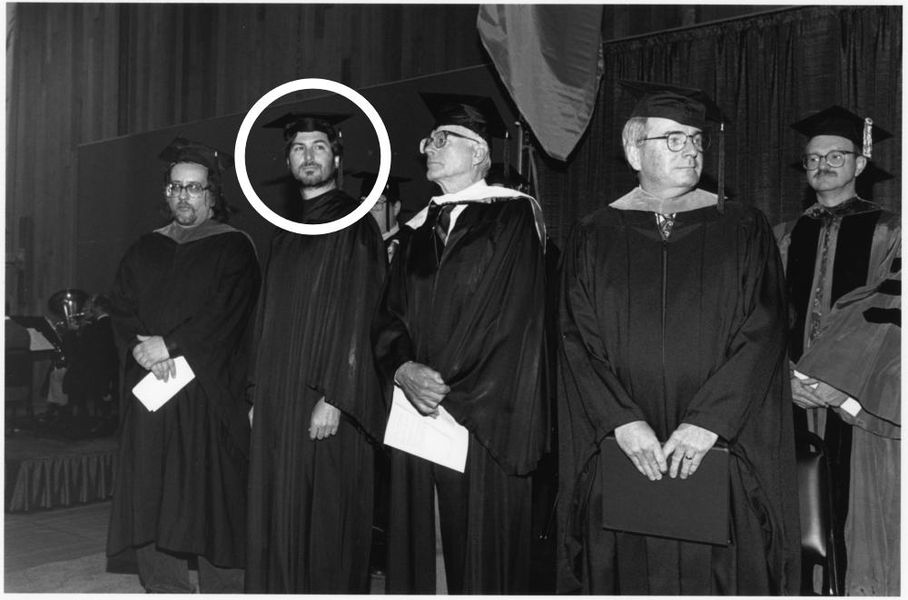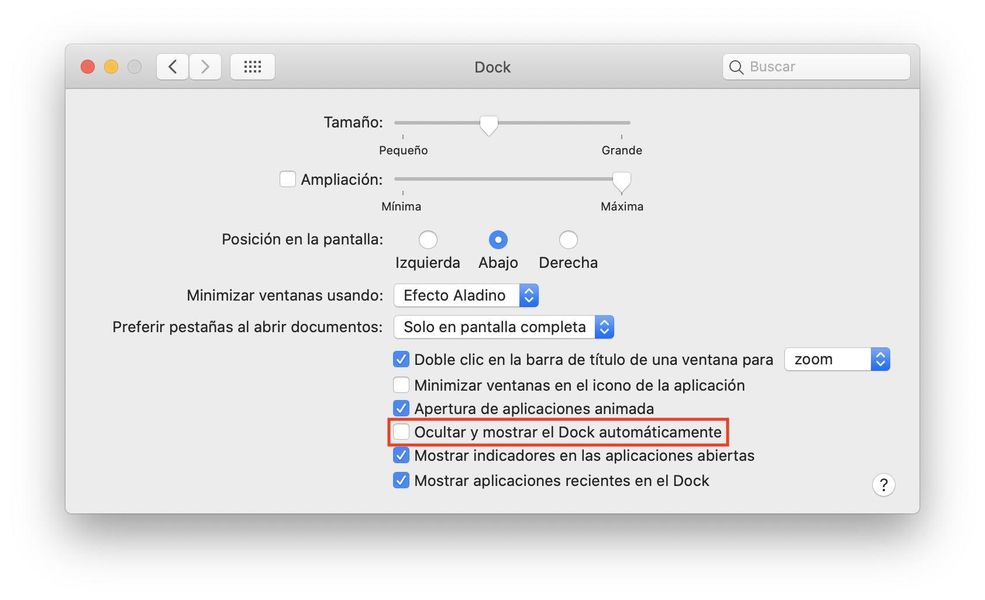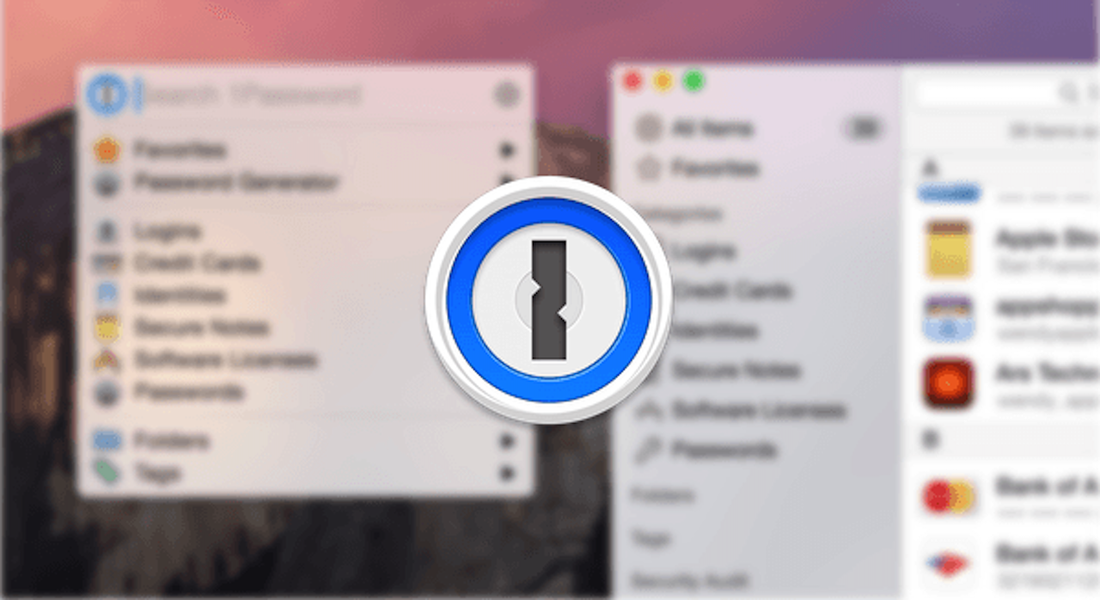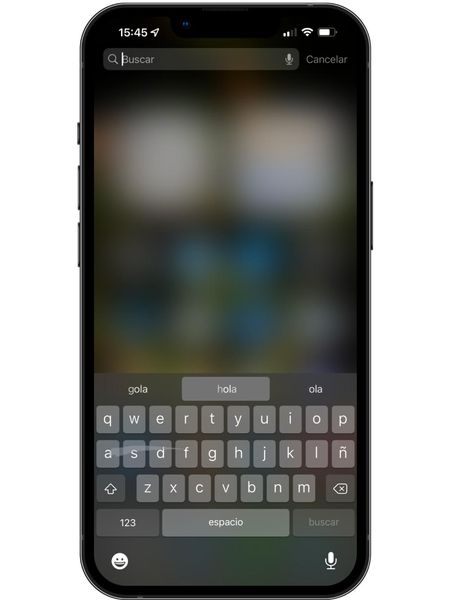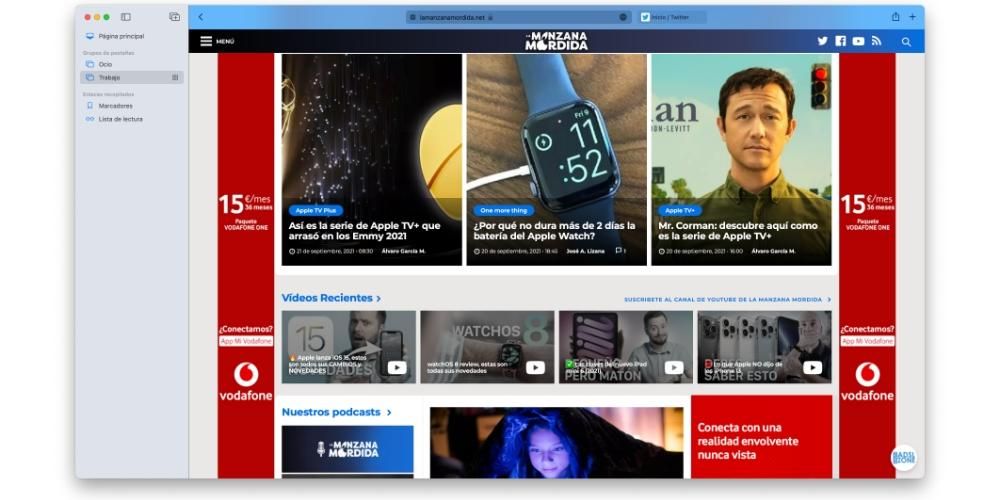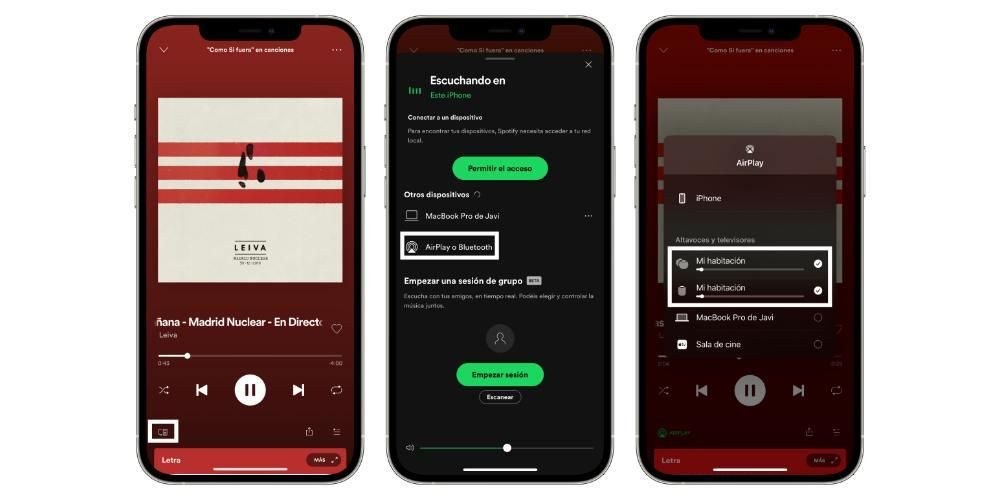Håndtering af tabeller er afgørende for mange mennesker, der er vant til at styre deres professionelle, studie- eller personlige projekter gennem kontorapps. Men hvordan kan du oprette tabeller i Apple Pages? Er det det samme på Mac, iPad og iPhone? I denne artikel løser vi alle disse tvivlsspørgsmål, så du kan blive en mester i at skabe denne type elementer i Apples gratis tekstredigeringsapp.
Hvad er de til, og hvad er deres største ulempe?
Hvis du kommer fra at have brugt applikationer som Microsoft Word eller lignende, kender du sikkert allerede til nytten af at lave tabeller i disse dokumenter. Hvis du aldrig har arbejdet med programmer af denne type, skal du vide, at de er elementer i form af et gitter, der kan indsættes hvor som helst i et tekstdokument og kan være nyttige til bedre at organisere informationen i det.
De har en største ulempe og de er borde ikke smart . Du kan med andre ord ikke tilføje nogen form for funktion til den, som det sker i andre specialiserede applikationer såsom Numbers eller Excel. Det faktum, at du ikke kan tilføje eller udføre nogen anden handling af denne type blot ved at indtaste dataene, vil betyde, at Pages muligvis ikke er din foretrukne app, hvis du vil basere en stor del af dine oplysninger på den type indhold ( selvom du vil være i stand til at indsætte tabeller fra Numbers eller Excel, som vi vil forklare i et afsnit af dette indlæg).
Opret tabeller på Mac, iPad og iPhone
Det første du bør vide, og med det lukker vi et af spørgsmålene, som vi åbnede dette indlæg med, er, at i de tre Apple-enheder, som vi har Pages i, er det muligt at lave tabeller på en praktisk talt identisk måde. Som du måske har forestillet dig, består disse af et vist antal rækker og kolonner, som du selv kan tilpasse ved at tilføje eller slette nogle. Forinden tilbyder Apple selvfølgelig en række borde allerede designet der kan passe til dine behov afhængigt af hvad du vil have visuelt. For at gøre dette skal du bare fortsætte med at klikke på Bord øverst i vinduet på Mac (eller under Indsæt > Tabel) og på '+'-knappen på iPhone og iPad.
Når du er der, vil du være i stand til at se forskellige tabelformater foreslået af Apple med forskellige farvestile, overskrifter, skygger og andre. Hvis der ikke er nogen stil, der passer til dig, så fortvivl ikke, som du kan tilføje en hvilken som helst og derefter ændre dens stil . For at tilføje det skal du blot klikke på det valgte design, så det automatisk tilføjes til den del af tekstdokumentet, som du tidligere var i.
Rediger tabelstil på Mac
Som vi nævnte tidligere, er det muligt at ændre stilen på det indsatte bord, og det kan gøres på en yderst enkel måde. For at gøre dette skal du blot klikke på Format hvis du er på Mac Når du har gjort dette, vil du se, at formatindstillingerne for denne tabel er åbnet, og du vil være i stand til at vælge mellem flere muligheder opdelt i flere faner, som vi vil forklare nedenfor. Og selvom rækkefølgen kunne variere, skal det siges, at alle muligheder findes på både Mac og iPad og iPhone.
Bord

- Skrifttype
- Størrelse
- Stil (fed, kursiv, understreget, gennemstreget)
- Farve
- Layout (venstre, i midten, højre eller justeret)
- Mulighed for at tilpasse tekst til cellestørrelse
- afstandstype
- Punkttegn og lister med deres formater og tilgængelige indrykninger-
- Tekstmargen i tabellen
- indrykningernes størrelse
- Faneindstillinger
- Grænseposition og regler for bordet
- Mulighed for at fjerne opdeling i afsnittet
- fjerne ligaturer
- Automatisk (tabellen registrerer indholdet intelligent)
- Nummer
- Badge
- Procent
- Dato og tid
- Varighed
- Tekst
Celle

Tekst

Denne fane tilbyder er opdelt i tre sektioner, selvom sandheden er, at mange af de muligheder, den tilbyder, er mere relateret til selve dokumentet end til bordet.
Hensættelse

Skift format på iPad og iPhone
Vi finder mange ligheder på iPad og iPhone i forhold til at redigere tabellen med hvad vi finder på Macs.Den er dog organiseret på en lidt anden måde end på computere, startende med måden at få adgang til disse indstillinger, der findes ved at trykke på i det børste ikon . Når du gør det, vil du finde mulighederne åbne med følgende faner og muligheder, som vi forklarer nedenfor.
Bord

Celle

Format

Der er virkelig lidt at forklare i dette afsnit, da det blot tjener til at fortælle applikationen, hvilken type indhold du vil indsætte i tabellen, så den tilpasser sig det. Du kan således vælge følgende typer formater:
Hensættelse

Dette afsnit er hvor du kan vælge alt relateret til bredde og højde af tabellen i dokumentet, samt de forskellige muligheder for dens integration med den eksisterende tekst og det lag, du vil placere elementet i.
Andre måder at udføre handlinger på
Udover at have de tidligere valgbokse, som du kan interagere med tabellen med, skal det siges, at der er andre måder at tilføje eller slette rækker på, navigere mellem celler og mere. Hvis du har en iPad, kan du bruge den Apple blyant at scrolle, samt fingeren ligesom på iPhone. De får dog heltal, når de bruges tastaturer og mus/trackpads på både Mac og tablet.

gennem tabulator tastatur kan du hurtigt flytte fra en celle til den næste, i rækkefølge fra venstre mod højre og fra top til bund). Også pile vil tjene til dette, mens nøglen gå ind vil tjene til at øge afstanden inden for hver celle. Til rediger antallet af rækker og kolonner du bliver nødt til at vælge (med din finger eller musemarkøren eller pegefeltet) det tal eller bogstav, der svarer til den pågældende række eller kolonne, og derefter højreklikke eller holde nede for at finde mulighederne.
Importer en tabel fra Numbers eller Excel
Måden at passere et bord fra en Numbers eller Excel-dokument Det er ekstremt enkelt: kopier og indsæt. Så enkelt er det, da du kun skal vælge nævnte tabel med alt dens indhold og flytte den til Pages-dokumentet. Når den er i denne applikation, kan du placere den, hvor du vil, og give den det format, du ønsker, baseret på det, der blev forklaret ovenfor. Og selvfølgelig kan du ændre indholdet.
Nu har denne en ubelejligt Bemærk venligst: funktioner tilføjet i disse vil miste deres essens i Pages. Programmet vil ikke finde de formler, der oprindeligt er blevet tilføjet til dem, selvom det vedligeholder indholdet. Derfor er det muligt, at når du ændrer indholdet eller tilføjer mere, vil du ikke se ændringerne afspejlet. Det kan dog være meget nyttigt, hvis den tabel, du har oprettet i Numbers eller Excel, allerede er færdig, og du vil tilføje den til et dokument med tekst i Pages.