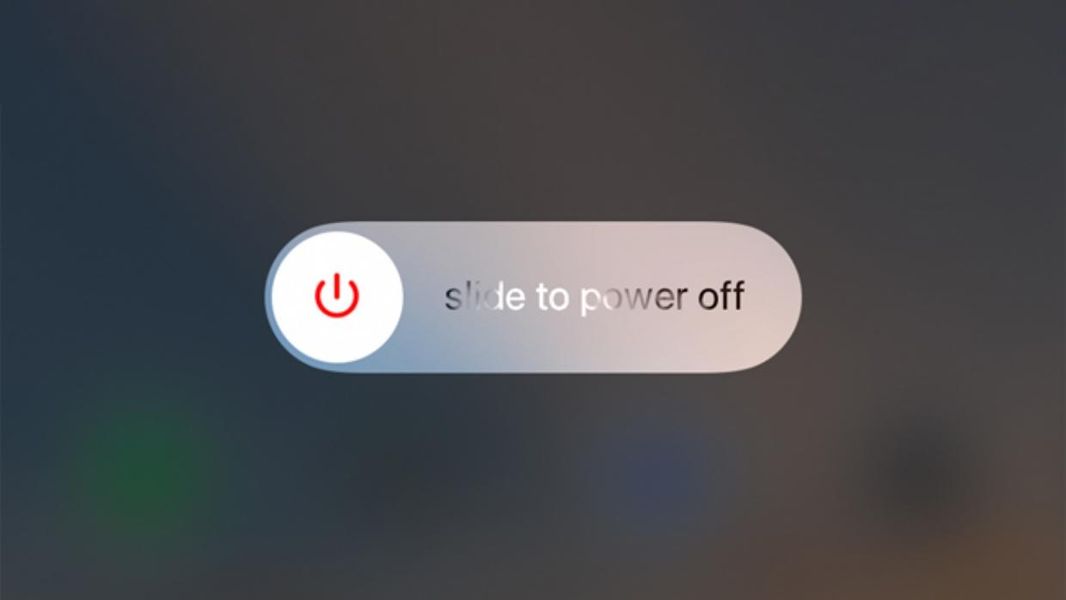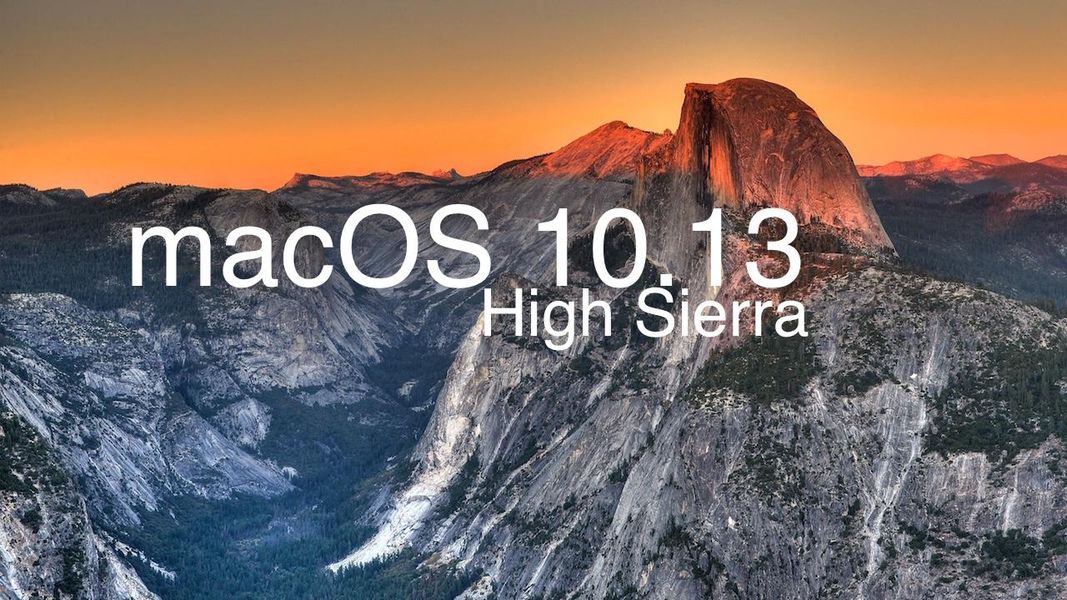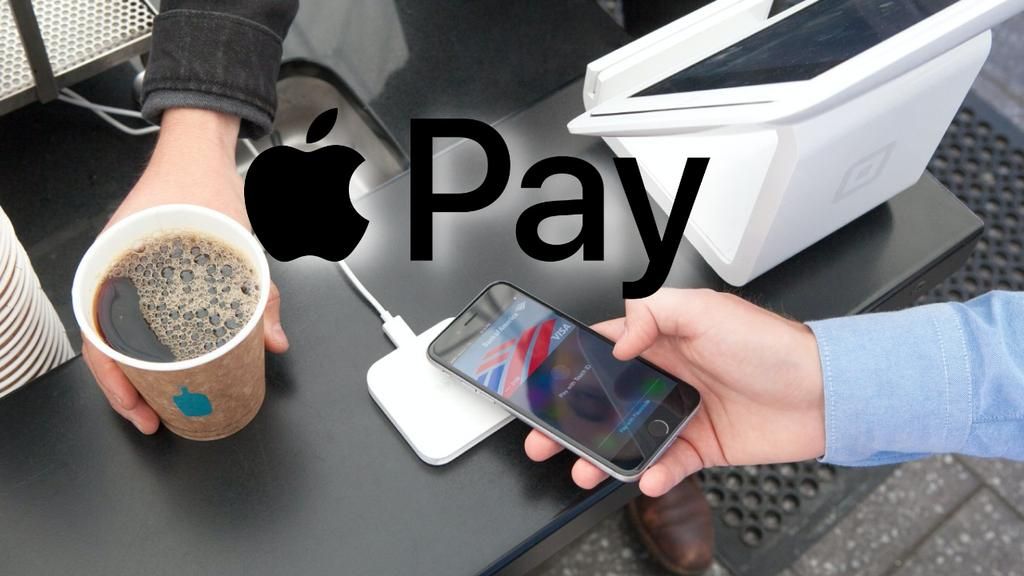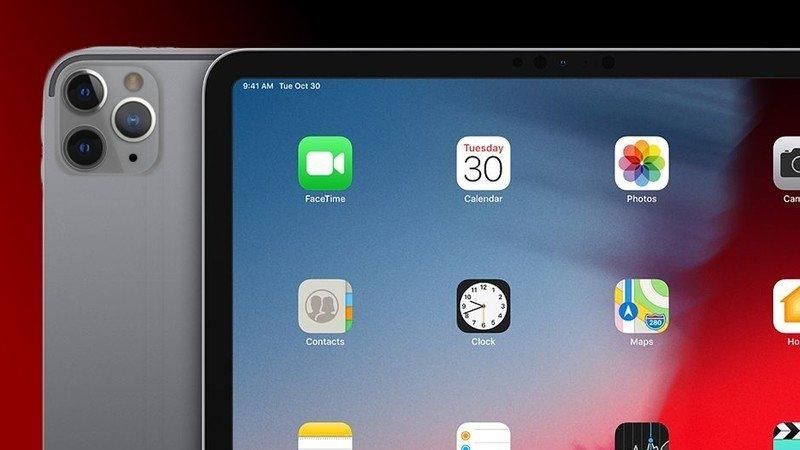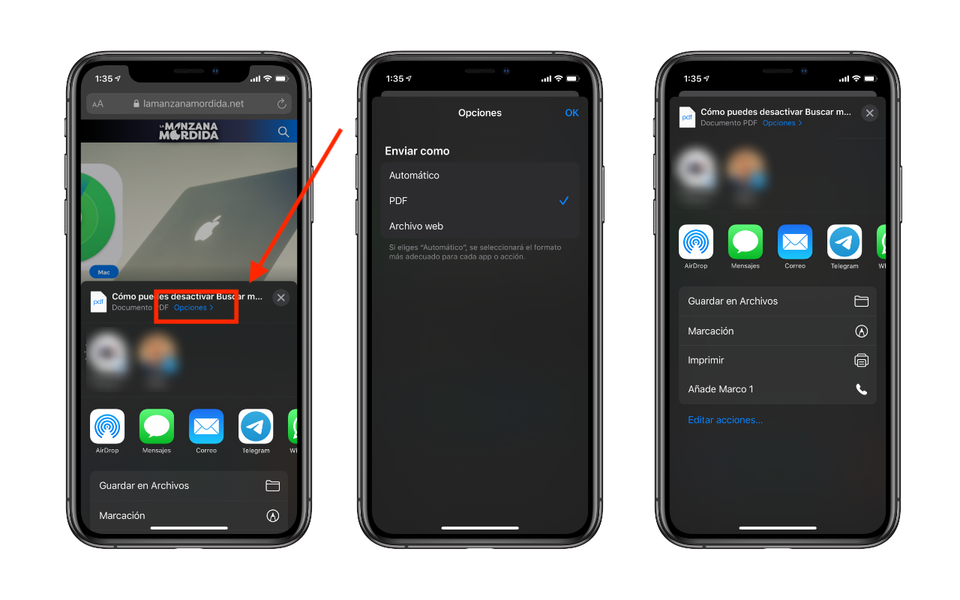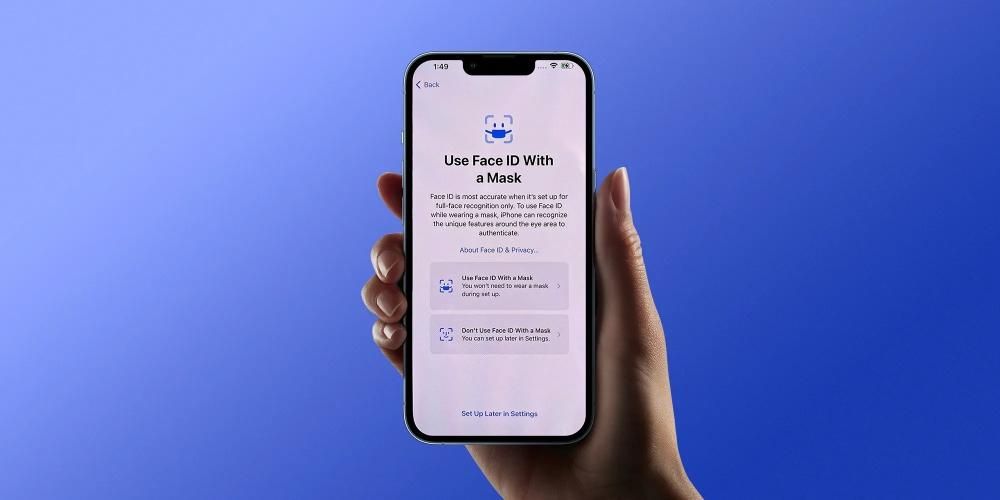Det skal bemærkes, at denne proces, som er ekstremt enkel og intuitiv, også kan udføres ved at vælge fotos og trække dem til destinationsmappen.
Gennem specialiserede apps
Selvom vi i denne artikel vil se nogle metoder til at overføre billeder, der ikke kræver nogen installation, er sandheden, at brugen af specialiserede værktøjer kan være et plus. Grunden til dette er, at de normalt tilbyder ekstra funktioner, samtidig med at de arbejder meget intuitivt. Nedenfor vil du se to, som vi anbefaler i denne forbindelse for komfortabelt at kunne overføre dine billeder og videoer fra iPhone til din Windows-computer.
Værktøjer som EaseUS MobiMover
I iOS App Store kan vi finde et væld af apps, der tilbyder muligheder for at overføre billeder fra iPhone til PC, men en af dem, vi anbefaler, er EaseUS MobiMover fordi den er en af de mest effektive, samt er meget intuitiv og komplet. Det gode ved denne applikation er, at det er en komplet manager tilgængelig til Mac og Windows. Derfor vil mærket på din computer ikke betyde noget, da du hurtigt og nemt kan synkronisere din iPhone med den.

Det er også klassificeret som bedste alternativ til itunes og det er ikke for mindre, da det ikke kun inkluderer en synkronisering af fotos og videoer, men også giver dig mulighed for at administrere andre filer såsom musik, film og endda appchats. Selvom du skal skifte fra en iPhone til en ny, vil du være i stand til at administrere den med appen og overføre alle data fra sikkerhedskopien uden at miste ting, når den nye mobil frigives
Tenorshare iCareFone er også meget praktisk
En anden af vores yndlingsapps med muligheder for at overføre billeder fra iPhone til pc er iCareFone fordi den er en af de mest effektive, samt er meget intuitiv og komplet. Det er faktisk en komplet manager til at synkronisere mobile enheder med computere. Ud over dette vil du være i stand til at sikkerhedskopiere og gendanne filer på din iPhone grundigt, samt overføre WhatsApp-chats (fra iOS til iOS, fra iOS til Android og fra Android til iOS), musik, fotos, videoer, kontakter, SMS.

Du skal først downloade Tenorshare iCareFone-applikationen på Windows, som også har en macOS-version. Når det er installeret og åbnet, vil du se, at iCareFone giver dig mulighed for det importer billeder med et enkelt klik , hvilket sparer os for meget tid, selvom et par stykker også kan vælges manuelt. For at gøre dette skal du have tilsluttet iPhone via kabel til computeren. Derefter, ved at gå til fanen 'Administration', vil du være i stand til at finde alle billederne på din iPhone, og være i stand til at kopiere dem til enhver mappe på din pc med stor lethed.

Derudover vil det også tjene til den omvendte proces. Det vil sige, du kan overføre billeder fra pc til iphone fra samme applikation ved at trykke på de tilsvarende importknapper. I løbet af få sekunder kan du have de snapshots, som du har gemt på din computer i iOS-galleriet.
Dr.Fone mulighed
Et andet af de gode programmer, der findes, og som tilbyder en bred vifte af værktøjer til enhver mobil, er dr.fone. I dette tilfælde er det et program, der i nogle tilfælde kan kræve et abonnement for at have fuld adgang til alle de funktioner, det lover. Disse omfatter for eksempel dem, der er relateret til gendannelse af filer eller løsning af enhver form for problem på en iPhone eller Android-enheder. I dette tilfælde skal det tages i betragtning, at det er fuldt kompatibelt med Windows-operativsystemet, at kunne download fra wondershare hjemmeside .

En af de mest interessante muligheder er at have en administrator for alle filerne. Det skal huskes, at native i iOS vil det ikke være muligt finde et ledelsessystem som i Android, hvor der er et stort sæt mapper at arbejde med for hurtigt at overføre alle dine filer, inklusive billeder.
dr.fone vil være i stand til at blive installeret komfortabelt på Windows, og når du tilslutter iPhone til Windows PC du vil være i stand til at opdage det hurtigt. Det starter med scanning af alle dokumenter, og efter at have klikket på Mobile Manager, kan du vælge at overføre data mellem iPhone og Windows-computeren. Det er nok selektiv , og det betyder, at du kan vælge den type fil, du vil overføre. Du behøver ikke lave en komplet backup af iPhone, men du kan udelukkende vælge de billeder, du skal have på din pc.
Cloud-tjenester som et alternativ
Disse typer tjenester, mere populært kendt som cloud, er dem, der giver dig mulighed for at gemme data og filer på internettet på en sikker og privat måde, idet du kan få adgang til dem fra praktisk talt enhver enhed, der har internetadgang. Og selvom det er rigtigt, at nogle kræver abonnementer for at have mere plads, mener vi, at det kan være en god mulighed både at have en backup af dine billeder og videoer, og at kunne hente dem hurtigt fra din Windows-computer. Nedenfor fortæller vi dig, hvilke muligheder der findes i denne henseende.
Brug iCloud til at synkronisere billeder til din pc
Et alternativ til kablet, og det er 'made in Apple', er at bruge iCloud. Dette er den californiske virksomheds cloud-lagringstjeneste, der automatisk også tjener til at synkronisere filer og data mellem forskellige enheder. Selvom iCloud-applikationen ikke er installeret som standard i Windows, er det muligt download det fra Apples hjemmeside .
Du skal først have aktiveret synkronisere med iCloud på iPhone . For at gøre dette skal du gå til Indstillinger> Billeder og aktivere fanen Billeder i iCloud. Når det er gjort og har applikationen installeret på din computer, skal du følge disse trin:
- Åbn iCloud på pc.
- Klik på Muligheder , som er ved siden af Fotos.
- aktivere fanen iCloud-billeder.
- Klik på At acceptere og senere ind Ansøge.

Når dette er gjort, vil du have en ny mappe på din computer, hvor alle de billeder, du har gemt på din iPhone, bliver gemt. Der er dog en anden måde at få adgang til dem takket være iCloud og uden behov for at installere nogen applikation. Vi henviser til iCloud hjemmeside , hvorfra du ikke kun kan få adgang til billederne, men også de kalendere, noter og kontakter, som du har på din iOS-enhed.
Husk det appen har nogle ulemper og det er, at nogle gange tager det for lang tid at synkronisere indholdet. I den seneste tid er dette blevet væsentligt forbedret, men sandheden er, at det stadig er et dagligt problem for mange brugere. Under alle omstændigheder anbefales det altid, både for denne og for dem, vi skal se senere, at have en god internetforbindelse der tillader upload og download af filer med den højest mulige hastighed. Og hvis det er via kabel, bedre, selvom vi forstår, at denne situation i sidste ende ikke altid kan forekomme, og et WiFi-netværk kan være helt gyldigt.
Google Fotos, perfekt til synkronisering med alle
Til summen af Apple og Microsoft som rivaliserende virksomheder føjes nu endnu en, Google, og det er, at Mountain View-virksomhedens tjenester også kan være nøglen til at synkronisere fotogalleriet på en iPhone med en Windows-pc. For at gøre dette skal vi have applikationen downloadet både på iPhone og på computeren.

 Hent QR kode Google Fotos Udvikler: Google LLC
Hent QR kode Google Fotos Udvikler: Google LLC 
Når appen er downloadet til iPhone, skal du have en Google-konto for at få adgang til den. Som standard tilbydes 15 GB gratis, som kan udvides med forskellige satser. Den mest interessante mulighed, der findes, er at have gratis ubegrænset fotolagring, som gemmer billederne i høj opløsning, men ikke rigtig den originale kvalitet. Uanset hvilken mulighed du vælger, vil du være i stand til at gemme alle billederne fra din iPhone i appen og være i stand til at se og gemme dem på din pc takket være den applikation, der findes til Windows.
Også service af Google Drev Den kan bruges til at gemme billeder og andre typer filer manuelt, også uploade dem via iPhone og med mulighed for at få adgang til dem fra computeren. Du skal vide, at det endda er muligt at synkronisere din Google Drive-konto med appen Filer, der er installeret som standard på iPhone, så dette i sidste ende vil fremskynde tiden.
Andre cloud-lagringstjenester
Der er forskellige cloud storage-tjenester på markedet udover førnævnte iCloud og Google Photos. Microsoft har selv OneDrive , selvom vi finder andre alternativer som f.eks Dropbox Det Amazon Cloud Drive . Enhver af dem fungerer perfekt til at synkronisere iPhone-fotos med en Windows-pc.
Det er rigtigt, at måden at overføre billeder til en af disse tjenester på er mere kedelig, fordi det skal gøres manuelt, men det er stadig en effektiv løsning i sidste ende. Enhver af disse tjenester har en iOS-app, så alt du skal gøre er at downloade den fra App Store og følge de tilsvarende instruktioner for at uploade filer. Så kan du få adgang til dem fra din pc, enten via dens Windows-applikation eller dens webtjenester.
Mulige problemer ved overførslen
Der skulle ikke være noget problem under processen med at overføre billeder fra iPhone til computer. Der er dog visse aspekter at vide for at undgå det, da de normalt er hovedårsager af fejl under processen.