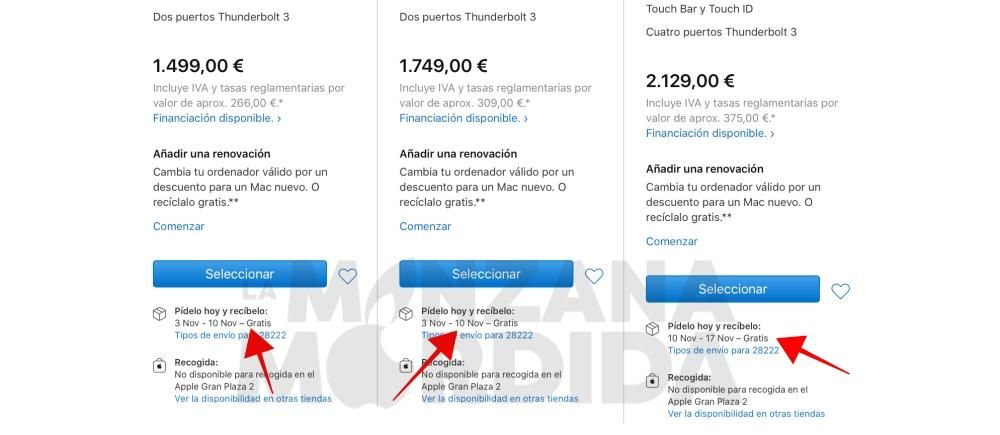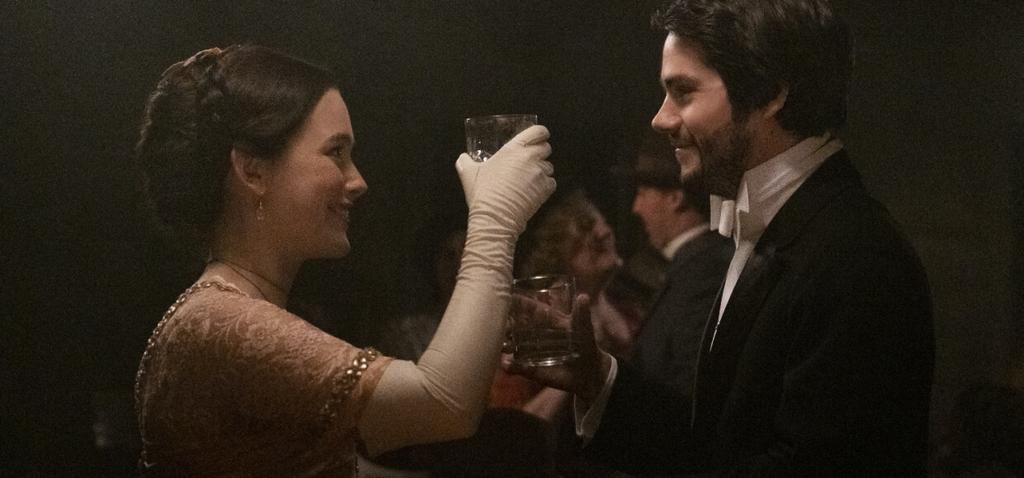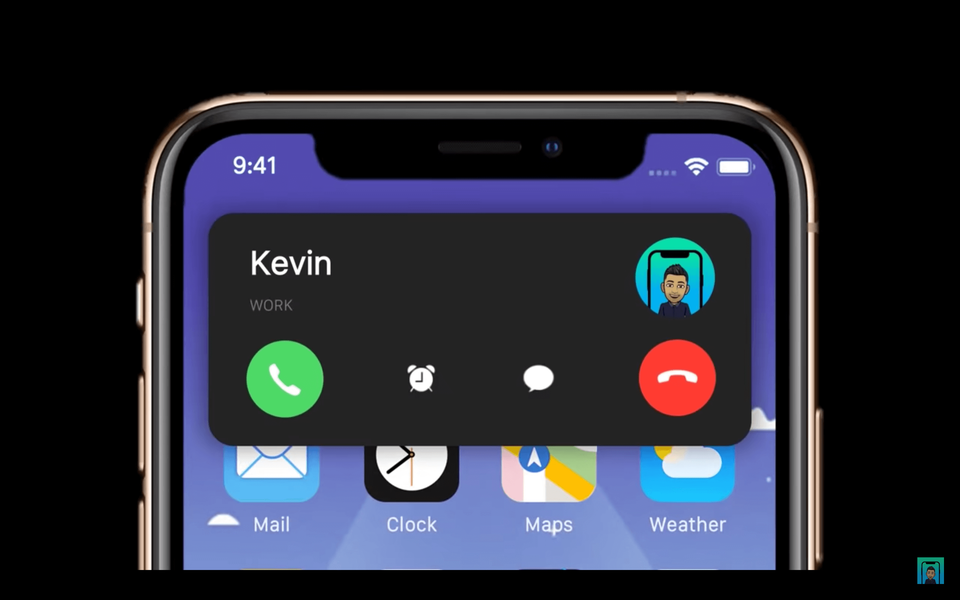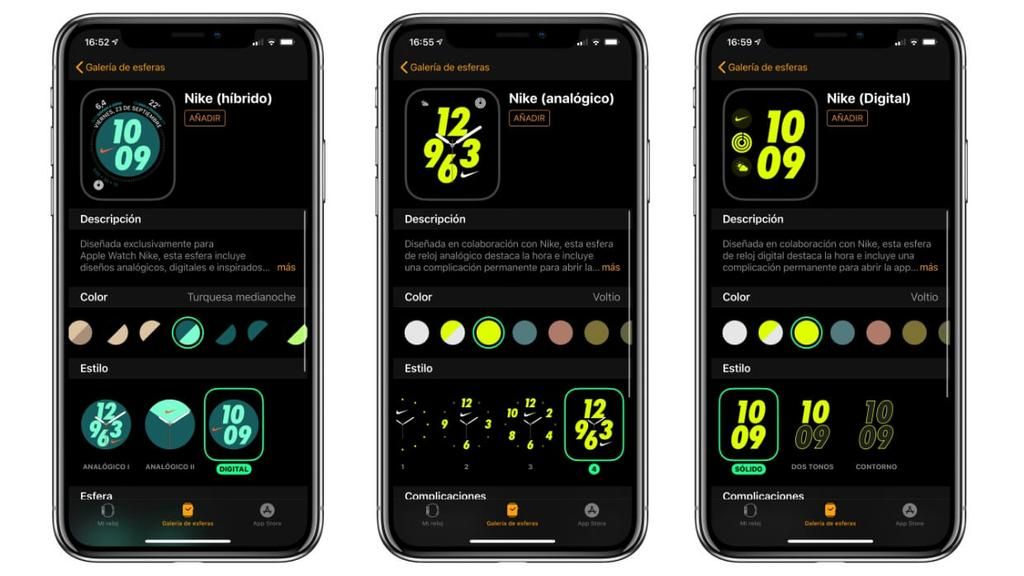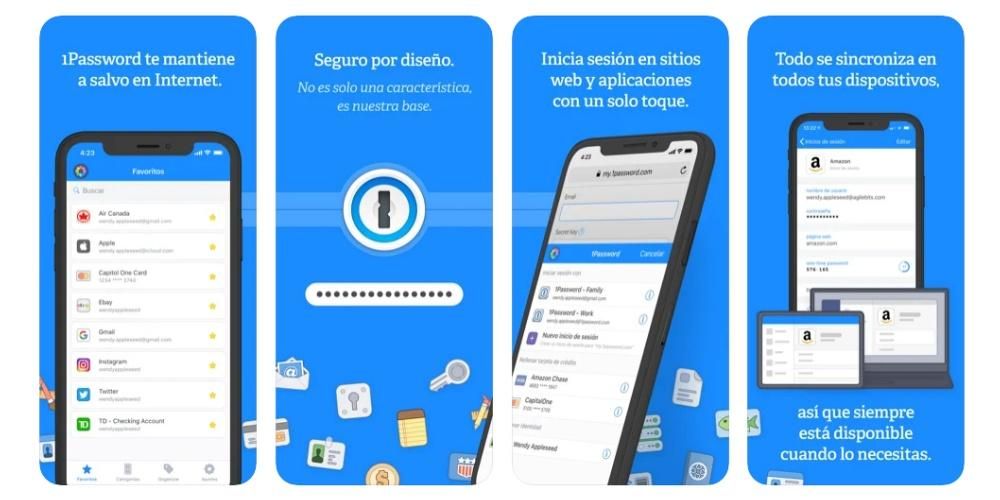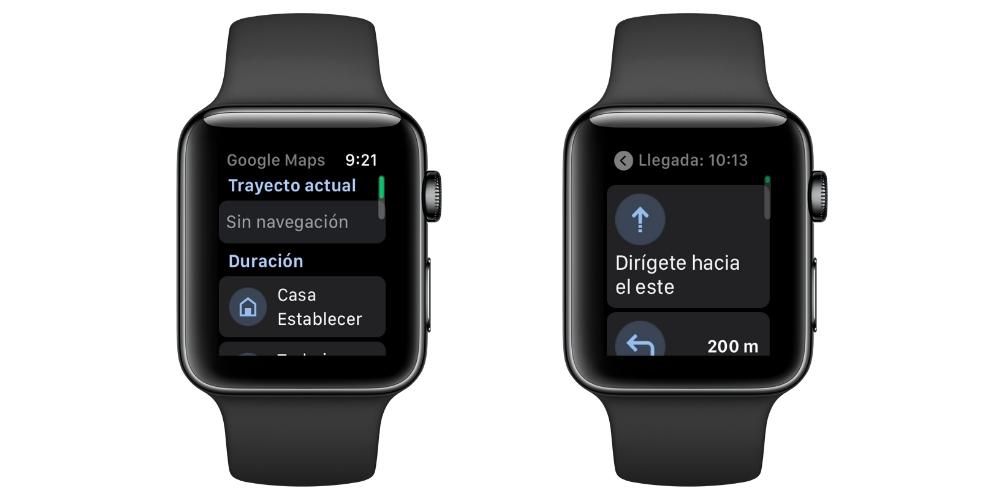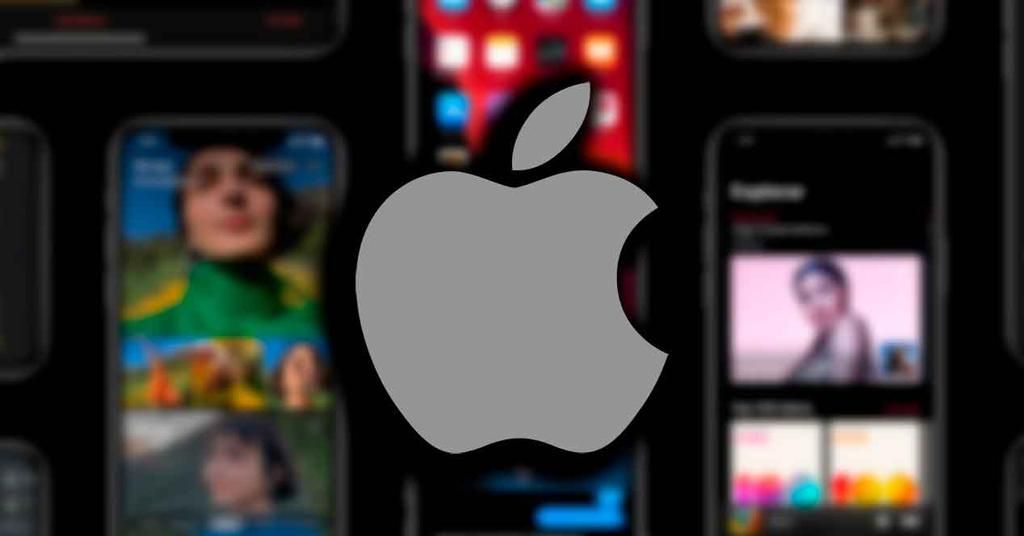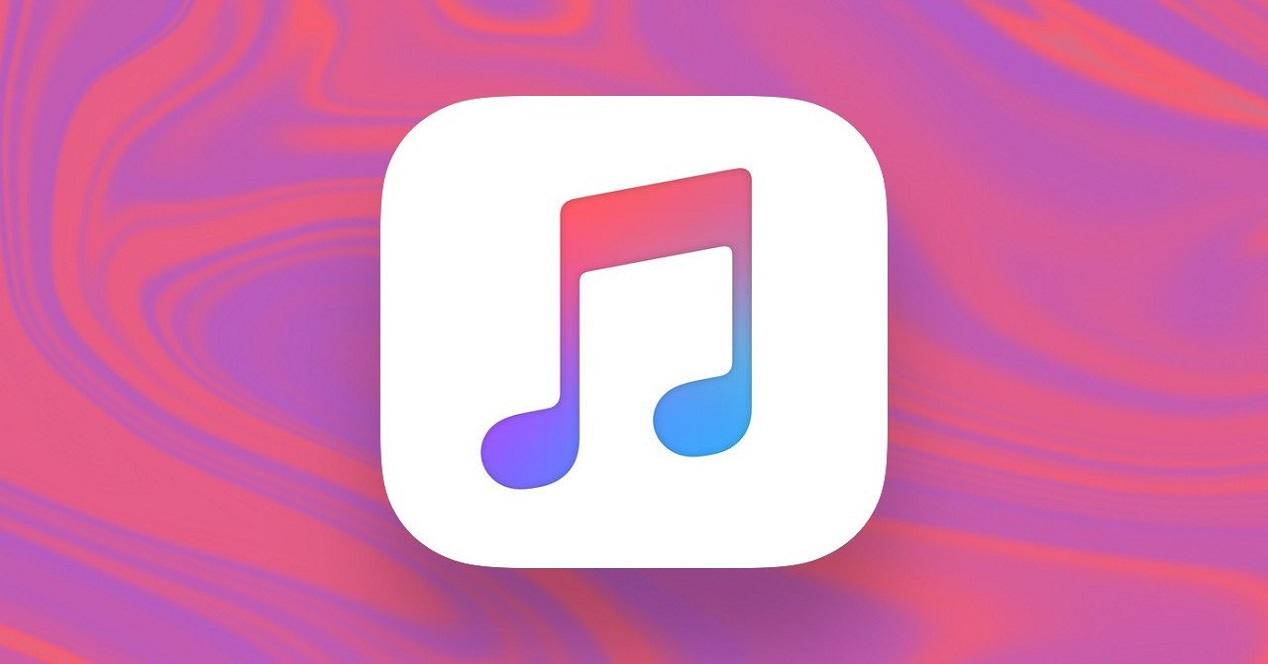Hvis du er ny i Apples økosystem eller aldrig har kendt til FaceTime, er du kommet til det rigtige sted. Denne native applikation af virksomheden er til stede på de fleste af dens enheder og bruges hovedsageligt til at udføre videoopkald Det taleopkald med internet. Den er også tilgængelig på iPhone, iPad, Mac samt andre ikke-Apple-enheder.
Hvad er FaceTime
I øjeblikket er det muligt at finde FaceTime-applikationen i praktisk talt alle enheder af det californiske mærke, og som vi allerede har fortalt dig, er det en applikation, der giver dig mulighed for at foretage individuelle eller gruppevideoopkald, men den tillader også taleopkald. Selvfølgelig skal du i alle tilfældene have en internetforbindelse, fordi den ikke fungerer via stemmedækning, men via WiFi, Ethernet-kabel eller mobildata på enheden.
Facetime virker via et Apple ID, enten en e-mail eller et telefonnummer (afhængigt af hvordan du har oprettet din profil). Derfor er det ikke et system, som a priori er åbent for alle, og da det ikke fungerer via brugernavne at bruge som i andre apps, forstås det, at det er mere privat, selvom hvis nogen kender dit Apple ID eller har du gemt i deres dagsorden vil være i stand til at ringe til dig.
Kompatibilitet på Apple-enheder
Som vi allerede har forudset, er der mulighed for at have FaceTime installeret indbygget i iPhone, iPod touch, iPad og Mac . Den kan ikke afinstalleres, så hvis du ikke bruger den, skal du stadig have den, selvom den heller ikke fylder meget. Med hensyn til den version af operativsystemet, som disse enheder skal montere, er sandheden, at tjenesten har fungeret i mange år, så i teorien er der ingen hindringer. Det anbefales dog altid at have dem opdateret til den nyeste version for at undgå fejl og nyde de seneste nyheder.

Det skal bemærkes, at grunden til, at det ikke er i andre enheder i virksomheden, dybest set skyldes, at resten ikke har et kamera. Vi henviser til Apple TV, Apple Watch og HomePod, som har deres egne styresystemer og alligevel ikke har denne app, selvom den kan tvinges, som vi vil forklare i andre afsnit. Som du allerede ved, har alle iPhone, iPad og Mac et kamera eller mulighed for at tilslutte et eksternt, og derfor er de fuldt kompatible.
FaceTime på Android og Windows
Selvom der officielt ikke er nogen mobil, tablet eller computer, der har FaceTime som applikation uden at være fra Apple, betyder det ikke, at opkald fra denne applikation ikke kan accepteres på dem. Fra 2021 er det muligt at foretage opkald fra en iPhone, iPad eller Mac til enhver anden enhed. Måden at gøre det på er Web måde , det vil sige, at de andre brugere ikke skal have appen, men i stedet få adgang til opkaldslinket med en browser.
Dette er et meget begrænset system for de andre brugere, da de ikke vil have alle de muligheder, du har på Apple-enheder, men de vil tjene, så du i det mindste kan etablere en samtale uden at de skal have en Apple-enhed. Selvom, ja, den, der ringer, skal have en af disse softwareversioner:
- Åbn Indstillinger.
- Har en FaceTime.
- Aktiver den tilsvarende fane.
- Vælg, hvad du vil have din FaceTime-kontaktmetode til at være (telefonnummer, e-mail eller begge dele).
- Åbn FaceTime-appen.
- Accepter aktiveringen af tjenesten.
- Gå til FaceTime > Præferencer på værktøjslinjen.
- Vælg de indstillinger, du ønsker, inklusive metoden til at kontakte tjenesten via e-mail, telefonnummer eller begge dele.
- Venter på aktivering.
- Forkert aktivering.
- Der opstod en fejl under aktivering.
- Kan ikke logge ind. Tjek venligst din netværksforbindelse, og prøv igen.
- Kan ikke kontakte iMessage-serveren. Prøv igen.
- Tjek at du har seneste softwareopdatering ledig.
- Du kan downloade det seneste på iPhone, iPad og iPod touch under Indstillinger > Generelt > Softwareopdatering.
- For at downloade det på Mac skal du gå til Systemindstillinger > Softwareopdatering eller App Store > Opdateringer.
- Gå til de tilsvarende FaceTime-indstillinger, sluk den og tænd den igen .
- Hvis Apples servere er overvældet, vent nogle minutter og prøv at prøve igen.
- Hvis der går lang tid, og du ikke har været i stand til at fortsætte med aktiveringen, kontakt Apple .
- Åbn FaceTime på din enhed.
- Klik på Opret link.
- Vælg en mulighed for at dele den (AirDrop, Beskeder, Noter...). Du kan også kopiere linket direkte til udklipsholderen.
- Del dette link med en anden person, enten på en af måderne foreslået i det foregående punkt eller ved at indsætte linket på WhatsApp, Telegram eller en hvilken som helst anden applikation.
- iOS 12 og macOS 10.14 eller nyere er påkrævet for at foretage opkald af denne type.
- Deltagergrænsen er sat til 32 (medregner dig også).
- Du kan foretage individuelle opkald og derefter tilføje deltagere ved at bruge knappen Tilføj.
- Det er muligt at fjerne deltagere fra videoopkaldet og tilføje andre til enhver tid.
- Der er ingen chat under videoopkaldet.
- Manglende evne til at dæmpe andre deltagere.
- Det er ikke muligt at planlægge videoopkald.
- Du kan ikke ændre baggrunden under et videoopkald, selvom du kan sløre den.
- Det bruger normalt meget batteri.
- Det kræver en stabil og hurtig internetforbindelse, så der ikke sker nedskæringer.
- Skru ned for den lokale lyd fra den enhed, den bliver brugt på.
- Åbn Indstillinger.
- Har en FaceTime.
- Deaktiver FaceTime-fanen.
- Åbn FaceTime-appen.
- Klik på FaceTime i topmenuen.
- Klik nu på Præferencer.
- Klik på Log ud.

Sådan aktiveres FaceTime
Dette er faktisk en automatisk proces og vises kun på skærmen, når du logger ind for første gang på en kompatibel enhed med dit Apple ID. Der åbnes et pop-up vindue, der informerer dig, om du ønsker at aktivere denne tjeneste sammen med iMessage, som er linket til. Det burde være så, når du accepterer det, selvom du ikke accepterede det på det tidspunkt, eller det ikke engang dukkede op, skal du følge visse trin.
koster det penge?
Vi mener, det er bekvemt at starte med dette afsnit, da der er en vis kontrovers i denne henseende. Det skal først siges, at FaceTime som sådan er en gratis service samt iMessage-meddelelsestjenesten, den er forbundet med. Dog der virksomheder telefon at de kan opkræve et mindre beløb på højst 20 cents pr. aktivering, så den anbefaling, vi kommer med, er at konsultere din operatør, og hvis du ser noget mærkeligt på din regning, så kræve det.
FaceTime fungerer over internettet, så i sidste ende vil det være nødvendigt at have en Wi-Fi-forbindelse eller mobildatahastighed for at kunne bruge det, hvilket kan betragtes som en omkostning. Selvom det er indlysende, at det er en af de mange fordele ved internettet, og FaceTime kan ikke beskrives som betalt for det.
Aktivering på iPhone, iPad og iPod touch

Aktiver det fra en Mac-computer

Mulige aktiveringsfejl
I nogle tilfælde kan der opstå nogle fejl under aktiveringen af tjenesten, såsom følgende:

Nå, før nogen af disse fejl skal du udføre følgende kontroller:
Sådan foretager eller modtager du opkald
At vide, hvordan man foretager FaceTime-opkald, hvilken type de er, og hvor mange deltagere der kan tilføjes, er vigtige aspekter for at lære applikationen perfekt at kende. Vi vil tale om dette præcist i de næste afsnit.
lave og modtage
Du kan selvfølgelig til enhver tid foretage eller modtage et opkald, hvis du opfylder kravet om at have den aktiveret og have forbindelse til netværket. Modtagelsen af dem har ikke meget mystik, da du vil modtage de samme meddelelser som med ethvert andet opkald, at kunne eller ikke acceptere opkaldet. For at starte dem er der selvfølgelig forskellige metoder, der er tilgængelige via iPhone, iPod touch, iPad og Mac.
Opkald til Android og Windows
Som vi allerede har nævnt i tidligere afsnit, foretages opkaldene til brugere med disse operativsystemer via internettet, men for dem, da du i dit tilfælde kan fortsætte med at bruge den oprindelige app på din enhed. For at gøre dette skal du blot følge disse trin:
Når den anden person modtager linket, skal de blot indtaste det gennem deres browser, acceptere betingelserne, vælge et navn og give dem de tilsvarende adgangstilladelser til kameraet og mikrofonen. Det skal siges, at denne metode til oprettelse af links også vil være gyldig til at dele den med folk, der har en Apple-enhed, som vil få adgang til den direkte fra deres FaceTime-applikation.
Typer af videoopkald
Som vi allerede har nævnt, i denne applikation kan du udføre videoopkald som, som navnet antyder, ikke kun involverer at have stemme, men også video. Selvom enhver af deltagerne senere kan slå lyden fra eller skjule videoen, enten midlertidigt eller for hele videoopkaldet. På den anden side finder vi muligheden også nævnt for at gøre taleopkald som er identiske med et konventionelt opkald, kun via internettet.
Faktisk vil vi gerne fremhæve dette sidste internetpunkt på grund af det presserende behov for at have en god forbindelse. Der er tidspunkter, hvor du har netværksadgang, men det er en langsom forbindelse. Netop dette kan være årsag til problemer under opkald, så det er tilrådeligt, at de altid foregår via WiFi, og at du samtidig sørger for at have en optimal hastighed.
Individuelle og gruppeopkald
Uanset om det er i et af de førnævnte videoopkald eller taleopkald, kan du finde muligheden for at foretage opkald individuel mellem to personer (dig og en anden), men også kaldet gruppe . Med hensyn til sidstnævnte er der nogle ejendommeligheder, som du bør vide:
Skift et normalt opkald til FaceTime
Hvis du foretager et normalt taleopkald, er det muligt at gøre dette til et FaceTime-videoopkald. Til dette skal du selvfølgelig opfylde kravet om, at den du taler med har FaceTime aktiveret og du har det i kontakter. Hvis dette er sandt, skal du kun indtaste opkaldet, trykke på den tilsvarende FaceTime-knap, og det opkald vil automatisk lægge på, og videoen starter, selvom den anden person skal acceptere opkaldet.

Muligheder tilgængelige under opkald
Et taleopkald i FaceTime har en grænseflade, der ligner et normalt telefonopkald, og du kan have mulighed for at slå lyden fra dig selv, lægge på og lidt andet. Men når det kommer til et videoopkald, uanset om det er individuelt eller gruppe, kan du få adgang til nogle indstillinger som dem, der er nævnt nedenfor.
skifte kamera
Hvis du bruger en iPhone, iPad eller iPod touch, vil du se, at frontkameraet altid er aktiveret som standard, selvom du til enhver tid kan skifte det bagud, så andre kan se dig eller det, der er foran af dig. For at gøre dette skal du blot trykke på knappen i form af et kamera, der dukker op i mulighederne, og hvor der præcist står skift kamera.
Og vi har henvist til de enheder med iOS og iPadOS, fordi du selvfølgelig ikke kan udføre denne handling på en Mac. Computere har kun ét kamera, og du kan derfor ikke skifte til et andet, der ikke findes. Desværre kan det ikke engang tilslutte et andet kamera til dette, selvom det andet kamera på et givet tidspunkt kan konfigureres som det primære.
Slå mikrofonen fra og skjul video
I et givet øjeblik vil du måske hoste, tale med en anden person, der er sammen med dig, og derfor vil du tie på dig selv for ikke at forstyrre. Nå, på mikrofonknappen kan du når som helst slå dig selv fra og give dig selv en stemme igen blot ved at trykke på den. Normalt vises den med mute-tegnet, så ligesom den forrige har den ikke meget tab, og dette er en mulighed tilgængelig på alle enheder med FaceTime.

På samme måde er der tidspunkter, hvor du måske foretrækker, at den anden person ikke ser dig, og du kan skjule kameraet. For at gøre dette behøver du ikke at dække det til med din finger eller noget lignende, da det eneste du skal gøre er at trykke på det kameraformede ikon, der vises på skærmen. Du kan derefter sætte den tilbage til enhver tid.
Tag billeder under opkald
Under et videoopkald er det muligt at tage et skærmbillede ind 'Live Photo' af deltagerne. For at gøre dette skal du trykke på optageknappen, der er identisk med kamera-appen på en iPhone. Disse billeder vil blive gemt i Fotos-appen, og i modsætning til en normal optagelse vil de beskære den boks, du vises i, sammen med de forskellige indstillingsfelter.
Det ja, det her det er ikke en hemmelig teknik at tage billeder af de andre deltagere med, da de vil være opmærksomme på det, fordi der kommer et skilt på deres skærm, der fortæller dig, at du har taget et Live Photo. På samme måde som du kan finde ud af, om nogen tager et billede uden tilladelse.
billedeffekter
I en iPhone, iPad eller iPod touch er der en række effekter, der, selvom de kan variere afhængigt af enhedens model, normalt er de samme i det hele taget, så længe du har den nyeste softwareversion tilgængelig. Her er nogle af dem:

Baggrundssløring effekt
Selvom det er endnu en effekt som dem i det foregående afsnit, mener vi, at det er praktisk at fremhæve det, især på grund af dets særlige forhold. Apple kalder det ikke en sløringseffekt som sådan, men kalder det Portrættilstand samt dens fototilstand på iPhone og iPad, da det i sidste ende er netop det: slør baggrunden og hold motivet i fokus.
Hvis du vil aktivere denne funktion under FaceTime-videoopkald, finder du den i den samme sektion af effekter, der er nævnt tidligere, og du kan aktivere og deaktivere den til enhver tid og uden at antyde, at resten af effekterne slettes. Nogle gange er det også muligt at finde det ved at åbne kontrolcentret, hvis du er på en iOS- eller iPadOS-enhed.
dæmpe baggrundsstøj
En af de store nyheder, som Apple har introduceret i nyere tid, er netop relateret til støjende miljøer. Hvis du foretager et FaceTime-opkald i et miljø med meget baggrundsstøj (bygningsarbejder, andres samtaler, musik osv.), kan du vælge en mulighed, hvor andre deltagere kun hører din stemme.

For det, hvis du er på en iPhone, iPod touch eller iPad du skal sænke kontrolcentret under videoopkaldet og vælge muligheden stemme isolation . På en Mac vil denne mulighed vises i den øverste menulinje mod højre, og du kan også finde den i begge tilfælde med indstillingerne Standard og Baggrundslyd. Det skal bemærkes, at denne støjreduktion er overraskende for dens gode drift i henhold til de test, som vi har udført både os selv og andre brugere.
Del skærm
Hvis du opfylder kravene til at have en enhed, der kører iOS 15.1, iPadOS 15.1 eller macOS 12.1 eller nyere, kan du finde muligheden aktiveret. Som navnet indikerer, og som i andre applikationer, er det muligt vise indholdet af din skærm til resten af deltagerne, ophold i et hjørne af det, hvis du ønsker det (hvis ikke, deaktiver blot kameraet).
På iPhone, iPod touch og iPad vises i øverste højre hjørne med en boks, hvor ikonet for en person vises. Ja du bruger en mac Du finder det samme ikon, kun nederst på skærmen og så øverst åbnes mulighederne for at dele fuld skærm eller blot et vindue. Når du har bekræftet denne mulighed, begynder en 3-sekunders nedtælling, indtil indholdet begynder at blive delt.

Det er værd at bemærke, at funktionen af Shareplay er også tilgængelig via FaceTime. Dette er ingen ringere end muligheden for at afspille multimedieindhold samtidigt mellem opkaldsdeltagere. Fra Apple TV +, Disney +, Apple Music, Twitch... Hvis du deler indholdet på denne måde, vil afspilningskontrollerne blive samlet i alle, og indholdet sættes på pause og genoptages samtidigt for alle deltagere.
Andre vigtige aspekter af appen
Ud over det, der allerede er blevet nævnt, er der andre afsnit at fremhæve, og hvad vi også kunne kvalificere som hyppige tvivlsspørgsmål. Brug af FaceTime på andre enheder bortset fra de nævnte, begrænsninger, hvordan man fjerner det... Vi vil analysere alt dette i disse sidste afsnit.
Virker på Apple TV og HomePod
Vi sagde i begyndelsen, at der er visse Apple-enheder, der, på trods af at de ikke har en FaceTime-applikation som sådan, kan modtage denne type opkald. Måden at gøre det på er ekstremt simpel. til Apple TV Du skal kun duplikere skærmen på din Mac, iPhone, iPad eller iPod touch på denne enhed, og du vil være i stand til at foretage videoopkaldet via tv, men husk, at i sidste ende vil resten af deltagerne se dig igennem hovedkameraet på den anden enhed.
 Overfør opkaldet til en HomePod Det er ekstremt simpelt, og det er, at hvis du har konfigureret lydudgangen herigennem, vil det være der, du kan lytte til samtalepartneren. Hvis det er et videoopkald, vil billedet naturligvis stadig være på den pågældende Mac, iPhone eller iPad af indlysende årsager, da HomePod ikke har en skærm. I sidste ende vil den fungere som en højtaler mere eller som hovedtelefoner, hvor den AirPods de kommer også ind som en udgangskilde for opkaldslyden.
Overfør opkaldet til en HomePod Det er ekstremt simpelt, og det er, at hvis du har konfigureret lydudgangen herigennem, vil det være der, du kan lytte til samtalepartneren. Hvis det er et videoopkald, vil billedet naturligvis stadig være på den pågældende Mac, iPhone eller iPad af indlysende årsager, da HomePod ikke har en skærm. I sidste ende vil den fungere som en højtaler mere eller som hovedtelefoner, hvor den AirPods de kommer også ind som en udgangskilde for opkaldslyden.
Mulighed for at bruge det på watchOS
Sagen med Apple Watch og FaceTime-opkald ligner de foregående. måske foretage og modtage taleopkald på uret, men ikke videoerne. Selvom det er rigtigt, at skærmen på Apple Watch kunne gøre dette, selvom den er meget lille, gør fraværet af et kamera det upraktisk. Selvom det under alle omstændigheder heller ikke understøtter skærmdeling fra en anden enhed.
For at foretage et FaceTime-taleopkald på uret, skal du blot bruge Siri med kommandoer, der ligner dem, der er forklaret i tidligere afsnit. Du kan også åbne Telefon-appen, gå til Kontakter, vælge den person, du vil ringe til, og vælge FaceTime-lydindstillingen.
Begrænsninger af denne service
På trods af alt det viste, er FaceTime ikke en perfekt tjeneste. Hvis vi sammenligner det med andre applikationer, kan vi se, at det måske mangler en vis professionel orden. Det kan med andre ord være en meget interessant applikation til brug for familie og venner, men ikke så meget i professionelle omgivelser. Det vil naturligvis afhænge af den type møde, du ønsker at gennemføre, men der mangler nogle funktioner i FaceTime, som kunne mangle, blandt hvilke følgende skiller sig ud:
Sådan fjerner du FaceTime fra enheder
Applikationen som sådan kan ikke slettes, da det er en af de oprindelige Apple-applikationer, der ikke kan afinstalleres. Det kan være skjult i en mappe eller Apps-bibliotek i tilfælde af iPhone, men ikke helt slettet. Hvad det er muligt at gøre er slå FaceTime fra så du ikke kan kontaktes via disse midler.
Måden at gøre det på ligner virkelig aktiveringsmåden. Fra en iPhone, iPad eller iPod touch:
I en mac computer Disse trin skal følges: