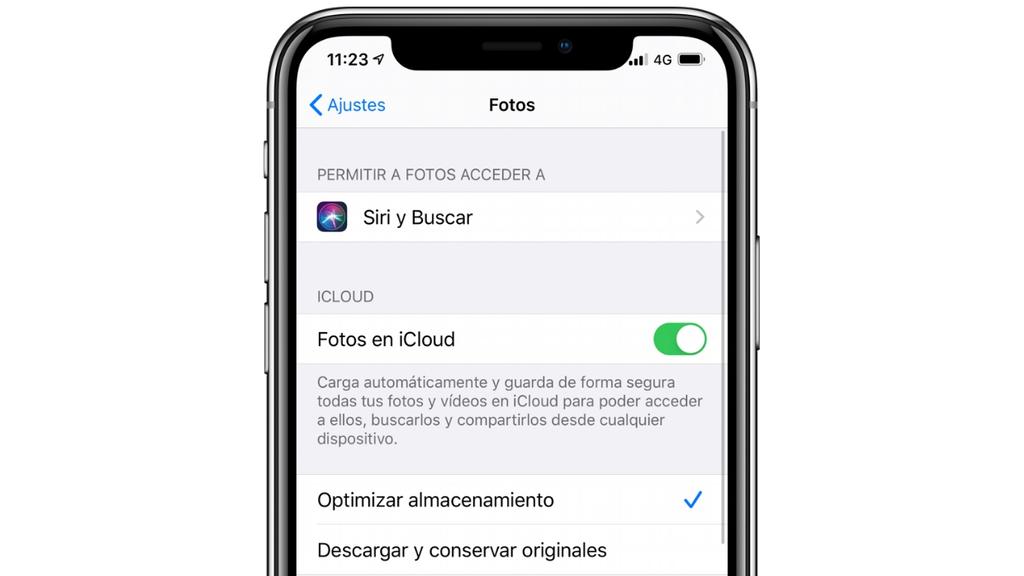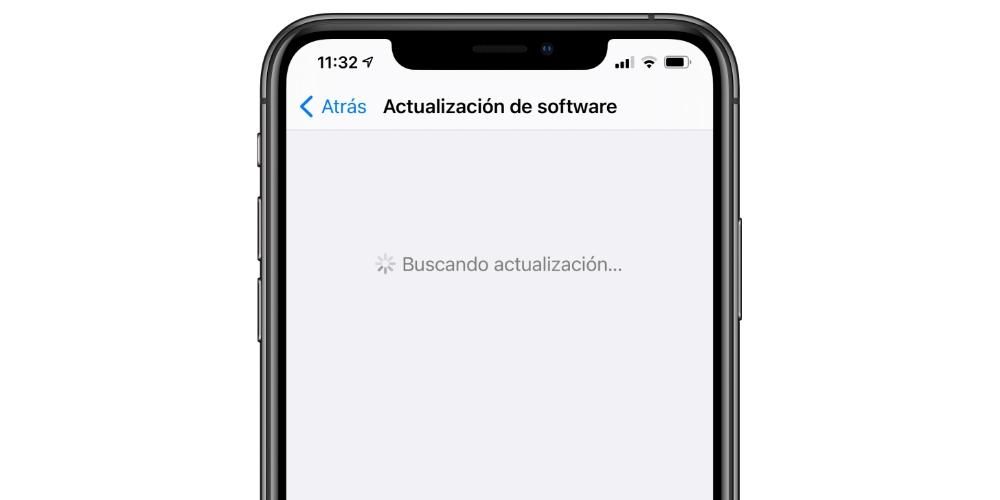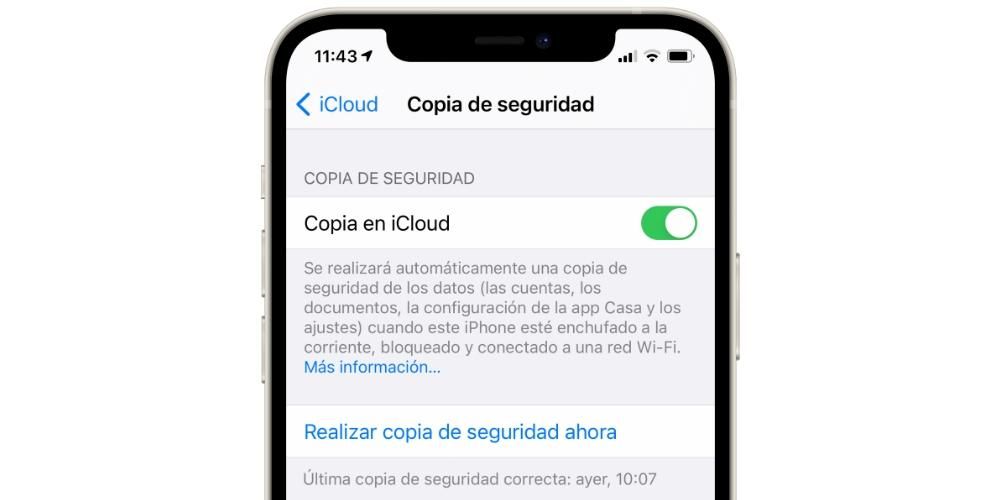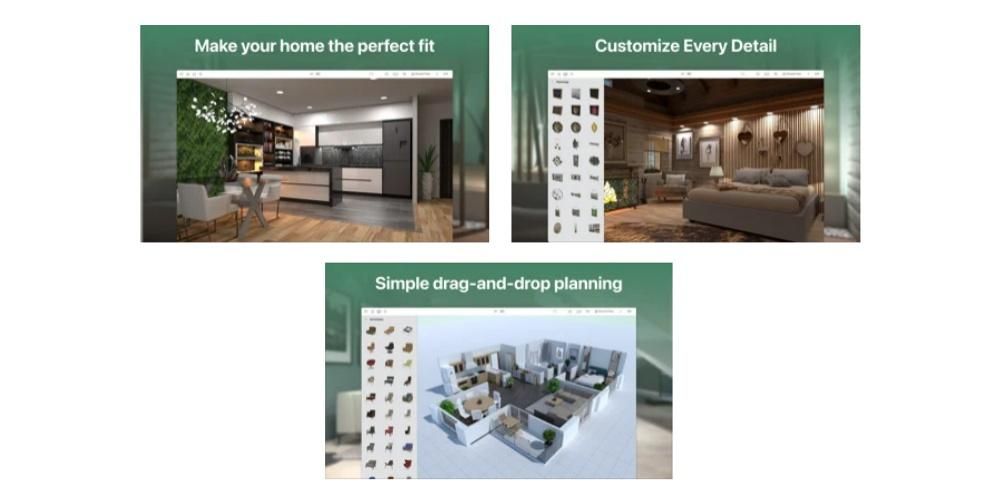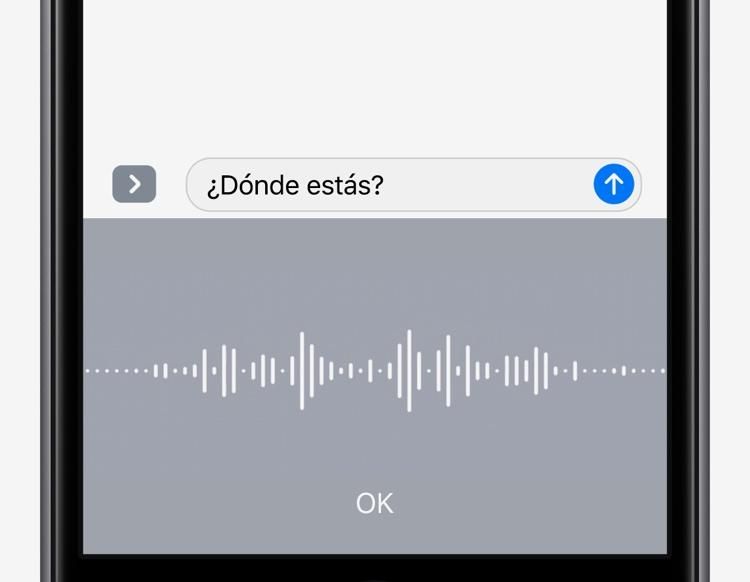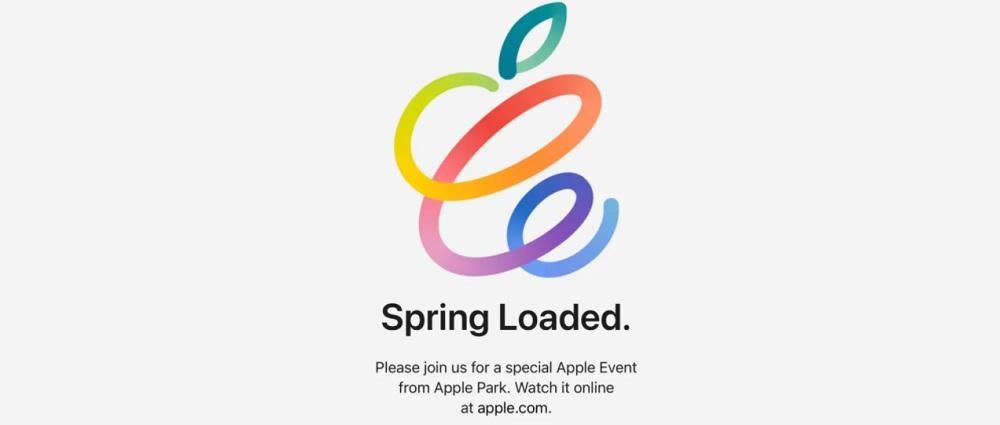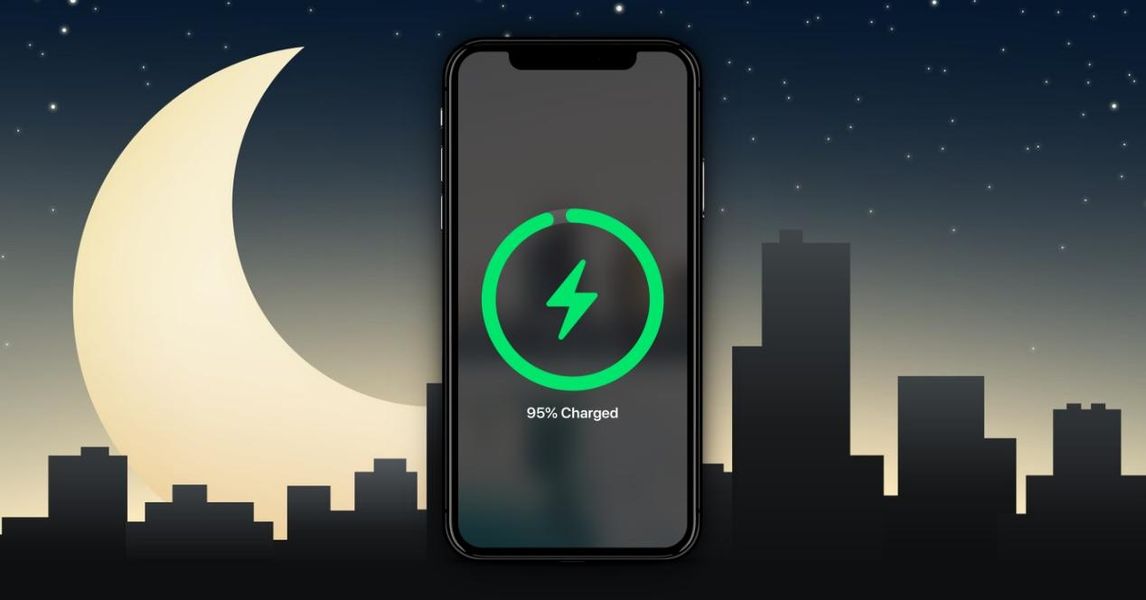Brug af Safari på macOS kan være en af de bedst egnede muligheder, når du arbejder med computeren. Men hvis du først havde Google Chrome som din hovedbrowser, kan du altid overføre dine oplysninger til Apples oprindelige browser på en meget enkel måde. I denne artikel fortæller vi dig, hvordan du kan overføre alle de nødvendige data.
Alt hvad du kan flytte fra Chrome til Safari
Når du migrerer fra en browser, er det vigtigt at overføre alle de nødvendige oplysninger. Blandt de muligheder, der er tilgængelige både i afsender og modtager, kan du finde muligheden for at udveksle en masse information. Blandt disse data kan du for eksempel finde browserhistorikken, adgangskoder og også de bogmærker og favoritter, du har. Med denne proces kan du endelig få det til at fungere på samme måde, som det gjorde med den originale browser.
Importer automatisk al historik
I tilfælde af at du browser gennem Chrome hver dag og ønsker at begynde at bruge Safari for første gang i dit liv, kan importen ske automatisk. Så snart du går ind i den oprindelige Apple-browser, vil du se en meddelelse nederst, der informerer dig om alle de muligheder, der findes for at udføre importen. Denne proces er fuldstændig automatisk, når den starter, når den registrerer, at din standardbrowser er Google Chrome.
Når denne handling er gennemført, vil de importerede bogmærker blive vist efter de eksisterende bogmærker, og den importerede historik vises integreret med den eksisterende. Dette kan især ske i tilfælde af, at du har alle disse data synkroniseret gennem iCloud, og selvom du ikke har brugt Safari på Mac, kan du have data fra resten af dine enheder, hvor du har brugt den samme browser. Derudover kan adgangskoder også importeres for endelig at blive integreret med iCloud nøglering, så du kan autofylde alle de logins, du har brug for.

Som vi nævnte før, når du åbner Safari for første gang på Mac, vil du se følgende tilgængelige muligheder nederst:
- Gem de importerede varer.
- Slet de importerede elementer.
- Beslut dig senere.
For at kunne udføre denne operation skal du vælge den første af mulighederne for at kunne beholde alle dine bogmærker og historikken, som vi tidligere har kommenteret.
Spring bogmærker eller historik over manuelt
Hvis importen ikke er sket automatisk, kan du til enhver tid under din brug af Safari ende med at migrere alle data. Det er rigtigt, at dette gøres manuelt, selvom det måske er mindre behageligt. Dette kan gøres, når du automatisk vil bestemme importopgaven senere. For at kunne migrere oplysningerne til enhver tid skal du blot følge disse trin:
- Åbn Safari på Mac.
- Øverst følg stien Fil > Importer fra > Google Chrome.
- Vælg alle de elementer, du vil importere, såsom historik, bogmærker samt adgangskoder, du har gemt.
- Klik på 'Importer'.

Det er ret vigtigt, at Google Chrome-browseren installeres på Mac'en under denne proces. Det er altid vigtigt at importere den, før den afinstalleres, da denne rute i dette tilfælde ville ende med at ende. Selvom det altid er muligt at gendanne det, så længe Google Chrome-oplysningerne er synkroniseret med din Google-konto.
Fra dette øjeblik vil alle oplysninger, der vil blive videregivet til Safari, blive gemt sammen med alle eksisterende oplysninger. Kort fortalt følger det samme skema, som vi tidligere har kommenteret, når du gemmer oplysningerne sammen uden på noget tidspunkt at miste noget, du allerede havde.
Sådan gør du det gennem en fil
Browsere som Google Chrome giver mulighed for at eksportere alle de bogmærker, der er gemt i en separat fil. Med denne kan du importere oplysningerne til andre browsere som Safari. Dette er en fil i HTML-format, der er universel i alle tilfælde. For at udføre denne import gennem filen skal du blot følge følgende trin:
- Åbn Safari på Mac.
- Øverst følg stien Fil > Importer fra > HTML-fil.
- Vælg den HTML-fil, hvor du har gemt alle oplysningerne.
- Klik på 'importer'.

Det er vigtigt at bemærke, at hvis du også eksporterer favoritterne, vil disse blive gemt i en mappe kaldet 'Importeret' i sektionen Favoritter. Dette kan frit flyttes til andre mapper, som du fuldt ud har tilpasset for at være mere produktiv på daglig basis.
Mulige fejl, der kan opstå
Når du overfører forskellige data fra en browser til en anden, kan det være tilfældet, at oprindelsen er beskadiget. Det vil sige, at browserfilerne er beskadiget eller ikke installeret efter tidligere at have afinstalleret dem. Som vi har sagt før, er det et væsentligt krav at have begge browsere installeret. Det er også vigtigt at huske på, at det i nogle situationer kan ske, at eksportfilen i tilfælde af HTML er totalt beskadiget og ikke indeholder de nødvendige oplysninger for at opnå det forventede resultat, så processen bør gøres igen.