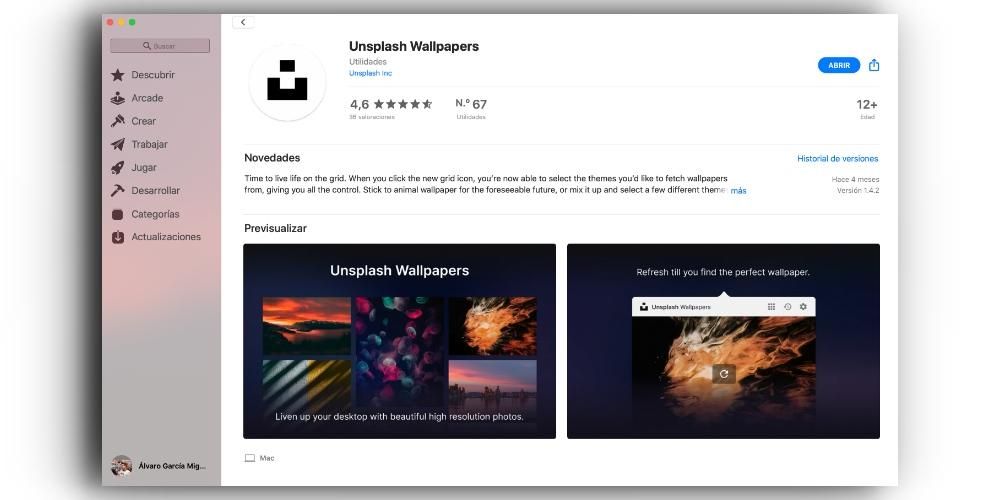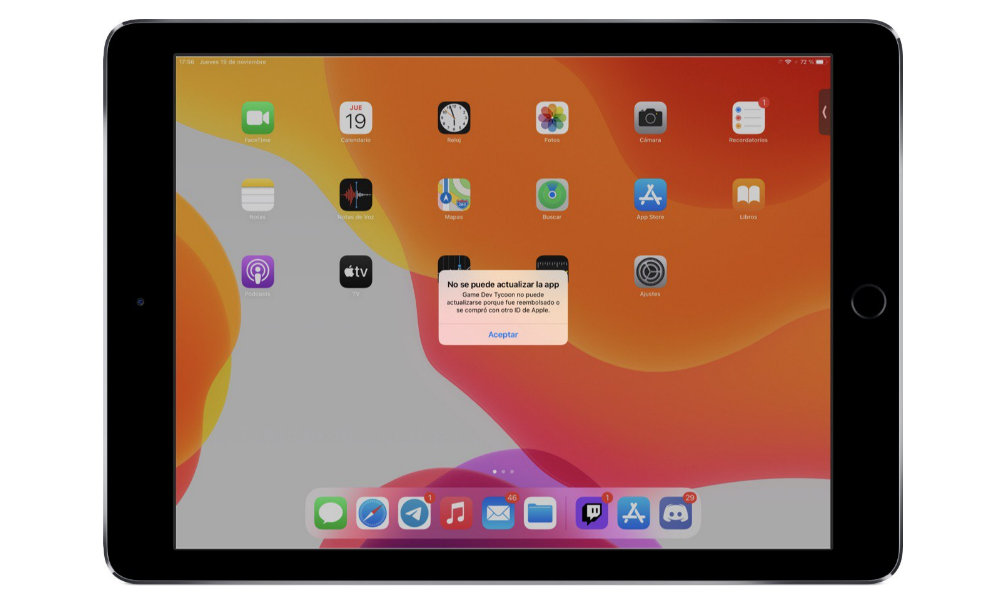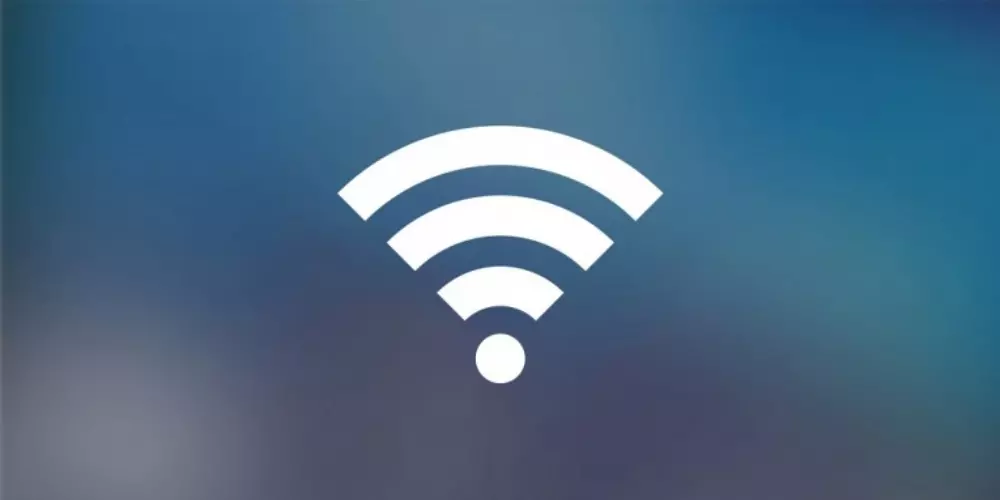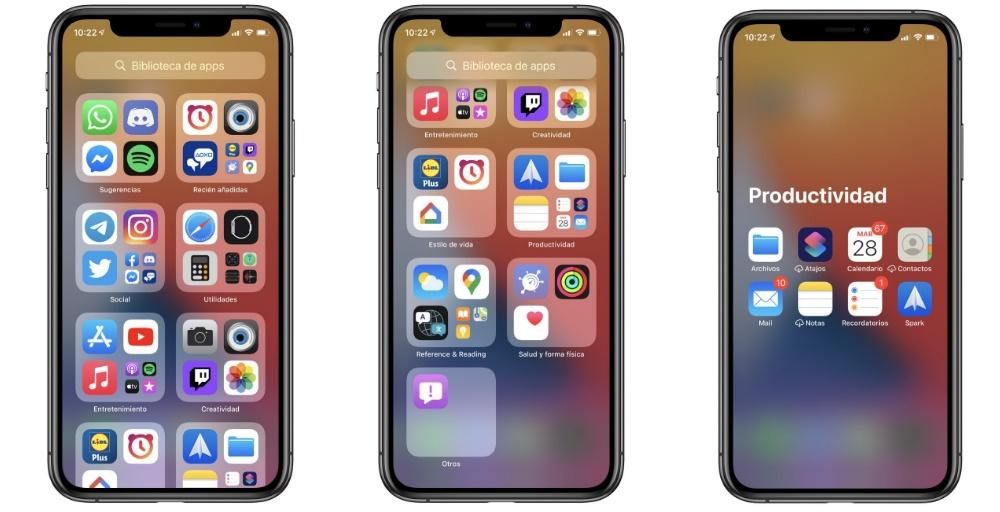Sikkert mange gange har du stillet dig selv spørgsmålet Kan iPhone bruges med en mus? I sidste ende har smartphonens verden gjort det muligt for dig at have en computer i lommen hver dag, en bærbar computer, med et nærmest professionelt kamera, med mulighed for at foretage opkald og oven i købet en touchskærm. Så hvorfor kunne vi ikke bruge denne bærbare computer med en mus?
Er det muligt at bruge iPhone med en mus?

Hvis du er gået ind i dette indlæg på udkig efter svaret på spørgsmålet om at kunne bruge iPhone, hvad end det er, med en mus er svaret nej. Apple har i det mindste for nu ikke givet mulighed for at bruge sit flagskibsprodukt med dette tilbehør fokuseret, først på Macs og nu også på iPads. Muligvis er sidstnævnte skyld i, at iPhone ikke har denne funktionalitet i sit styresystem, og det faktum, at vi nu kan bruge et tastatur til at interagere med vores iPad, er grunden til, at Apple er blevet tvunget til at adskille operativsystemet på iPhone og iPad, dedikerer iOS til førstnævnte og iPadOS til sidstnævnte.
Men bare fordi du ikke kan bruge en mus til at bruge din iPhone, betyder det ikke, at der ikke er mulighed for at håndtere din enhed på en anden måde, hvilket, vi kunne sige, efterligner brugen af en mus. Vi taler om AssistiveTouch og VoiceOver.
AssistiveTouch kan være et alternativ

For relativt nylig var det meget almindeligt at se en hvid prik på en række iPhone-skærme, ja, denne hvide prik er AssistiveTouch, som trods alt ikke er andet end en anderledes måde at bruge vores enhed på på en måde, som den tilbyder os at udføre visse handlinger hurtigere. Vi siger, at det var almindeligt, fordi iPhones med en startknap kunne lide uheldet, at denne knap blev beskadiget, og derfor ville der næsten ikke være nogen måde at kunne bruge visse handlinger, der afhang af denne knap, dog med aktiv AssistiveTouch var ikke afhængig af den fysiske knap, da denne funktionalitet giver dig mulighed for at erstatte den knap på en bestemt måde.
For at aktivere AssistiveTouch kan du gøre det på tre forskellige måder:
- Gå til Indstillinger > Tilgængelighed > Touch, og slå derefter AssistiveTouch til.
- Sig Hey Siri aktiverer AssistiveTouch
- Gå til Indstillinger > Tilgængelighed > Genvej, og slå AssistiveTouch til
Når den er aktiveret, vil der dukke en virtuel knap op på din skærm, som du kan trække til en hvilken som helst kant af skærmen, vi anbefaler, at det er et sted, du har adgang til, når du bruger din iPhone med én hånd. I det øjeblik du trykker på denne knap, åbnes AssistiveTouch-menuen, så du kan få adgang til menuer og kontroller, der kræver skærmbevægelser såsom kontrolcenter, meddelelsescenter, spotlight, hjem, programskifter eller endda læse på skærmen, derudover giver det også du får adgang til visse funktioner såsom aktivering af hurtig tilgængelighedsfunktion, låsning af skærmen, regulering af lydstyrken, tale med Siri, genstart af enheden, taget skærmbilleder eller simulering af, at du ryster din iPhone. AssistiveTouch-menuen kan naturligvis tilpasses fuldt ud, for at gøre dette skal du udføre følgende trin:
- Gå til Indstillinger > Tilgængelighed > Tryk og slå AssistiveTouch til
- Vælg Tilpas flydende menu, og tryk derefter på et ikon for at tildele en anden funktion til dens position.
- Brug knapperne + og – til at ændre antallet af knapper, der vises i menuen.
Brug VoiceOver til at administrere din iPhone

VoiceOver er en skærmlæser baseret på bevægelser, det vil sige, at du vil være i stand til at bruge din iPhone, selvom du ikke kan se skærmen, da denne funktionalitet beskriver højt, hvad der er på skærmen på din iPhone i det øjeblik, at kunne justere talehastighed og tonehøjde.
Så snart du rører eller trækker fingeren hen over skærmen, udtaler VoiceOver navnet på det element, som din finger er på, inklusive tekst og ikoner. For at kunne interagere med skærmen skal du bruge VoiceOver-bevægelserne, du kan finde dem beskrevet her .
For at aktivere eller deaktivere VoiceOver skal du følge følgende trin:
- I Oye Siri, tænd VoiceOver og tænd Oye Siri, sluk VoiceOver.
- Tredobbeltklik på sideknappen, hvis du har en iPhone med FaceID.
- Tryk tre gange på hjemknappen, hvis du har en iPhone med en hjemknap.
- Brug kontrolcenteret.
- Gå til Indstillinger > Tilgængelighed > VoiceOver, og slå indstillingen til eller fra.