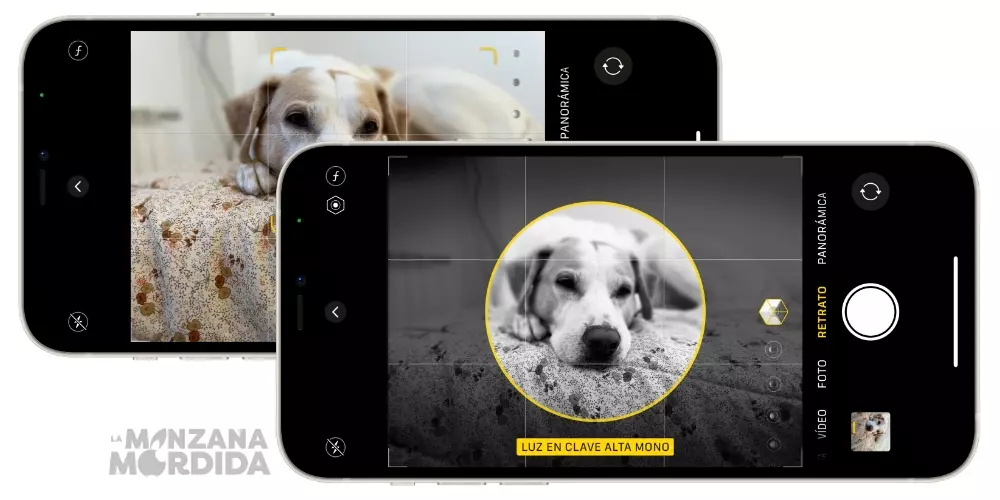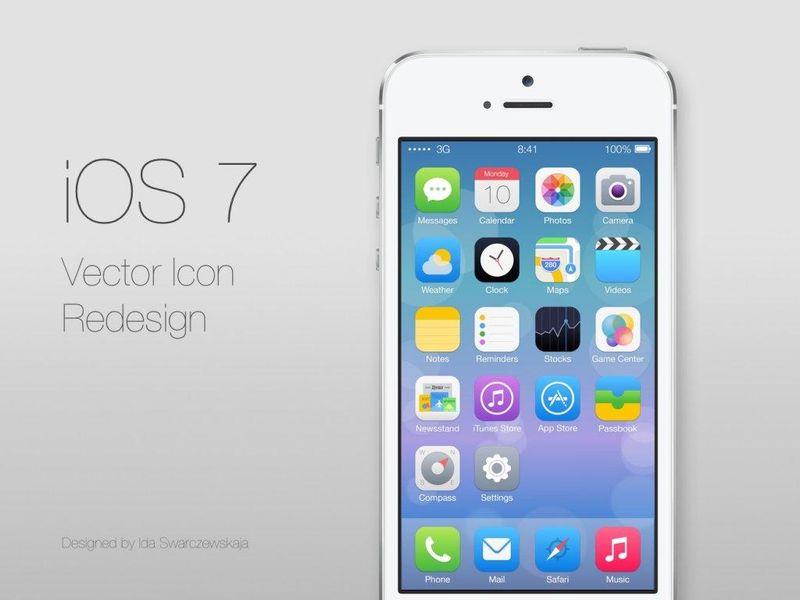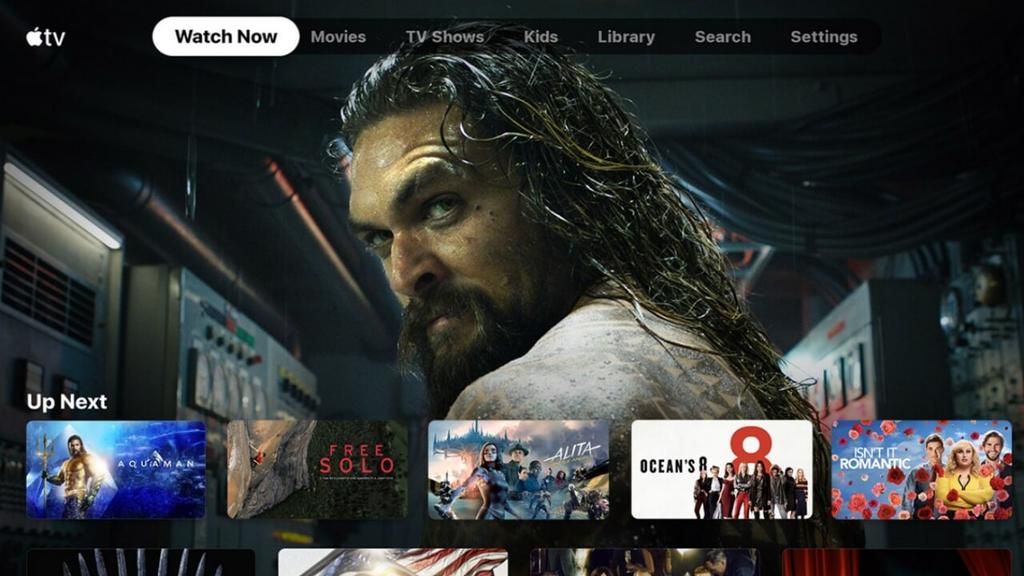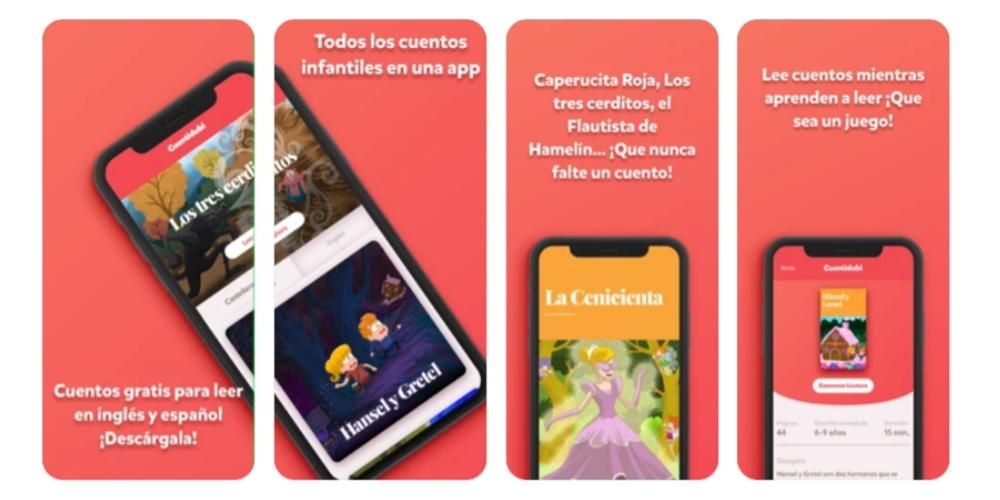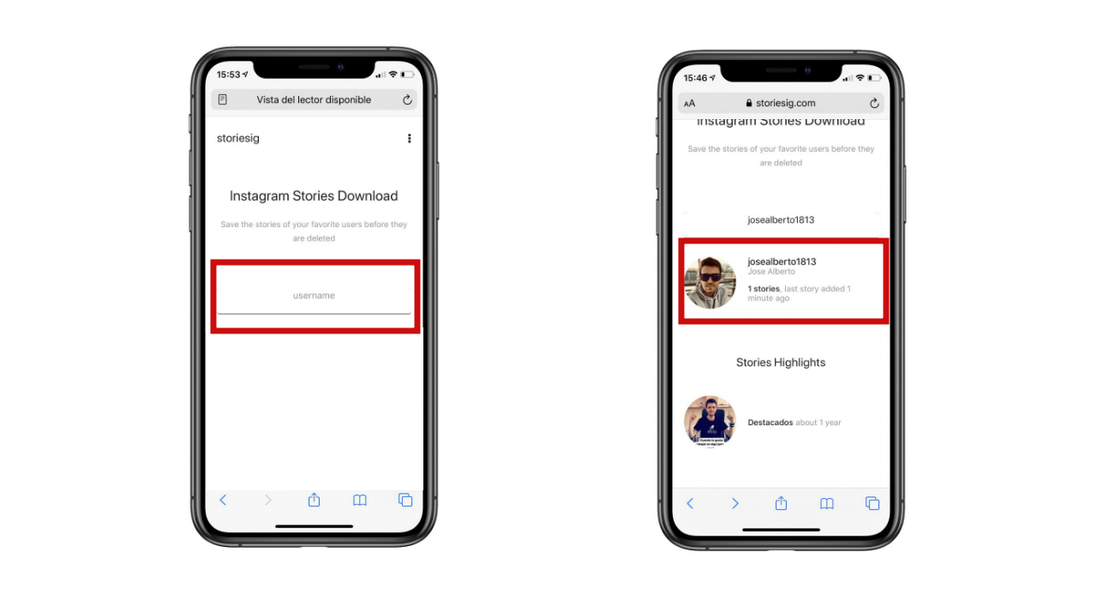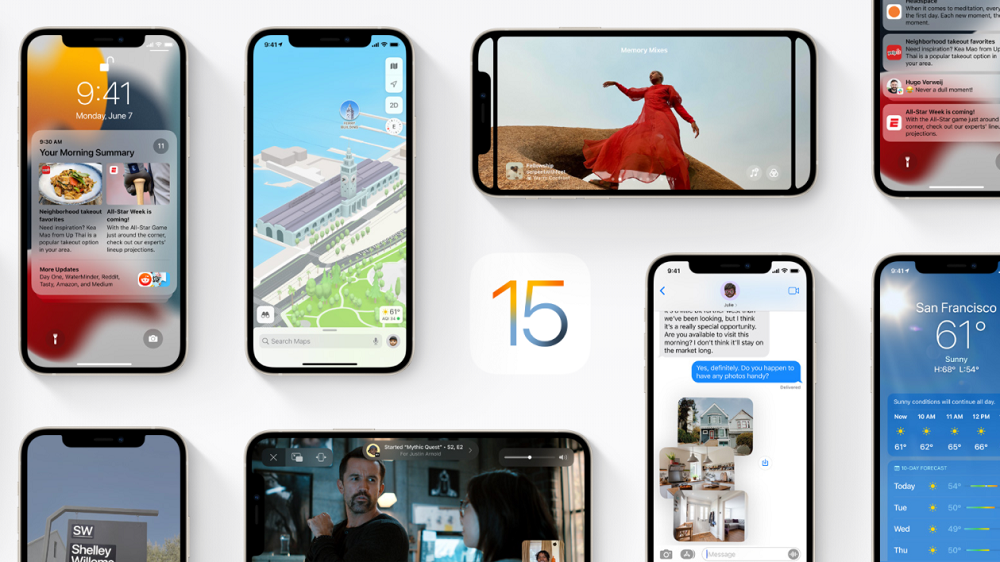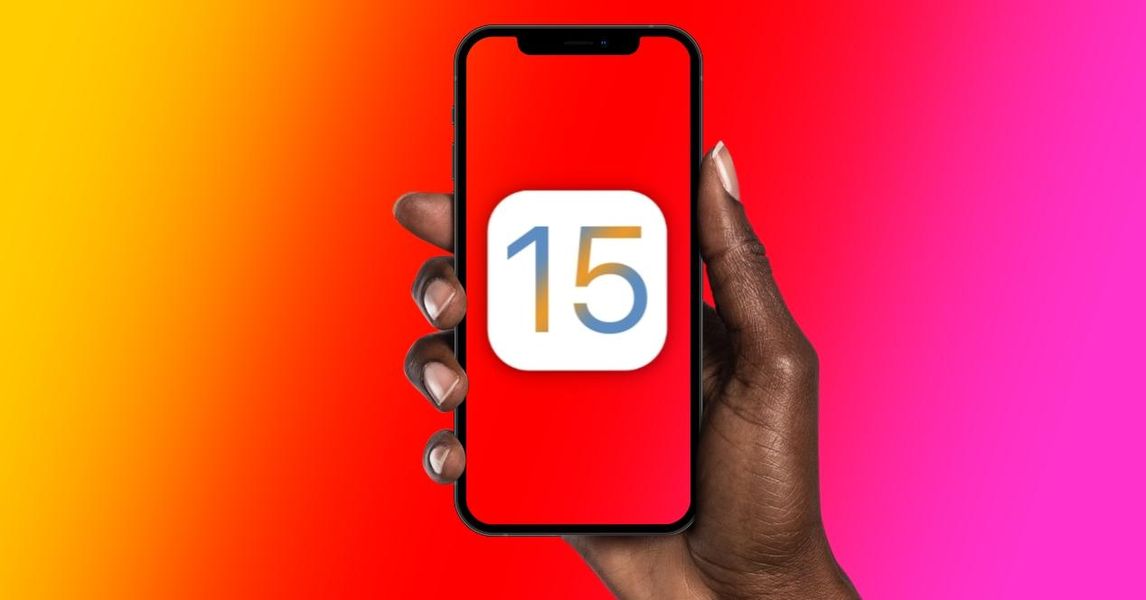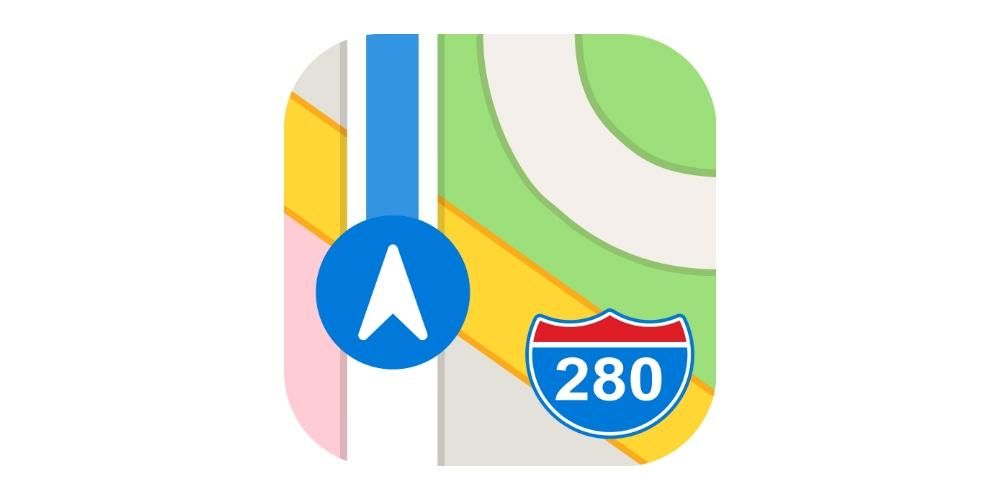Det er ingen hemmelighed, at en iPhone synkroniserer bedre med en Mac end en Android, men sandheden er, at det heller ikke er kompliceret at forbinde en mobilenhed med Google-systemet til Apple-computere. Selvom der er forskellige værktøjer, der giver dig mulighed for at gøre det, vil vi her forklare den nemmeste måde at overføre dine billeder fra en Android til en Apple Mac-computer.
Tilslut din Android-mobil til Mac
Som vi antydede, skal du tilslutte din Android-telefon til din Mac-computer via kabel. Når du først har gjort det, afhængigt af hvilken version af operativsystemet du har på mobilen og hvilket mærke det er, kan du blive spurgt, om du vil stole på den computer. Du skal selvfølgelig klikke på Ja. Beskeden om, at ja eller ja skal dukke op på mobilen er et pop op-vindue, der spørger dig hvad vil du bruge usb'en til . Du skal vælge muligheden overføre billeder .

Hvilket kabel skal man bruge?
Der er ingen specifik forbindelsesstandard, der skal bruges til at forbinde din Android-mobil til Apple-computeren. Faktisk dig den, der kommer i telefonboksen, duer , som normalt har USB-C i den ene ende eller endda Micro USB i tilfælde af ældre. I den anden ende kan den, der går til computeren, være normal USB eller USB-C. På en iMac bliver det nemmere, da de seneste har begge tilslutninger, men har du en MacBook, der ikke har normal USB, skal du bruge en adapter.
Du vil være i stand til at vide, om enheden er blevet genkendt af Mac'en gennem Finder, da referencen vises i venstre sidebjælke. Det kan også dukke op på skrivebordet, hvis du har markeret muligheden for, at diskene vises der i præferencerne, fordi det i nogle tilfælde er muligt, at smartphonen bliver registreret som en ekstern disk, der har været tilsluttet computeren.
Kan det være et sikkerhedsproblem?
Når man tilslutter sådan en enhed til en computer, kan der altid være spørgsmål om, hvorvidt den er helt sikker. Husk på, at det du i første omgang skal gøre er at forbinde din mobil til din computer. Dette gør det til en fuldstændig sikker proces, da overførslen altid vil være mellem enheder, du har tillid til. Derudover vises forskellige pop-up-meddelelser, så du kan godkende overførslen af alle disse oplysninger.
Det virkelige problem kan komme, når du skal overføre mellem enheder, der ikke er dine. Uanset om du bruger en andens Android eller en andens Mac. Her skal du altid være meget sikker på, at det er enheder, som er blevet brugt af personer, du stoler mest på, da det vil afhænge af disse, at du ikke ender med sikkerhedsproblemer som f.eks. uønsket datainfiltration, da vi skal huske, at Igennem denne type forbindelse vil du have adgang til en masse data.
Værktøjer nødvendige til processen
Desværre er denne proces ikke så simpel som at forbinde Android-enheden til Mac og derefter blot trække filer, noget der virker på Windows-computere. I disse tilfælde vil det være nødvendigt at bruge tredjeparts applikationer . I de følgende afsnit vil vi fortælle dig, hvilke muligheder der er tilgængelige for dig, samt det mulige problem, der kan opstå, når du kører nogen af disse programmer.
Har din mobil en dedikeret applikation?

Der er nogle mærker af Android-enheder, der har deres egne applikationer og programmer til Mac, som giver dig mulighed for at synkronisere din mobil med din computer. Den største fordel ved disse er, at de fleste ikke kun tillader nem overførsel af fotos og videoer, men også tillader synkronisere andre oplysninger såsom kontakter, kalendere og andre.
Selv nogle af disse programmer giver dig mulighed for at lave sikkerhedskopier. Producenter som Samsung eller Huawei har deres versioner af programmer til Mac, så vi anbefaler, at du går ind på dit smartphonemærkes hjemmeside for at tjekke, om der findes et sådant værktøj. Det vil også være vigtigt, at du tjekker, at den version, de har, er på Mac, da hvis de kun har Windows-computere, hjælper det dig ikke meget, da det er muligt at starte den på Mac, men gennem en meget kedelig proces.
Specialiserede tredjepartsprogrammer
Vi kan finde flere applikationer, der ikke er designet af Apple eller af telefonmærker, men som også kan være nyttige til dine enheder. Nogle er betalte og andre har gratis versioner, der kan bruges til dette. Her er et link til nogle af de mest anbefalede.
- AirMore
- Android filoverførsel (Google native)
- Kommandør 1
- doubleTwist Sync
- MacDroid
- Åbn MTP
- SyncMate

I disse, selvom der er åbenlyse visuelle forskelle i grænsefladen, er funktionaliteterne normalt de samme. For at bruge dem skal du tilslutte smartphonen til Mac'en, åbne programmerne og fortsætte med at følge deres respektive instruktioner for at overføre billeder og videoer fra en computer til en anden. Som hovedregel kommer de som regel med hurtige guides, så snart de åbnes, så det vil gøre det nemmere for dig at forstå, hvordan det fungerer fra begyndelsen.
Kan du ikke åbne disse programmer?
Da disse ikke er apps, der er downloadet fra App Store, kan din Mac registrere dem som potentielt farlige (selvom de ikke er det). Hvis du har downloadet værktøjet fra udviklerens officielle websted, kan du være sikker på, at de er sikre at bruge, selvom deres brug stadig kan være blokeret på trods af dette. Dette skyldes en standard macOS-indstilling for at forhindre brugen af værktøjer, der er downloadet uden for app-butikken.
For at gøre dette skal du følge disse trin:
- Åbn Systemindstillinger og klik på 'Sikkerhed og privatliv'.
- Gå til fanen 'Generelt'.
- Klik på låseikonet nederst til venstre i vinduet (du bliver bedt om din Mac-adgangskode).
- Hvor der står 'Tillad apps downloadet fra', vælg muligheden 'App Store og identificerede udviklere'.
Efter at have gjort dette vil du sandsynligvis blive bedt om at genstarte computeren eller blot applikationen, så den kan køres uden problemer og fuldt funktionsdygtig. I tilfælde af at det stadig ikke virker for dig, kan det skyldes en inkompatibilitet med din version af operativsystemet og/eller Mac-modellen.
Andre metoder, der kan være effektive
Hvis det program, du fandt, ikke virker på din Mac, eller du blot vil vide andre nyttige alternativer til at overføre billeder fra din Android til Mac, vil vi i de følgende afsnit fortælle dig, hvad disse muligheder er, så du kan have alle kortene på bordet.
Fra en cloud-lagringstjeneste
Cloud-lagringsplatforme kan ikke kun være nyttige til at spare plads på fysiske enheder eller lave sikkerhedskopier, men de er også yderst nyttige til manuel overførsel af filer som i dette tilfælde. Den ideelle sky på Apple-enheder er iCloud, men da dens administration på Android foregår via browseren, og dette bestemt er ubelejligt, anbefaler vi at bruge enhver anden.
Her er en liste over de mest populære cloud storage-tjenester, der er perfekt gyldige til denne proces:
- Amazon Drive
- Dropbox
- Boks
- Google Drev
- Jeg kører
- MEGA
- Microsoft One Drive
- Synkronisere

Når du har valgt en, vil processen være meget enkel. Du skal kun have applikationen installeret på din Android-enhed (de har alle en app i Play Butik), gemme billederne og videoerne der for senere at redde dem på Mac'en. På computeren kan du også bruge de respektive applikationer, de har til macOS, selvom det kunne være nok at besøge deres hjemmesider og dermed få adgang til skyen.
Specialiserede overførselstjenester
I tilfælde af, at du har mange filer, der skal overføres samlet set, interesserer cloud-tjenester dig muligvis ikke for meget. Også fordi du skal udføre online opbevaring, der for mange mennesker kan blive mistroisk. I dette tilfælde er der forskellige tjenester på internettet, hvor du blot skal sende dokumenterne sammen til en e-mail. Der genereres et link til download.
I denne situation må vi sige, at vi anbefaler service af WeTransfer . Det er virkelig intuitivt at bruge det i det daglige, da du blot skal uploade en række filer til netværket og dermed have dem alle samlet i et link, som du vil sende til din egen e-mail. I sidste ende vil du hurtigt få adgang til alt det indhold, du ønsker på din Mac, ved at klikke på dette link for at starte download.
Messaging-apps, selvom de ikke er ideelle
Sandsynligvis er denne måde at overføre filer på ikke den mest anbefalede og ikke fordi den ikke virker, men fordi det er den mest kedelige metode. Det består i at overføre dine billeder og videoer til din egen WhatsApp, Telegram eller lignende samtale og derefter åbne dem på din Mac og gemme dem der. Det fungerer også omvendt.
Husk selvfølgelig på, at apps som WhatsApp komprimere billeder for meget og det ville få dem til at miste kvalitet. Telegram i denne forstand giver dig mulighed for at sende filerne i deres højeste kvalitet, hvis indstillingen er valgt. Vi insisterer dog på at understrege, at det er en effektiv metode, omend meget kedelig, da du senere skal downloade filerne én efter én, og det i sidste ende reducerer dens effektivitet og gør, at det tager for lang tid.