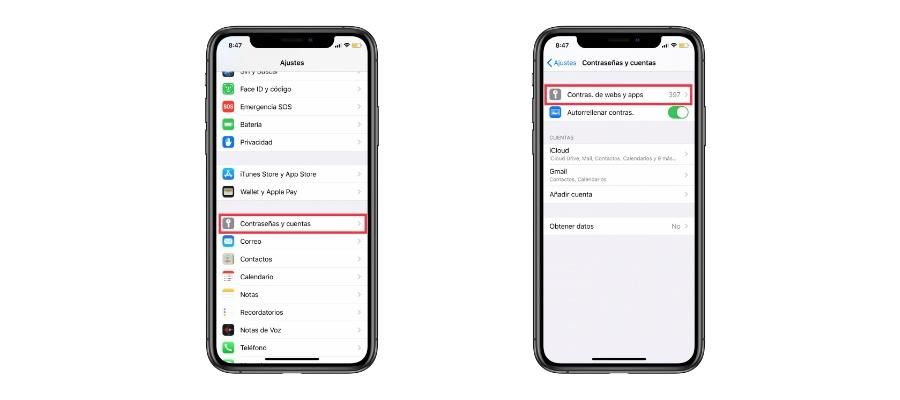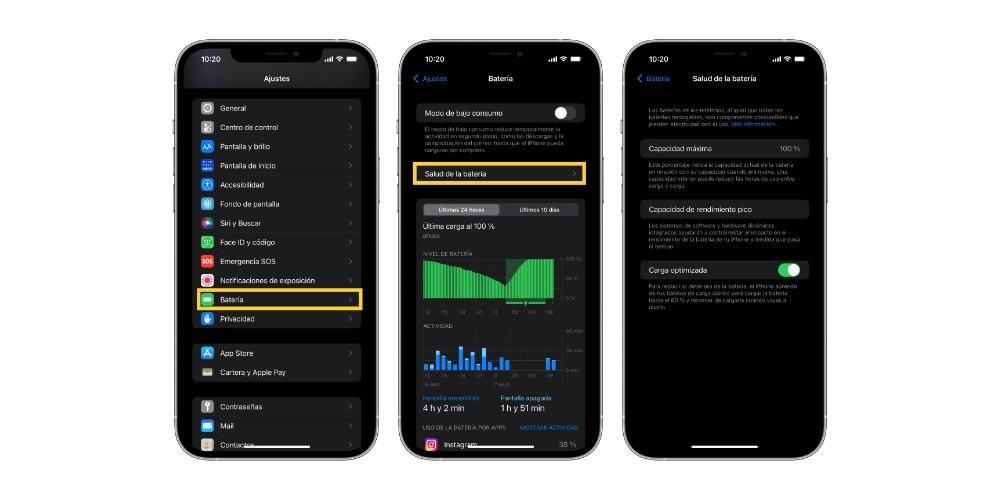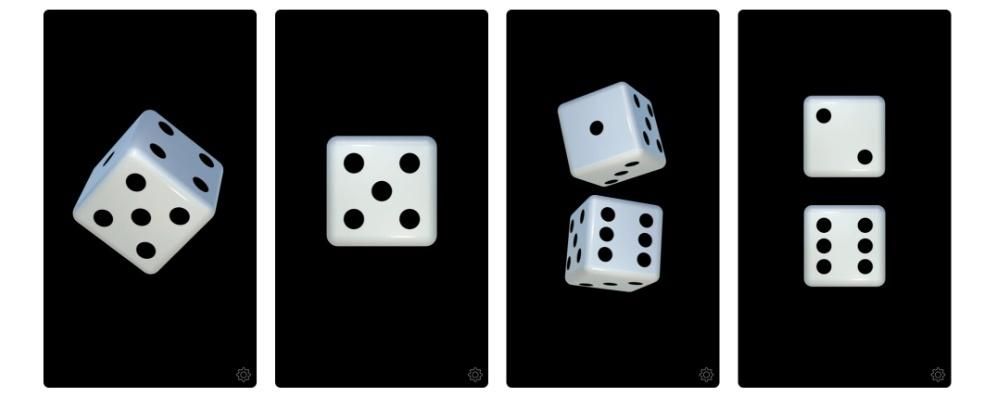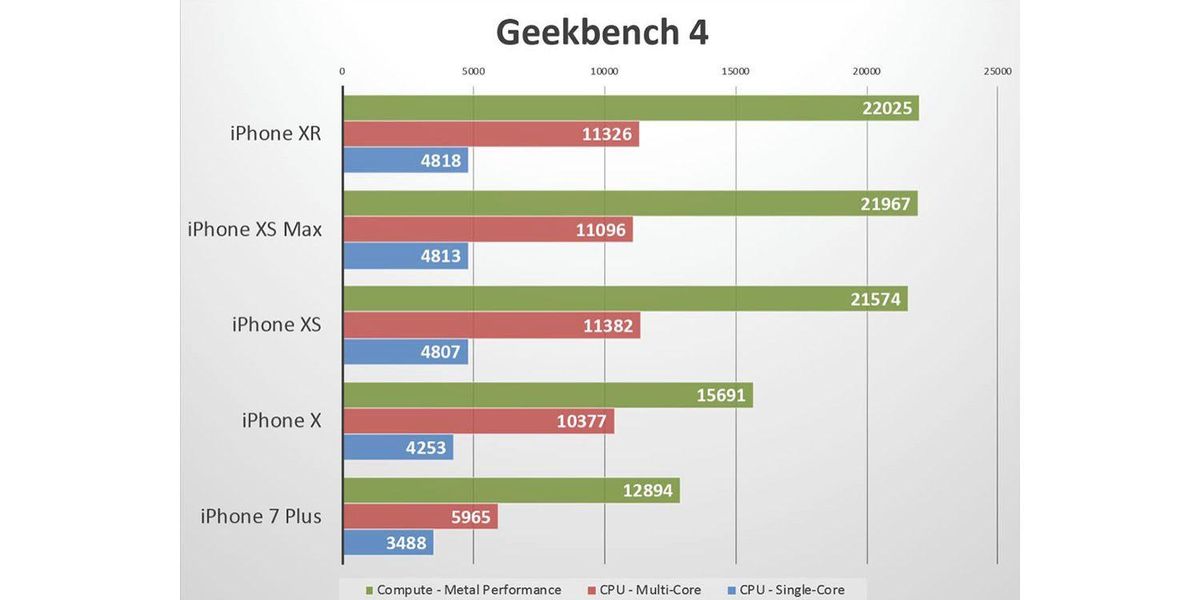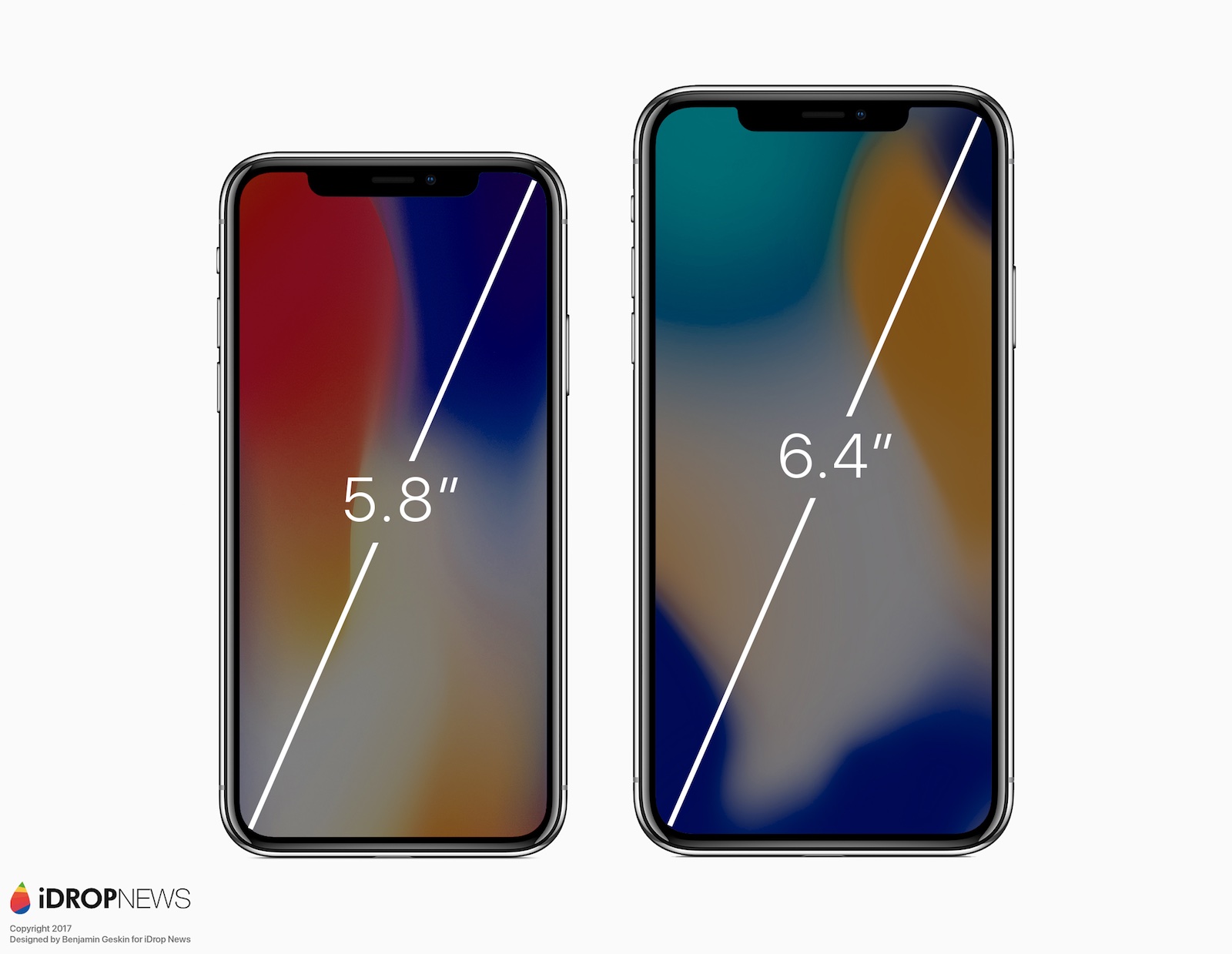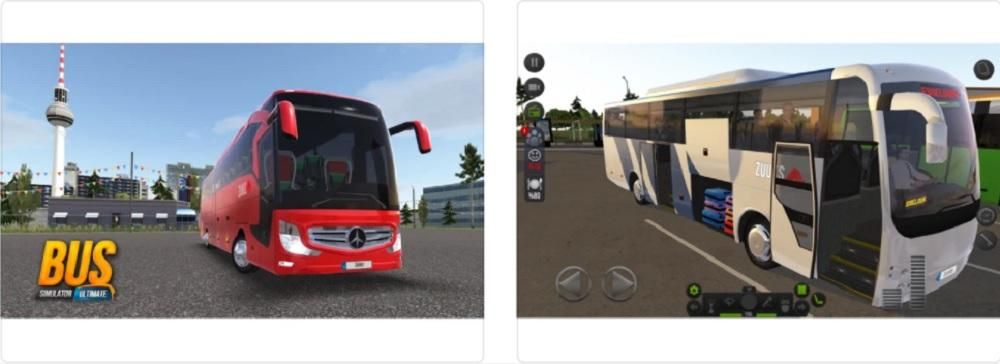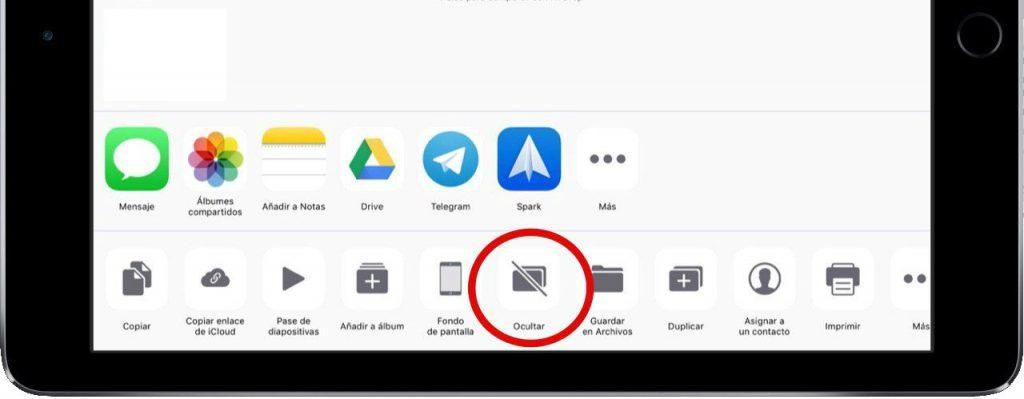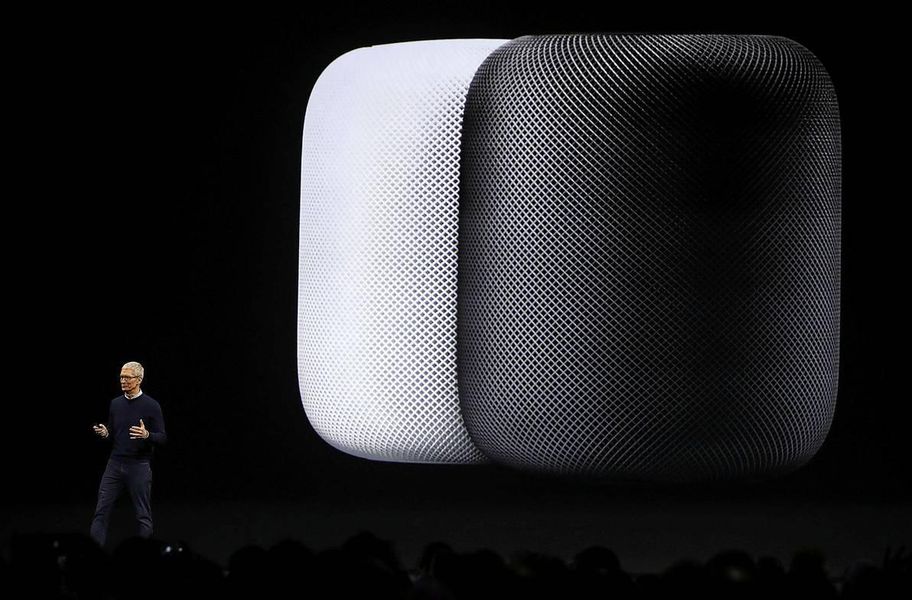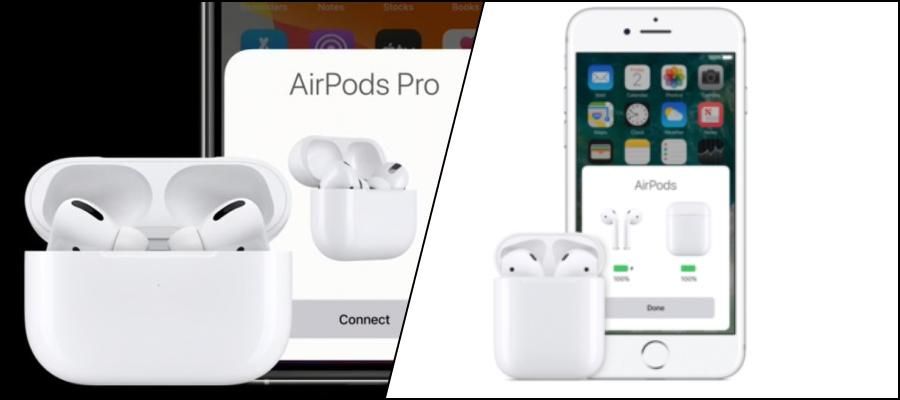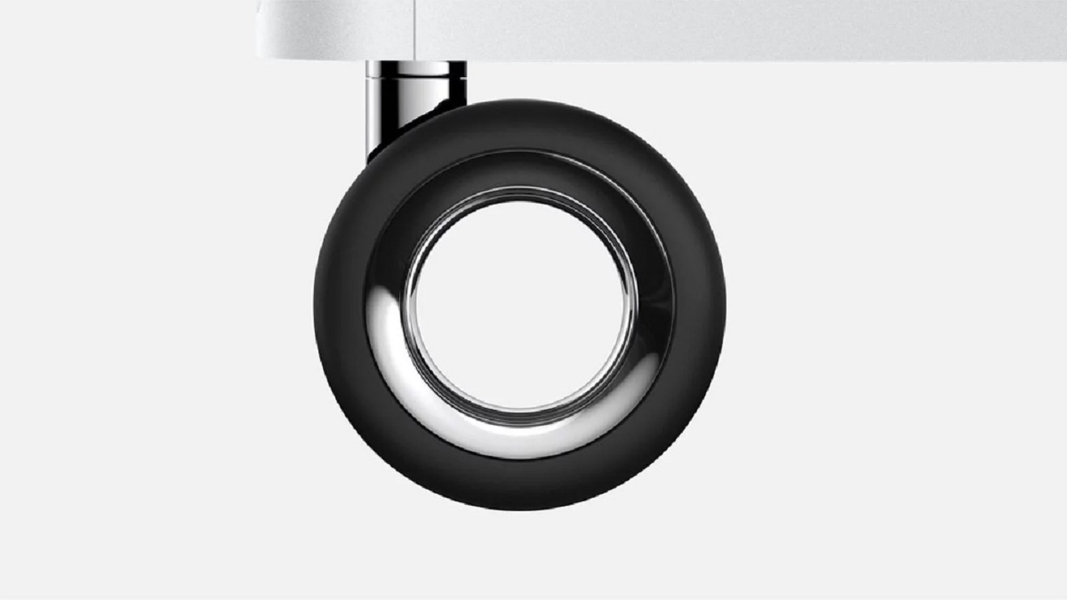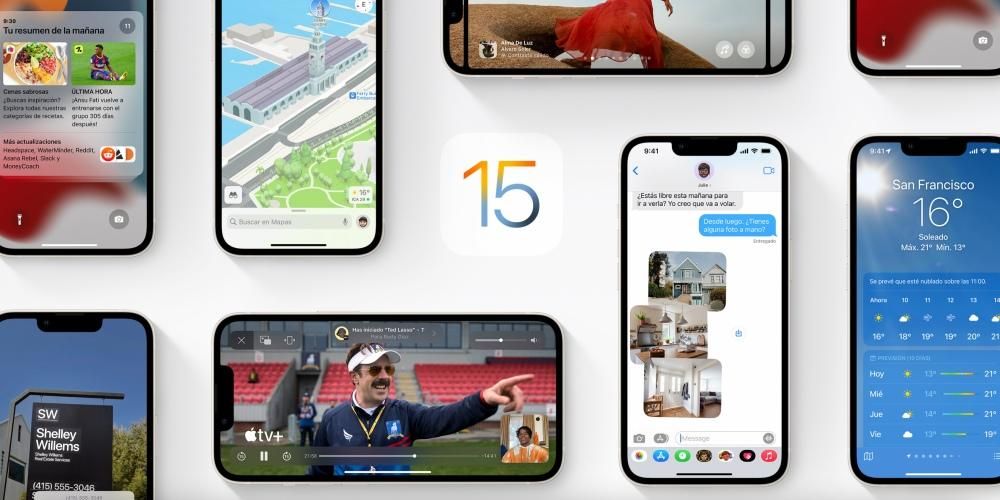Final Cut er et af de mest komplette videoredigeringsprogrammer på markedet og helt sikkert det mest optimeret til macOS, hvorfor det er et så vigtigt værktøj for mange indholdsskabere. I dette indlæg vil vi fortælle dig, hvilke muligheder du har, når du eksporterer dine kreationer, og frem for alt hvordan du kan gøre det. Så hvis du er interesseret i at vide alle oplysninger om eksport af video i Final Cut, gå ikke glip af dette indlæg.
Hvilke eksportmuligheder er der i Final Cut?
Som vi nævnte, er Final Cut, videoeditoren udviklet af Apple selv, et af de mest komplette og mest brugte programmer i verden af audiovisuel skabelse. Faktisk har emnet, som vi beskæftiger os med i dette indlæg, videoeksport, et stort antal muligheder, så brugeren har mulighed for at vælge den måde at eksportere videoen og dens format på, der passer ham bedst. Vi vil først tale om de forskellige måder at eksportere video i Final Cut nedenfor.
masterfil
Den mest almindelige måde for alle brugere, når du eksporterer videoer i Final Cut, er at gøre det som en masterfil, da du på denne måde yderligere kan tilpasse de parametre, som din video skal eksporteres i. Når du har valgt Master-fil som eksportmetode, har du tre menuer, hvor du kan tilpasse, som vi har sagt, flere parametre.

Den første af disse menuer er Information. Her kan du ændre titlen på videoen, tilføje en beskrivelse af den, angive hvem skaberen er og vælge de tags, som du vil ledsage den. Den anden menu er menuen Indstillinger. Dette er måske det vigtigste og det, vi vil fokusere mest på i dette indlæg, da det er her, brugeren har mulighed for at vælge det nøjagtige format, som de vil have deres video eksporteret i, men vi snakker om det senere.. Men den første parameter, du kan ændre eller vælge, er formatet, hvor du har følgende.
- Video og lyd (.mov).
- Kun video (.mov).
- Kun lyd (.m4a).
- Apple-enheder (m4v).
- Computer (.mp4).
- Webhosting (.mov).

Afhængigt af det valgte format, kan andre parametre ændres, som også er meget vigtige, når det kommer til at opnå et resultat og selvfølgelig tilpasse videoeksporten til din smag. Video-codec er en meget vigtig sektion, i dette tilfælde giver Final Cut dig to muligheder, som er følgende.
- H.264 af bedre kvalitet.
- H.264 hurtigere kodning.
Når alt kommer til alt, som navnet antyder, vil hver af dem give dig enten en lidt højere videokvalitet, så i de fleste tilfælde kan eksporttiden stige lidt, eller tværtimod en eksport meget hurtigere, hvis det du har brug for er at have video klar til at dele den om et par minutter. I denne indstillingsmenu kan du også ændre opløsningen af videoen eller den handling, der udføres, så snart den eksporteres, normalt åbnes videoen med QuickTime Player. Derudover har du i denne menu også information om farverummet eller lydformatet. Til sidst finder du menuen Funktioner.

apple enheder
Final Cut, som er en software udviklet af Apple, giver dig mulighed for at eksportere din video på den mest tilpassede og optimerede måde som muligt til at blive afspillet på Apple-enheder, på denne måde har du op til tre forskellige eksportmuligheder til Apple-enheder .
- Apple-enheder 720p.
- Apple-enheder 1080p.
- Apple 4k-enheder.
Det der varierer mellem disse er, som du kan se på navnet, opløsningen de eksporteres til. Men menuerne, der vises i hver af dem, er praktisk talt de samme som dem, vi fandt, og vi har allerede forklaret, hvordan man eksporterer videoen som en masterfil.
YouTube eller Facebook
På samme måde som du kan optimere den eksporterede fil til at blive afspillet på en Apple-enhed, giver Final Cut dig mulighed for at gøre det samme, men under hensyntagen til det sociale netværk, hvor du vil dele den senere, giver det dig derfor standard mulighed for at kunne eksportere den formaterede video til YouTube, Facebook eller Vimeo.
Hvis du vælger denne mulighed, varierer de viste menuer lidt fra de eksisterende, hvis du vælger at eksportere videoen som en masterfil eller til en Apple-enhed. I dette tilfælde vil du kun have to menuer tilgængelige, informationsmenuen, som i dette tilfælde er den samme som de foregående, hvor du kan ændre filnavnet, tilføje en beskrivelse, skaberen og forskellige etiketter, og menuen Indstillinger , som er den der varierer, da du udover at kunne vælge opløsning og komprimering også har tilgængelig eksport og indlejring af undertekster. Nævn endelig, at du med denne mulighed har menuen Funktioner, der var til stede i de to foregående muligheder.
Tilføj andre muligheder

Final Cut giver dig disse, som vi har nævnt som standardindstillinger, dog har brugeren mulighed for både at tilføje og fjerne de eksisterende til enhver tid. For at gøre dette skal du blot klikke på eksportknappen og klikke på Tilføj destination. I menuen, der vises, vil du for det første have mulighed for at ændre parametre og indstillinger for de eksisterende muligheder, og for det andet at kunne tilføje og fjerne så mange muligheder, som du ønsker. Inden for eksportmulighederne har du følgende.
- DVD.
- Blu-ray / AVCHD.
- E-mail.
- YouTube og Facebook.
- Nuværende ramme.
- Billedsekvens.
- Eksporter fil.
- Kompressorindstillinger.
- HTTP live streaming.
- Pakke.
Hvad er de forskellige formater, du kan eksportere med?
.MOV
Disse typer filer er et video- og lydformat, der er udviklet af Apple selv for at blive afspillet af anden software udviklet af dem, og som praktisk talt alle Mac-brugere kender QuickTime Player. Det er et meget populært format til videoredigering, fordi dets spor nemt kan adskilles, hvilket giver mulighed for en meget enklere og mere effektiv redigeringsproces.
.M4A
Dette format er en udvidelse, der bruges til at repræsentere en komprimeret lydfil i en MPEG-4-beholder, dvs. den repræsenterer den del af MP4-filen, der udelukkende indeholder lyden. Faktisk blev denne type format ikke populær, før Cupertino-firmaet besluttede at bruge det i iTunes og iPods.
.M4V
Det er en type videoformat, som igen er udviklet af Apple selv, og som virkelig ligner MP4-formatet. Den største forskel mellem .M4V og .MP4 er, at førstnævnte valgfrit kan beskyttes af digital rettighedsstyring og kopibeskyttelse.
.MP4
Kaldet MP4 eller MPEG-4 er det i øjeblikket et af de mest brugte lyd- og videoformater i verden, faktisk er det det mest brugte af Apple og andre mobiltelefonproducenter. Den største fordel ved dette format er, som vi allerede har nævnt, at det giver dig mulighed for at gemme både videodelen og lyddelen, samt andre data såsom stillbilleder og undertekster. Kort sagt er det designet til at gemme multimedieinformation på en synkroniseret måde i et fleksibelt format for at udveksle, administrere og også redigere multimediefiler.
Trin til at følge for at eksportere video i Final Cut
Til sidst vil vi forklare, hvad er de trin, du skal følge, når du har redigeret din video fuldstændigt, og du kun skal eksportere den for at kunne dele den på dine sociale netværk eller med de personer, du ønsker. Processen er meget enkel, og ved at følge de trin, vi angiver nedenfor, vil du have den klar om et par minutter, alt afhænger også af specifikationerne og kapaciteten på din Mac til at eksportere video. Her er de trin, du skal følge for at eksportere din video i Final Cut.
- Med din video fuldt redigeret skal du trykke på eksportknappen.

- Vælg den mulighed, der passer dig bedst, vi anbefaler dig, Master-fil.

- Tjek fanerne Info, Indstillinger og Funktioner for at sikre, at alt er ok.

- Klik på Næste.
- Vælg den placering, hvor du vil gemme din video.
- Tryk på Gem.
- Vent på, at Final Cut eksporterer din video korrekt, tiden vil variere, som vi har nævnt, afhængigt af din Macs muligheder.