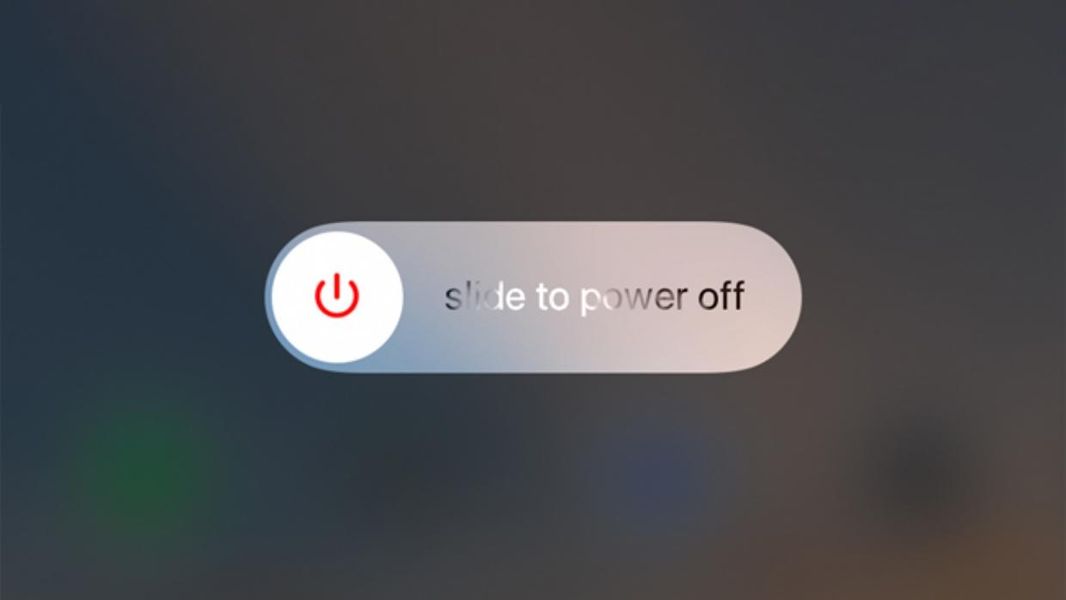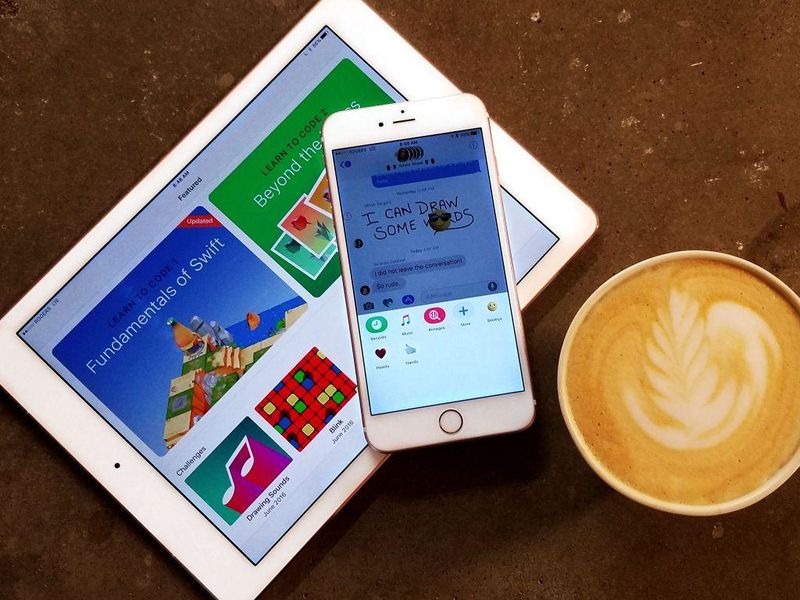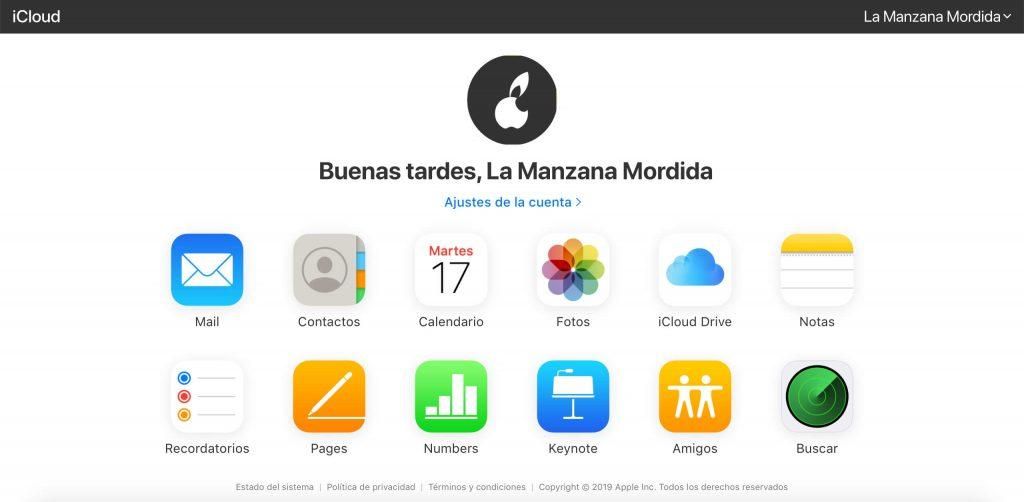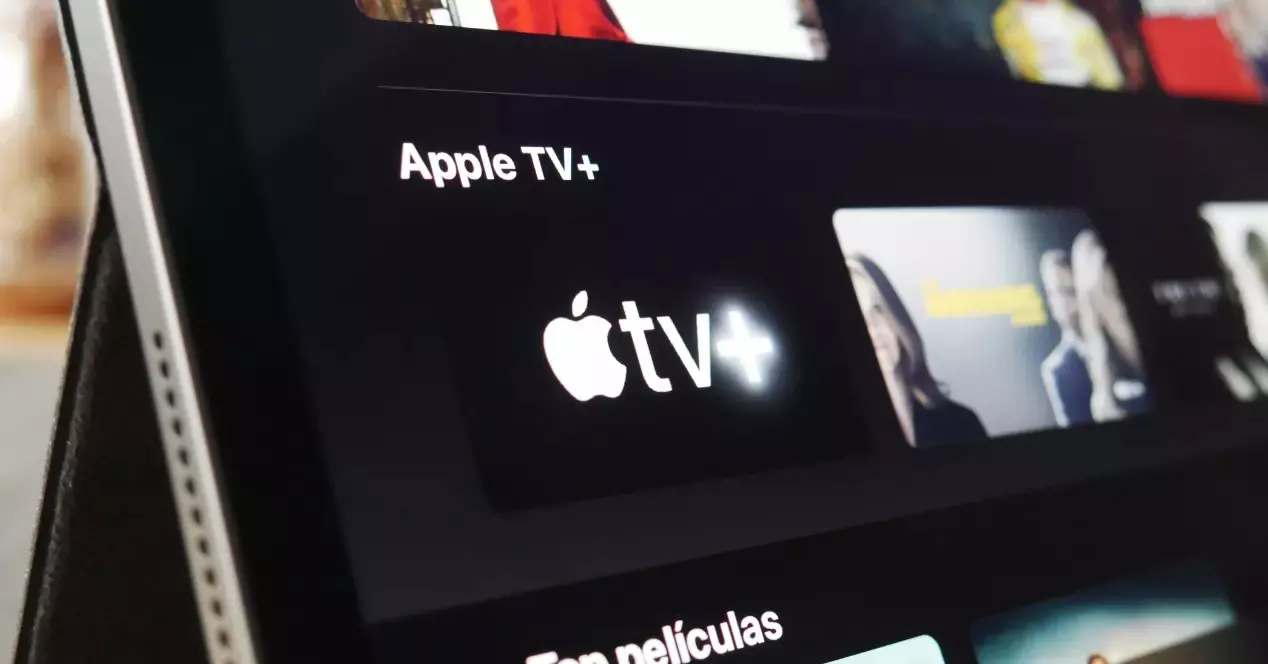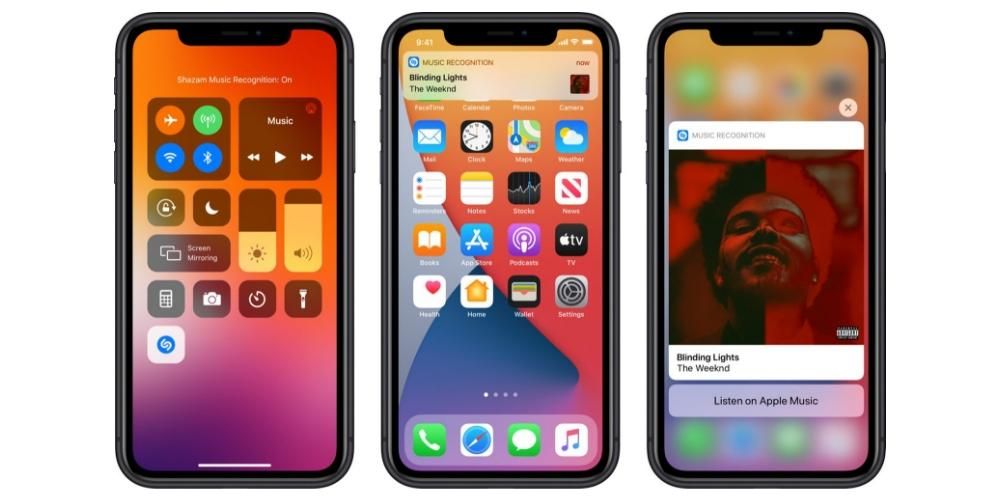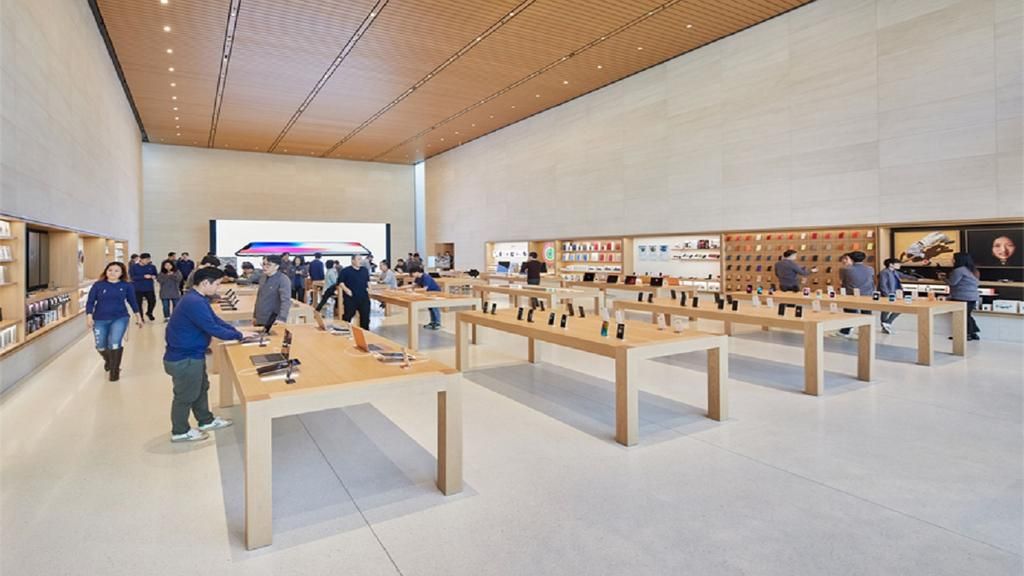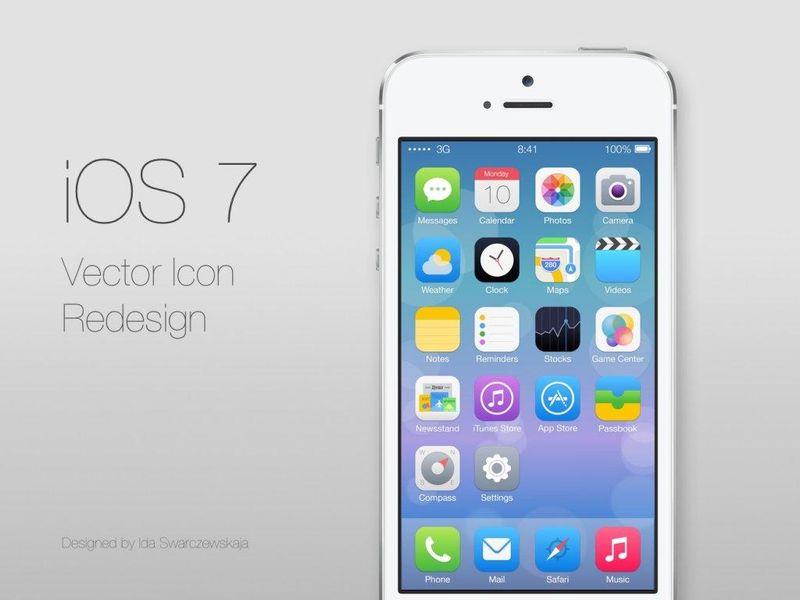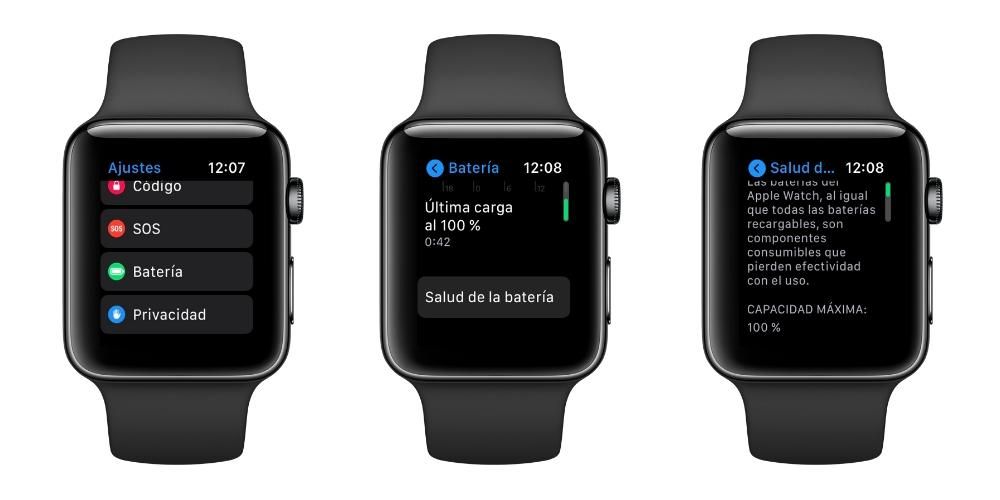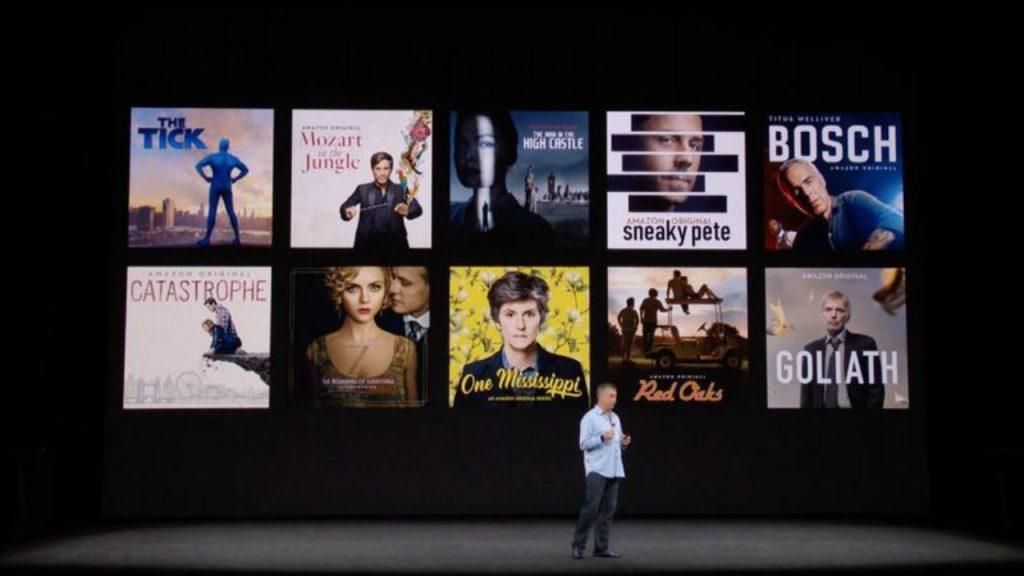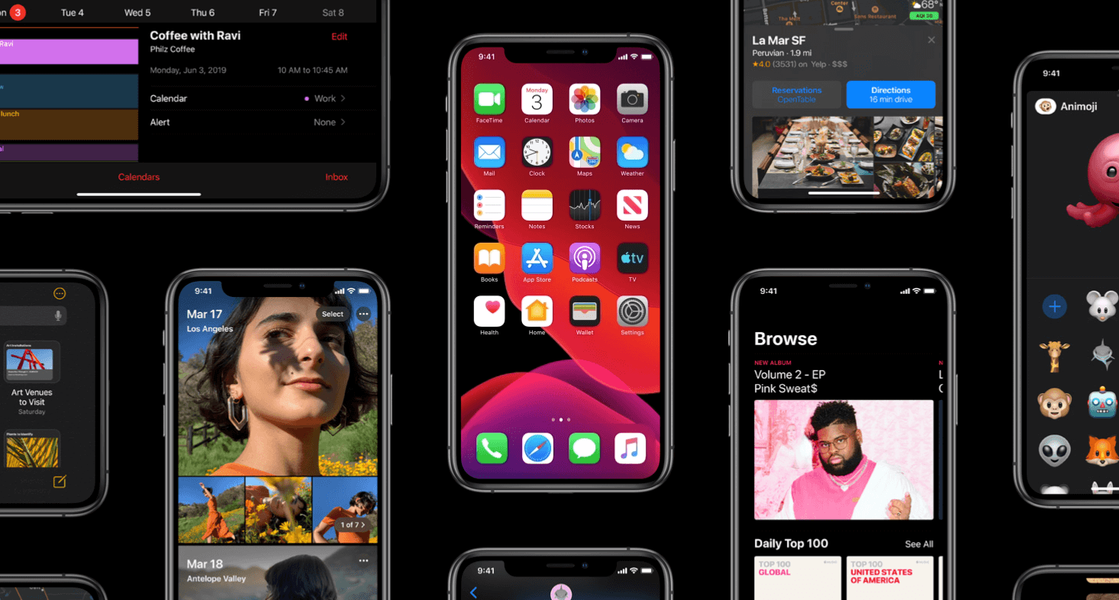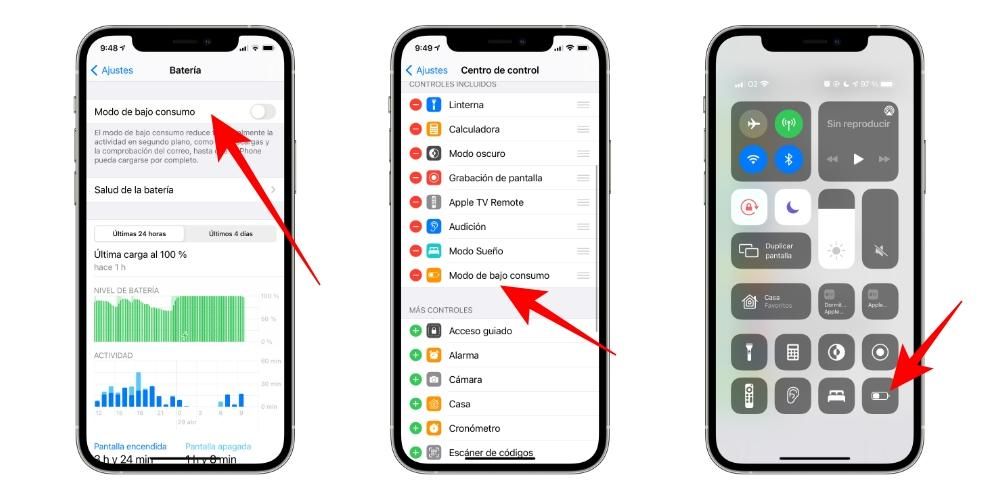Der er visse funktioner på iPhone, som er virkelig nyttige til mange gange, men de er noget skjulte, og derfor ved mange brugere ikke om dem, eller hvordan de kan bruge dem. En af dem er muligheden for at optage skærmen på din enhed og samtidig optage lyden af udstyret. I dette indlæg fortæller vi dig alt.
Trin til at optage din iPhone-skærm med lyd
Som vi nævnte før, i iOS har du muligheden for at optage skærmen på din iPhone uden problemer med at vide, at det også er det optage lyden at udstyret sender på det tidspunkt. Det vil sige, at hvis du optager skærmen, mens du ser en video på YouTube, vil lyden af denne også blive optaget.
Denne funktion er noget skjult i systemet, så mange brugere er muligvis ikke klar over dens eksistens og ved derfor muligvis ikke, hvordan de skal bruge den. Virkeligheden er, at dette er meget nem at sætte op , og ved mange lejligheder kan det være meget nyttigt. For at få adgang til skærmoptagelsen skal du følge de følgende trin.
- Åbn appen til Indstillinger på din iPhone.
- Klik på Kontrolcenter .
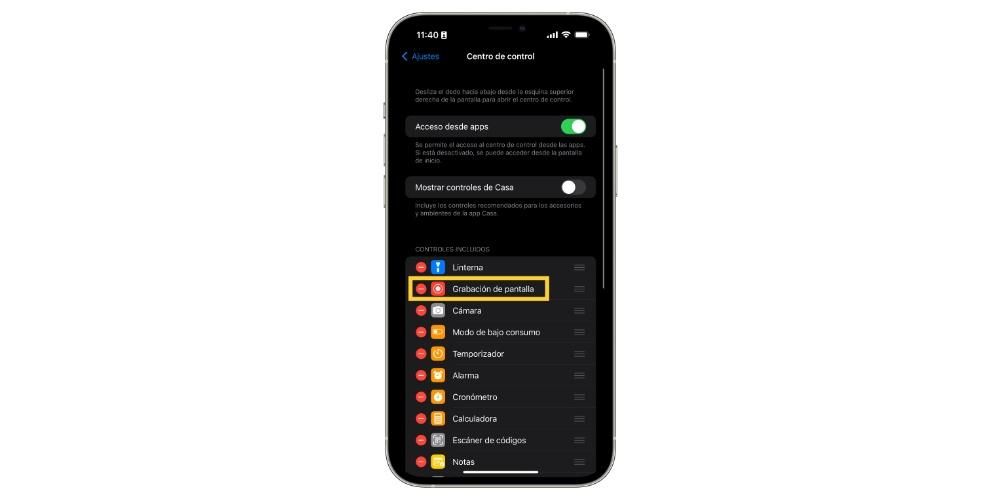
Med disse enkle trin har du allerede fra kontrolcenteret adgang til muligheden for at optage skærmen på din enhed. Men dette er ikke alt, der er flere muligheder for at tilføje til optagelsen, og det er, at du ikke kun vil være i stand til at optage systemlyden, men også du kan også optage ekstern lyd , det vil sige dig, der taler eller den omgivende lyd omkring dig på optagelsestidspunktet. For at gøre dette skal du følge nedenstående trin.

Når du har alt godt konfigureret, skal du bare starte optagelsen under de forhold, du ønsker at udføre den. Det hvis, som Apple advarer dig, under optagelsen alle meddelelser vil også blive registreret for at komme ind på din iPhone, så hvis du ikke ønsker at dette skal ske, skal du aktivere tilstanden Forstyr ikke. Nu ja, da du har alt perfekt konfigureret, for at starte optagelsen skal du bare adgang til kontrolcenteret og klik på knappen skærmoptagelse .
Hvad er det for?
Som vi nævnte i begyndelsen af dette indlæg, kan denne funktion, som Apple leverer gennem iOS, og som også er tilgængelig i iPadOS, være meget nyttig ved visse lejligheder og frem for alt for visse brugere. I de øjeblikke, hvor en bruger ønsker forklare en handlings proces , med denne funktion kan du optage din stemme, mens du optager skærmen for at forklare alt trin for trin.

På samme måde, for indholdsskabere på internettet er det en reel fordel at have mulighed for at udføre denne handling naturligt, og frem for alt en enorm lethed, når det kommer til at lave tutorials eller forklaringer til hele dit publikum, da de ikke behøver at bruge nogen applikation og med blot at give et klik vil du optage din skærm.