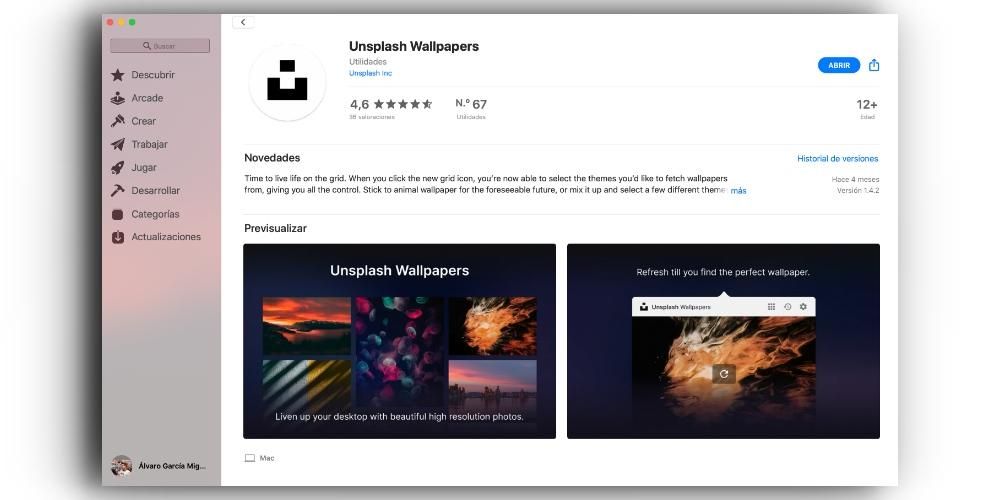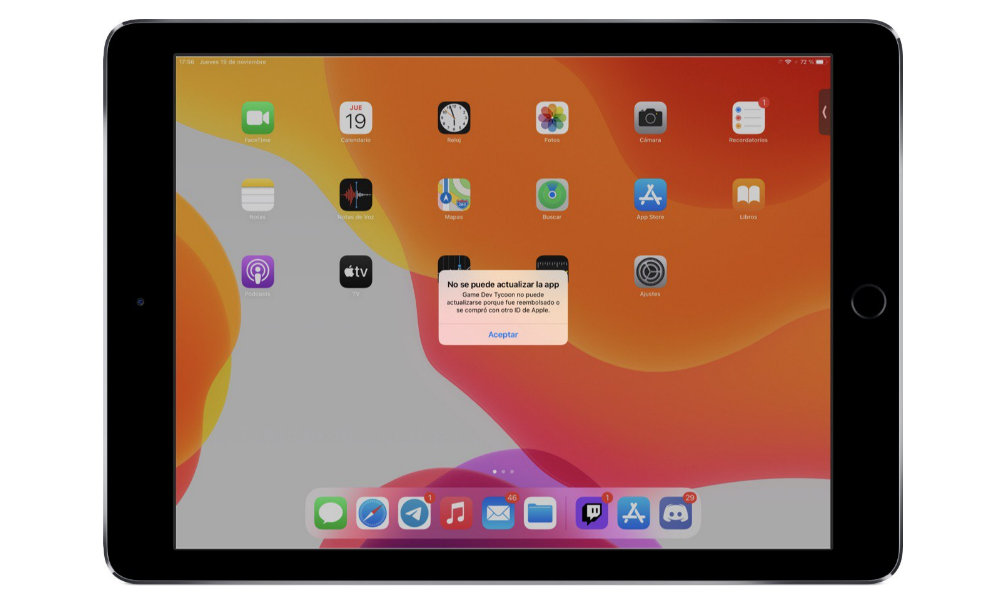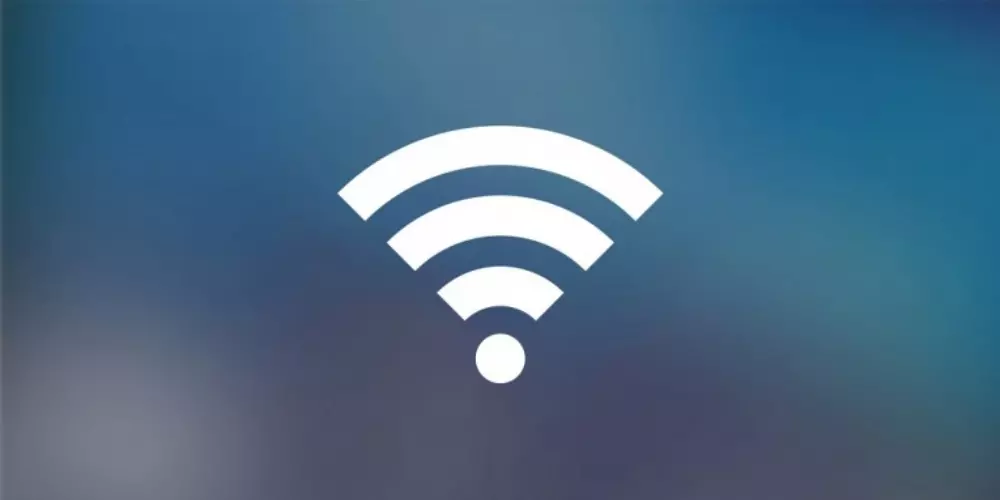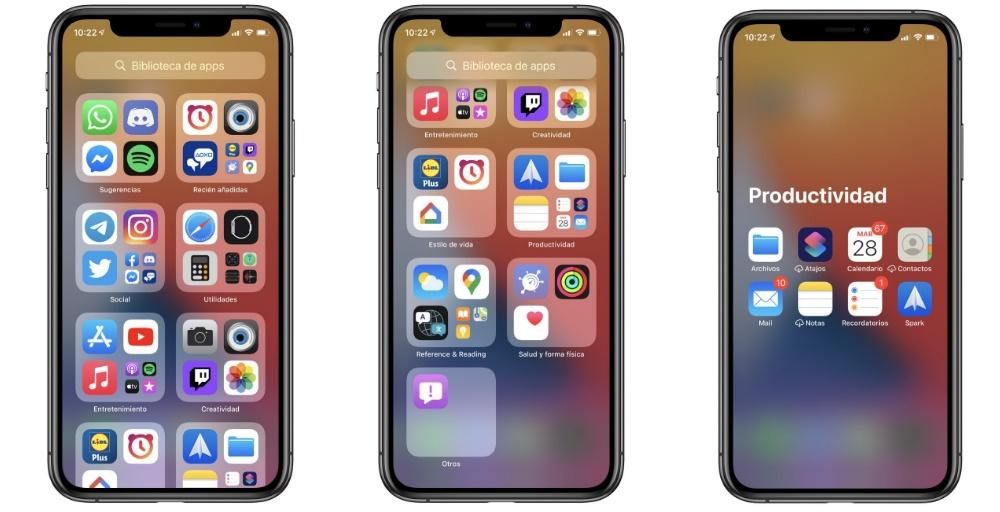Ved visse lejligheder, uanset årsagen, kan det være interessant adgangskodebeskytte filer for at forhindre nogen i at se dem, selvom de får adgang til din computer. Og mange af jer vil tænke... hvad hvis jeg bare lægger disse filer i min brugermappe? Dette spørgsmål er givet, fordi hvis der er en adgangskode på brugerkontoen, vil det være nødvendigt at få adgang til computeren (hvis den er konfigureret på den måde), eller at få adgang til filerne på denne konto fra en anden konto. Men medmindre du har FileVault aktiveret, er filerne ikke krypterede, og er derfor totalt sårbare og kan let læses, hvis fjern harddisken af computeren selv at være i adgangskode nøglering på mac .
Brug af mulighederne for de applikationer, vi allerede har
Nogle Ansøgninger allerede har muligheden beskytte med adgangskoder filerne af den. Derfor, hvorfor bryde vores hoveder, hvis applikationen allerede tillader det?
Dette er for eksempel tilfældet med Pages, Numbers og Keynote.
Som du kan se på det forrige billede, er det lige så enkelt som at få adgang til dokumentindstillingssektionen i sidebjælken for at indsætte en adgangskode i et iWork-dokument (Pages, Numbers og Keynote). Der vil vi markere indstillingen Anmod om adgangskode, og med knappen nedenfor etablerer vi, hvad vi vil have det til.
Beskyt enhver type filer med en adgangskode takket være macOS Disk Utility
Hvis anvendelsen af den type dokumenter, vi ønsker at beskytte, ikke understøtter denne mulighed, er der stadig mulighed for at gøre det uden at skulle installere noget. Dette er takket være programmet Disk Utility, som er blevet installeret fra fabrikken siden starten af Mac OS X, og det findes selvfølgelig også i nuværende versioner af macOS. Med dette værktøj kan vi krypter hele filer og mapper .
trin for trin guide
Til dette vil det første skridt være åbne appen Diskværktøj , som vi finder i mappen Utilities i vores applikationsmappe eller i mappen Andre i vores Launchpad.
Når den er åbnet, går vi til den øverste menu for at Fil > Nyt billede > Mappebillede... . Derefter vælger vi den mappe, som vi vil beskytte med adgangskode.
Når vi har valgt den mappe, som vi vil beskytte med adgangskode, vises følgende vindue. I dette kan vi vælge Navn af den fil, der skal genereres (vi taler om det senere), ud over Beliggenhed hvor vi vil gemme det. Men udover disse to ting skal vi også angive, hvilken type kryptering vi ønsker at bruge, og som hovedregel AES på 128 bit , som er den jeg har markeret. Derudover vil vi også vælge muligheden for læse skrift så vi kan ændre indholdet af filerne. Hvis vi ikke ønsker, at dette skal være tilfældet, kan vi vælge en af de andre muligheder, afhængigt af hvad vi ønsker.
Og hvordan får vi nu adgang til filerne i den beskyttede mappe? Til dette skal vi åbne filen genereret af Diskværktøj, som som standard har udvidelsen DMG. Når den åbnes, vil den bede os om det lad os indtaste adgangskoden som vi specificerede i det foregående trin.
Når vi har åbnet den, har vi den mappe tilgængelig til læsning ( og skrive hvis du har udtrykt det sådan). Men det vises ikke som en almindelig mappe. I stedet vises det som et almindeligt diskbillede (eller som en flytbar disk), så til tæt alt du skal gøre er at trække diskikonet (ikke filen) til skraldespanden eller trykke på eject.
Når vi har tjekket at alt virker rigtigt kan vi slette den originale mappe (og lad os ikke glemme at tømme papirkurven), for nu kan vi læse og skrive fra denne fil, som om den var en hvilken som helst anden mappe. Faktisk, hvis du fulgte alle de trin, der er angivet her, vil du endda være i stand til at oprette nye filer i vores krypterede mappe.
Og klar! Med dette er et simpelt trick til at beskytte vores mapper med en adgangskode, uanset årsagen. Hvad synes du? Fandt du det interessant? Vidste du allerede om eksistensen af denne funktionalitet i macOS Disk Utility?