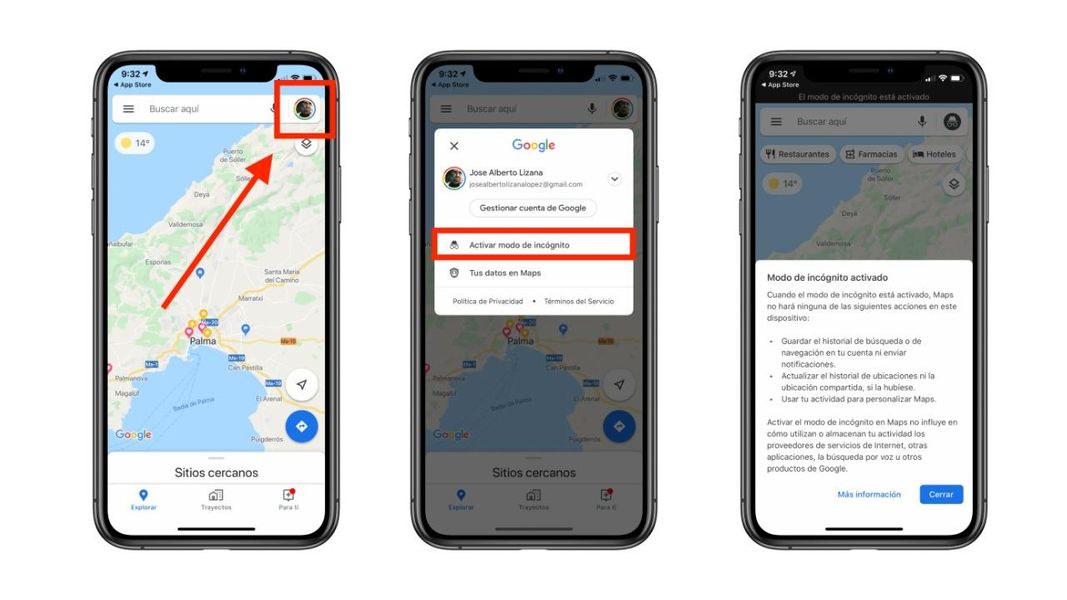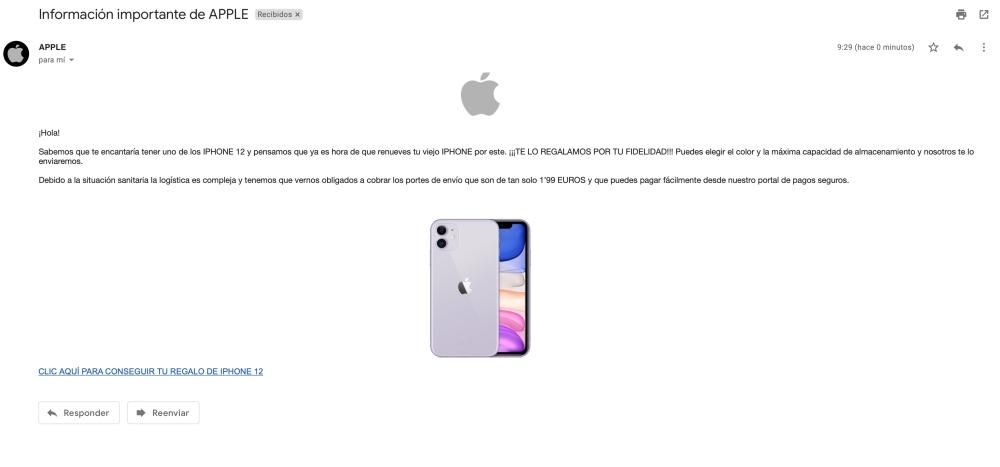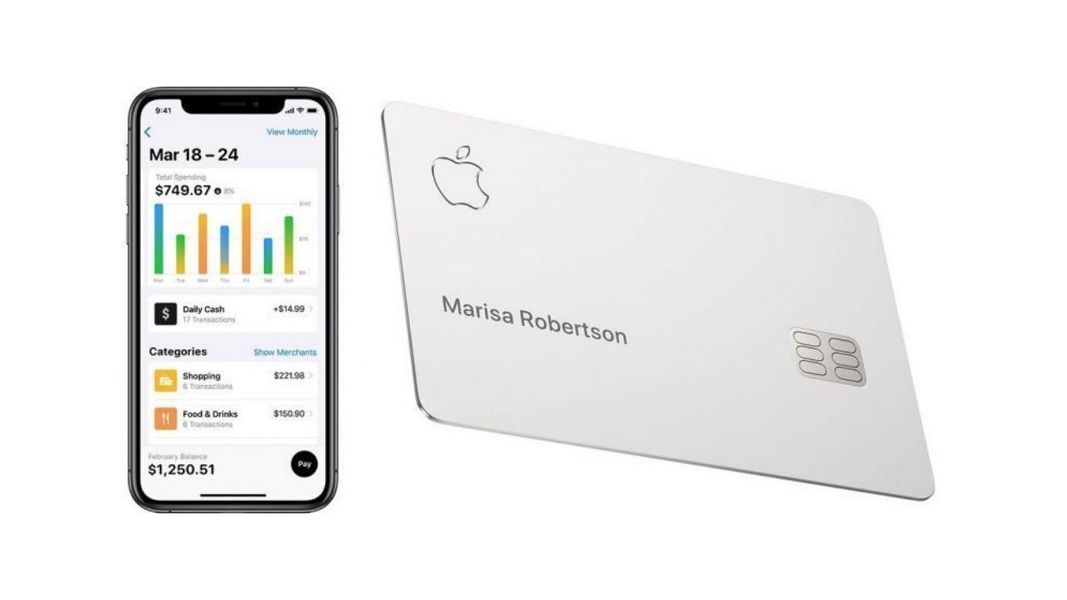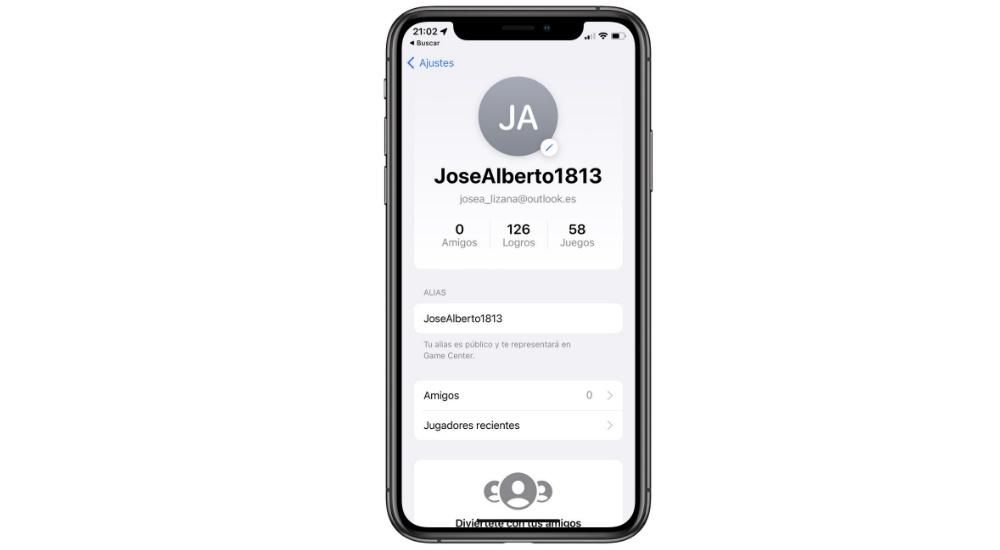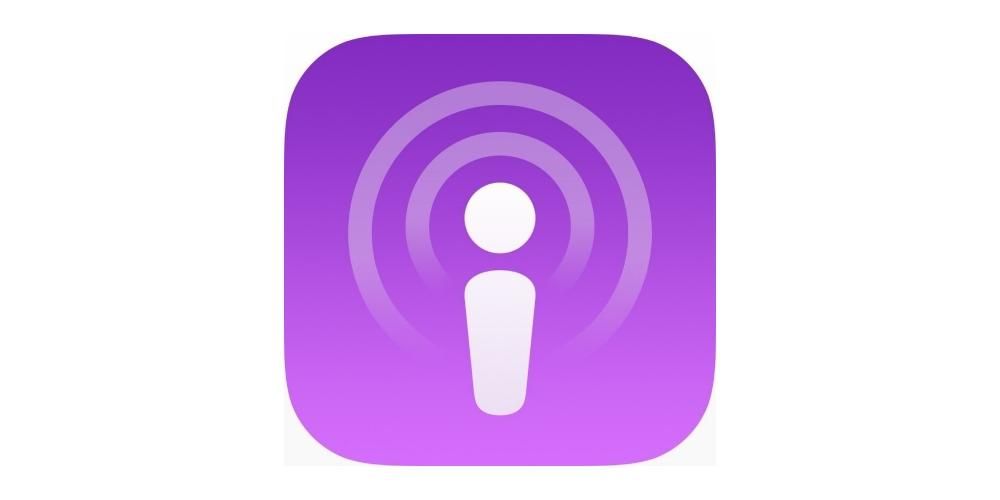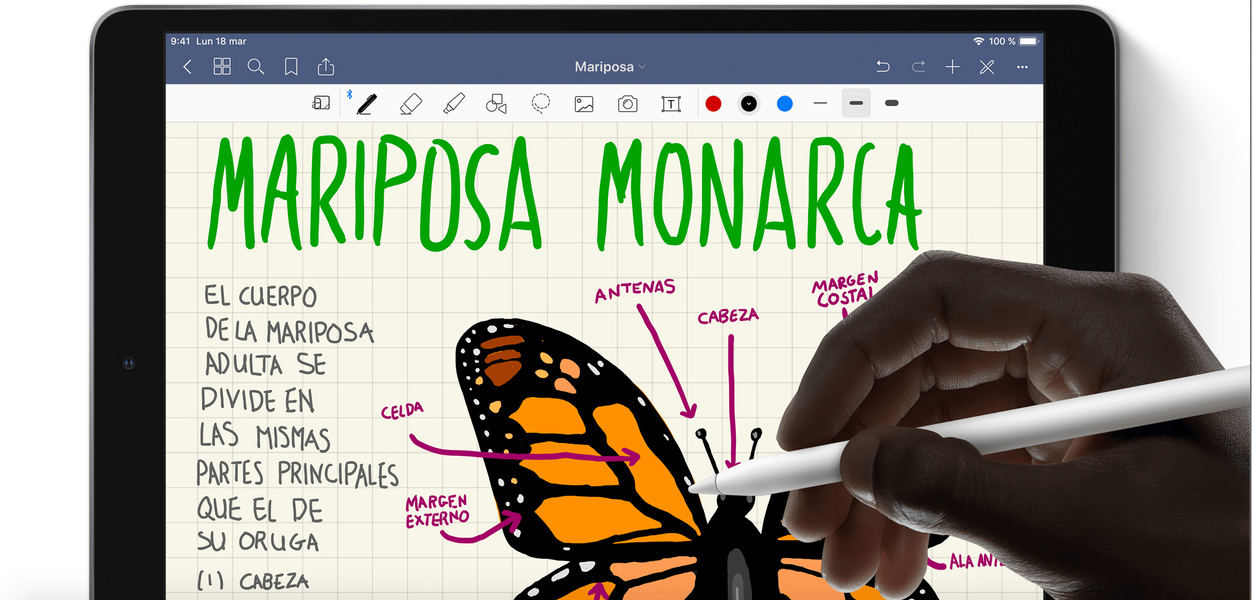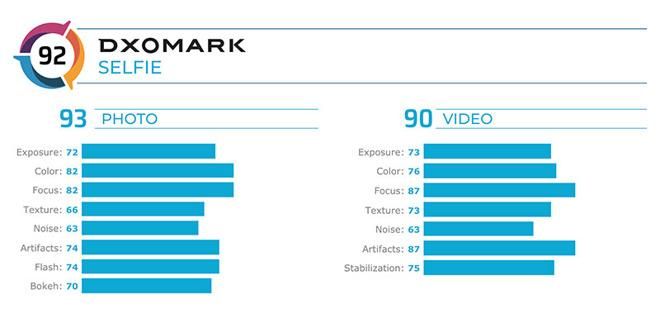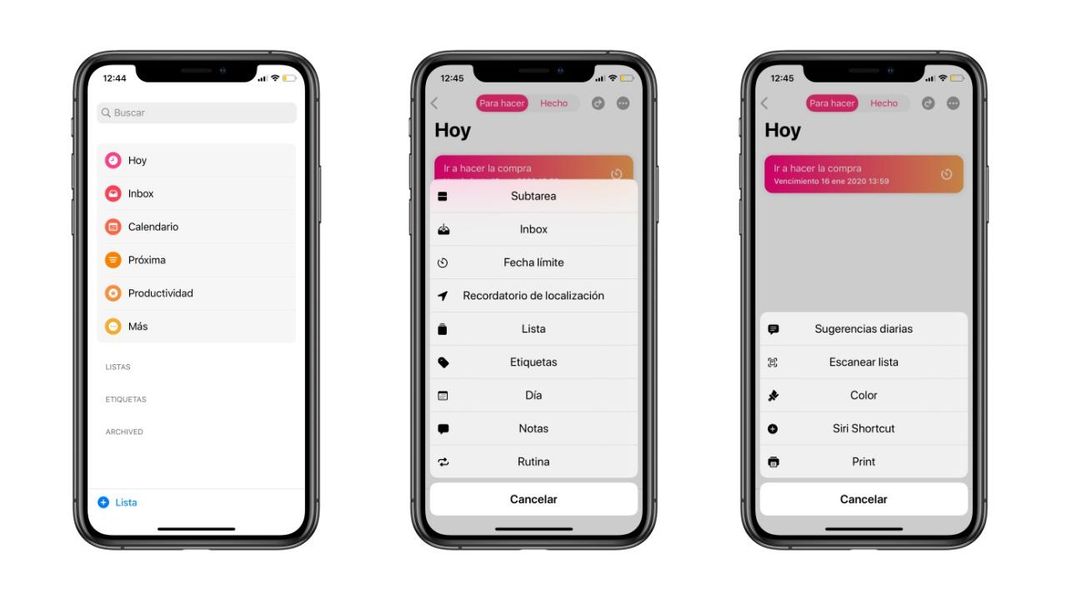E-mailhåndtering er en af de mest almindelige anvendelser af iPhone, da det giver dig en masse ro i sindet at kunne tjekke din e-mail næsten hvert minut. Af denne grund skal du altid træffe et godt valg af, hvilken app du skal bruge til at administrere den. I dette indlæg vil vi fortælle dig, hvordan du kan bruge Apples native Mail-app til at have alle dine e-mail-konti på din iPhone.
Tilføj alle dine e-mail-konti
IPhone, på grund af dens egenskaber og frem for alt fordi du har den tæt på dig hele dagen, giver dig ro i sindet, at du ikke går glip af en eneste e-mail. Men for at dette skal være tilfældet, skal du have alle dine konti synkroniseret i din Mail-app, ja, processen til dette er virkelig enkel, og med et par enkle trin vil du være i stand til at have alle dine e-mail-konti i app iOS Mail og få ro i sindet ved at kunne administrere dem alle fra din iPhone. Du skal blot følge de følgende trin.
- Åbn appen Indstillinger på din iPhone.
- Klik på Mail.
- Klik på Konti.
- Vælg Tilføj konto.
- Indtast detaljerne for den e-mail-konto, du vil synkronisere.
Med disse enkle fem trin kan du synkronisere alle de e-mail-konti, du vil have i den indbyggede Mail-app, som Apple tilbyder til sine iOS-enheder.

Så du kan slette en konto
Hvad hvis du vil slette den i stedet for at tilføje en e-mail-konto? Nå, processen er meget ens og derfor lige så enkel. Du skal blot følge de følgende trin.
- Åbn appen Indstillinger på din iPhone.
- Klik på Mail.
- Klik på Konti.
- Vælg den konto, du vil slette, og klik på den.
- Rul ned på skærmen, og tryk på Slet konto.
Med disse enkle fem trin vil du være i stand til at fjerne de e-mail-konti, som du ikke ønsker at have i din Mail-applikation på din iPhone.

Tilpas den måde, du bruger din app på
Mail-applikationen er en e-mail-applikation, der tilbyder enkelhed, og derfor når den på tilpasningsniveauet ikke højden af andre eksisterende e-mail-applikationer i App Store, såsom Spark, for eksempel. Dette behøver dog ikke at være en ulempe, da alle de brugere, der ønsker at have en letanvendelig applikation på deres iPhone, med en overskuelig og letforståelig grænseflade, er Apple Mail-appen måske bedste mulighed, de kan finde. Derudover, selvom vi har kommenteret, at den i forhold til tilpasning ikke når niveauet med andre apps, betyder det ikke, at du ikke vil kunne vælge bestemte punkter for bedre at tilpasse appen til dine behov. Her taler vi om nogle.
Vælg dine foretrukne postkasser
I Mail-appen kan du vælge, hvilke postkasser du hurtigt vil have adgang til i postkassemenuen, som du kan få adgang til ved at stryge til højre fra venstre side af skærmen. For at gøre dette er de trin, der skal følges, meget enkle.
- Åbn Mail-appen på din iPhone.
- Stryg fra venstre side af skærmen til højre for at åbne menuen Postkasser.
- Klik på rediger øverst til højre på skærmen.
- Vælg de postkasser, du vil have adgang til, fra menuen Postkasser.
- Når du har foretaget dit valg, skal du klikke på OK, placeret øverst til højre på skærmen.

På denne enkle måde kan du tilpasse, hvilke postkasser Mail-appen vil vise dig i menuen, og hvilke du hurtigt kan få adgang til blot ved at stryge til højre fra venstre side af skærmen. Derudover kan du også ændre rækkefølgen, som disse postkasser vises i, for at gøre det, følg nedenstående trin.
- Åbn Mail-appen på din iPhone.
- Stryg fra venstre side af skærmen til højre for at åbne menuen Postkasser.
- Klik på rediger øverst til højre på skærmen.
- Hold nede på de tre linjer, der vises til højre for hver af postkasserne, og mens du holder nede, flyt postkassen op eller ned afhængigt af dine præferencer.

Tilføj postkasser
På samme måde som du kan vælge de postkasser, du vil have adgang til, kan du også tilføje nye postkasser. Trinnene til dette er igen virkelig nemme.
- Åbn Mail-appen på din iPhone.
- Stryg fra venstre side af skærmen til højre for at åbne menuen Postkasser.
- Klik på rediger øverst til højre på skærmen.
- Tryk på Tilføj postkasse.
- Følg trinene for at tilføje den postkasse, du ønsker fra den mailkonto, du ønsker.
- Når du har valgt den postkasse, du vil tilføje, skal du blot klikke på OK, som er placeret øverst til venstre på skærmen.

Vælg skyderindstillingerne
En anden mulighed, som Apple giver for at tilpasse brugen af iOS Mail-appen, er at vælge, hvilke funktioner der skal udføres, når du glider en besked til højre eller venstre. I dette tilfælde kan du vælge fire forskellige handlinger-
- Nogen.
- Marker som læst.
- flytte besked
- fil
For at kunne vælge en af disse handlinger som standard, når du skubber en besked til venstre eller højre, skal du følge trinene nedenfor.
- Åbn appen Indstillinger på din iPhone.
- Klik på Mail.
- Tryk på Swipe Options.
- Klik på Stryg til venstre.
- Vælg den ønskede mulighed for at udføre, når du stryger en besked til venstre. Når du har det, skal du klikke på Tilbage.
- Tryk på Stryg til højre.
- Vælg den ønskede mulighed for at udføre, når du skubber en besked til højre. Når du har det, skal du klikke på Tilbage.
På denne måde kan du tilpasse den måde, du interagerer med dine e-mails fra den oprindelige Mail-app.