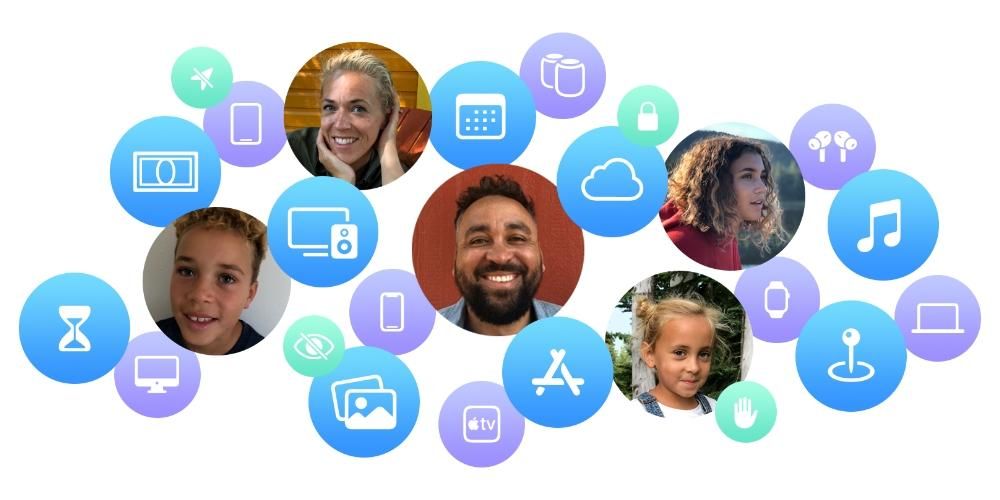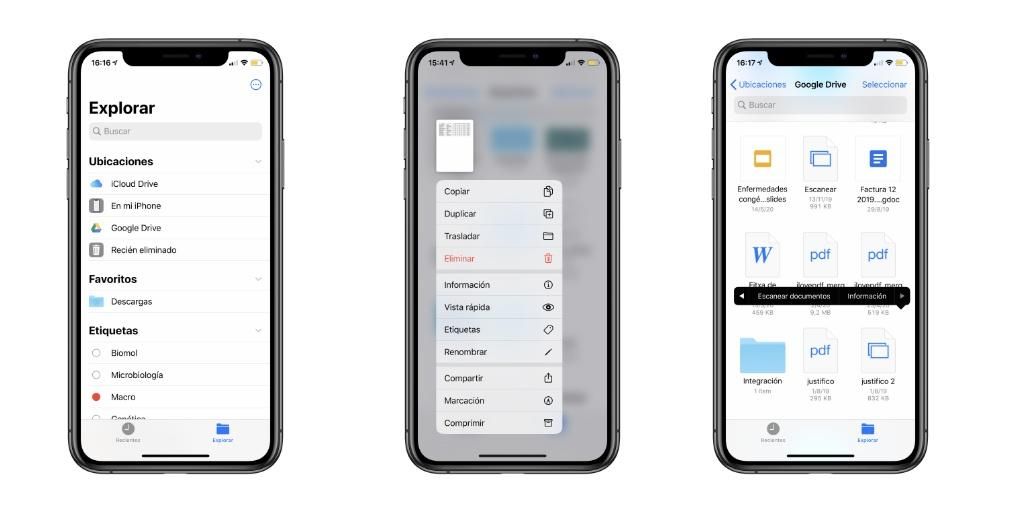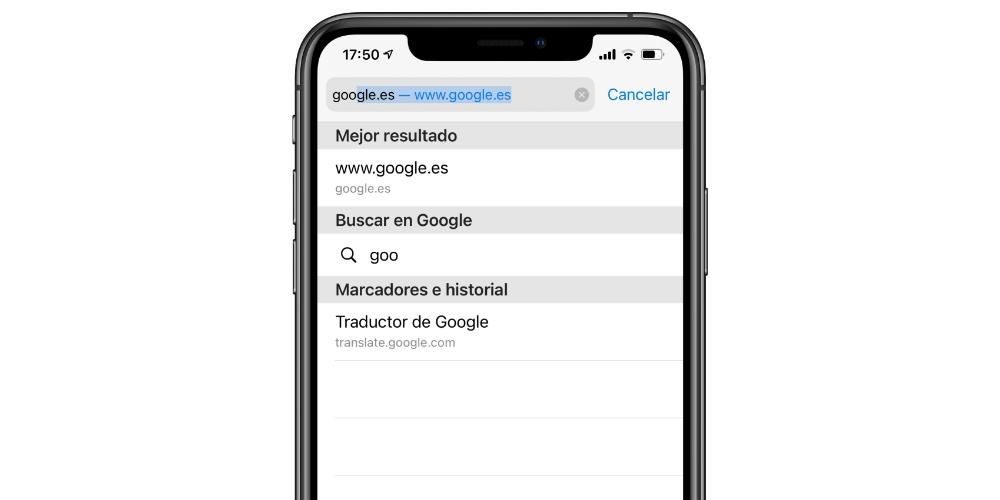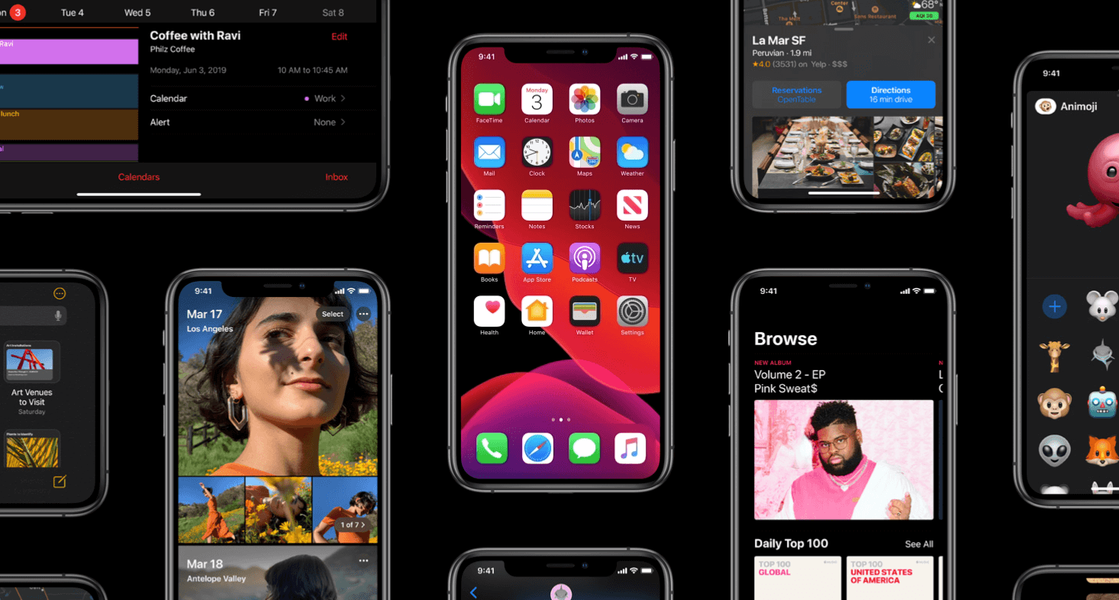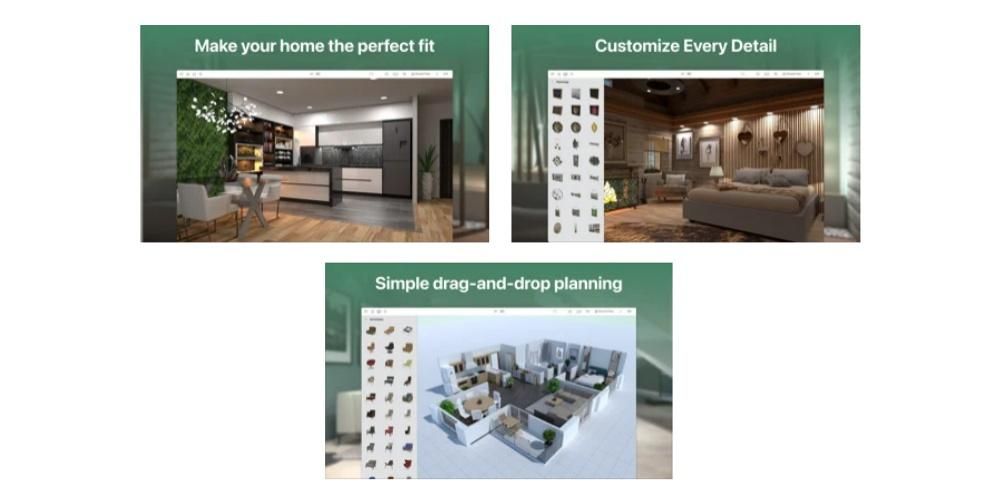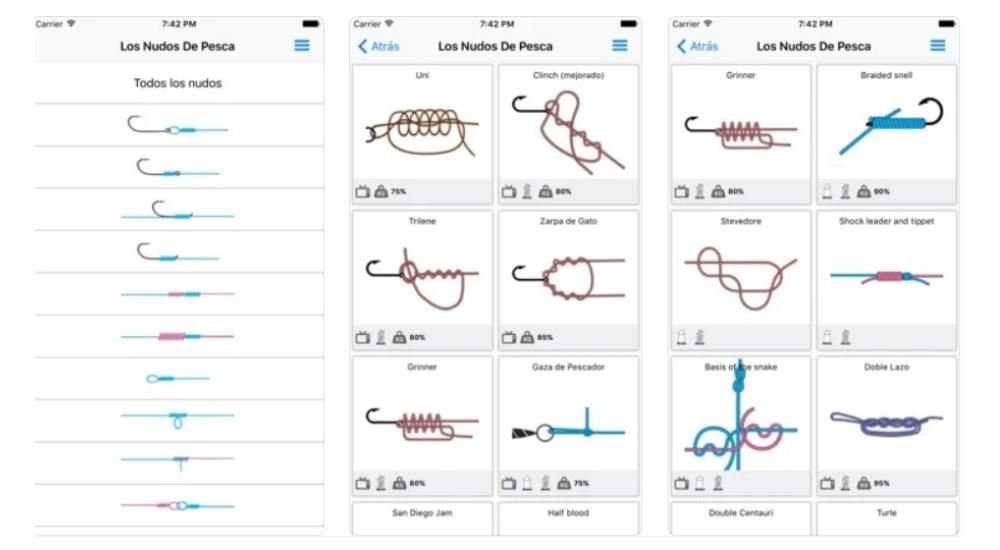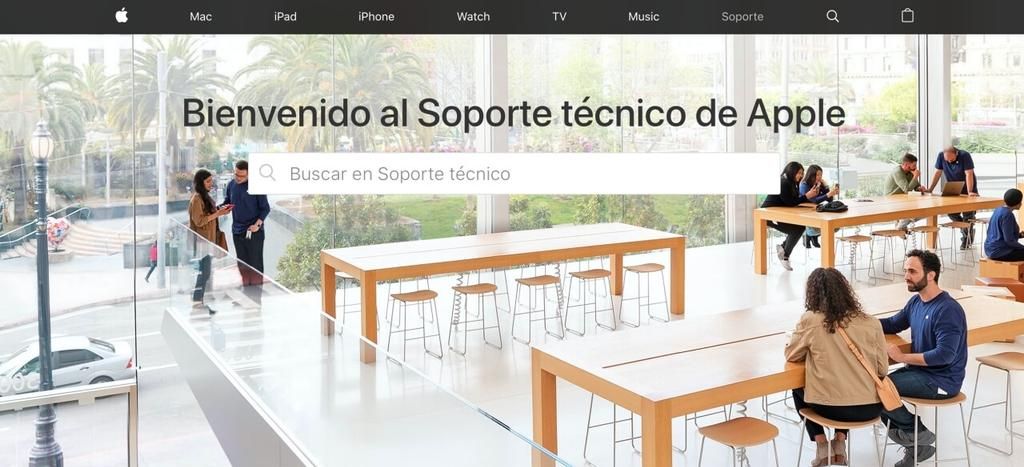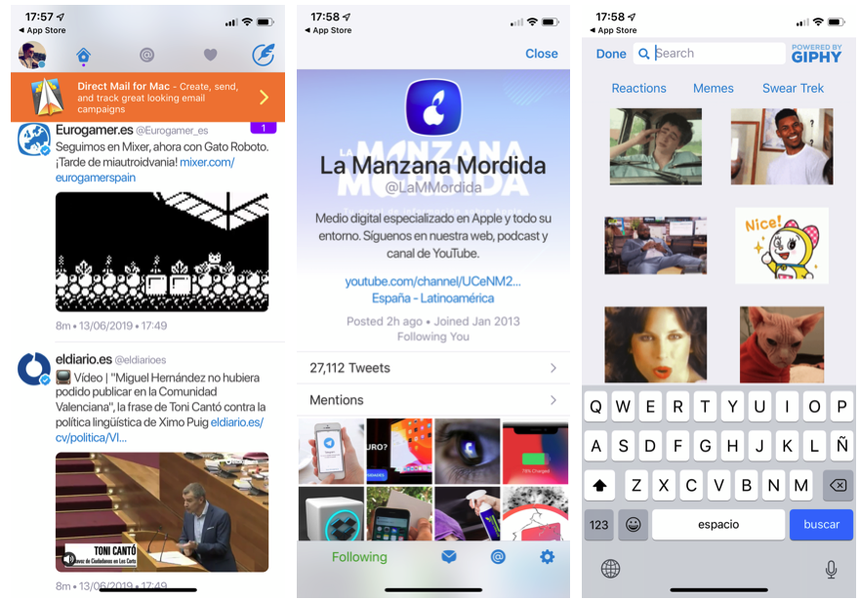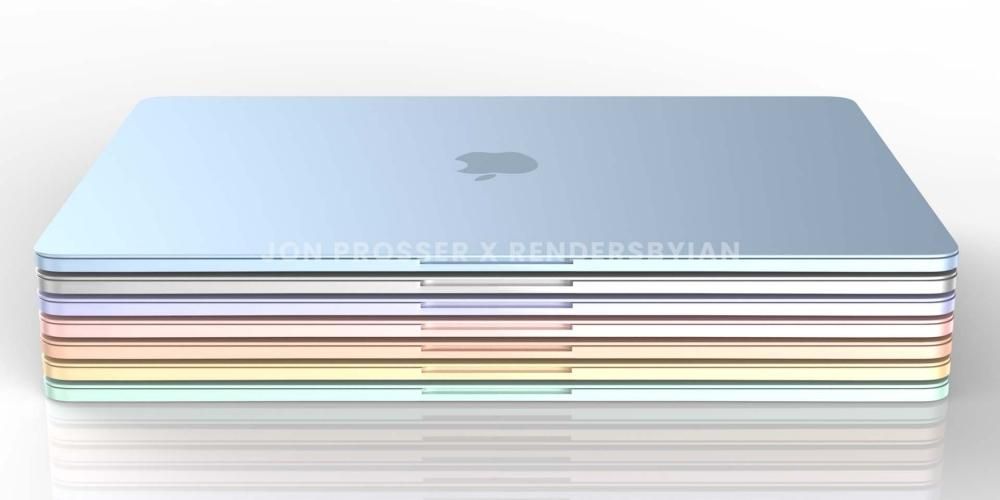En Mac-computer kan være et meget godt udstyr til at redigere billeder med, at kunne udføre arbejde med meget kraftfulde og avancerede værktøjer. Men en Mac er selvfølgelig også meget egnet til at udføre enklere og nemmere handlinger såsom at ændre størrelse på et billede eller reducere dets vægt. Disse sidste handlinger er meget enkle, men mange er sandsynligvis uvidende om, hvordan det gøres indbygget i macOS. Derfor vil vi i dette indlæg hjælpe dig med at udføre disse handlinger.
Ændr størrelsen på billeder på Mac med Preview
Forhåndsvisning er navnet på det oprindelige Mac-program, hvor du, som du måske allerede har gættet ud fra navnet, kan åbne og finde en forhåndsvisning af dine billeder. Denne applikation leveres som standard installeret på macOS, så det vil under ingen omstændigheder være nødvendigt at skulle downloade og installere det . I nogle systemopdateringer er funktioner og værktøjer blevet tilføjet til det, men i bund og grund forbliver det en enkel og intuitiv applikation.
Der er to måder at åbne Preview på, begge ender med at tage dig til det samme sted, men ad forskellige veje. Du kan gå til Launchpad eller trykke på cmd+mellemrum for at finde appen og åbne den. Når du er i det, åbnes et vindue, hvor du kan søge efter et eller flere billeder, der skal åbnes. Selvom der er en kortere vej dertil, og det er ved at gå til mappen hvor billedet er og dobbeltklikke på det. Sidstnævnte i tilfælde af at du har aktiveret forhåndsvisningsindstillingen som standardapplikation til at åbne fotos, ellers bliver du nødt til at højreklikke og klikke på Åbn med > Eksempel.
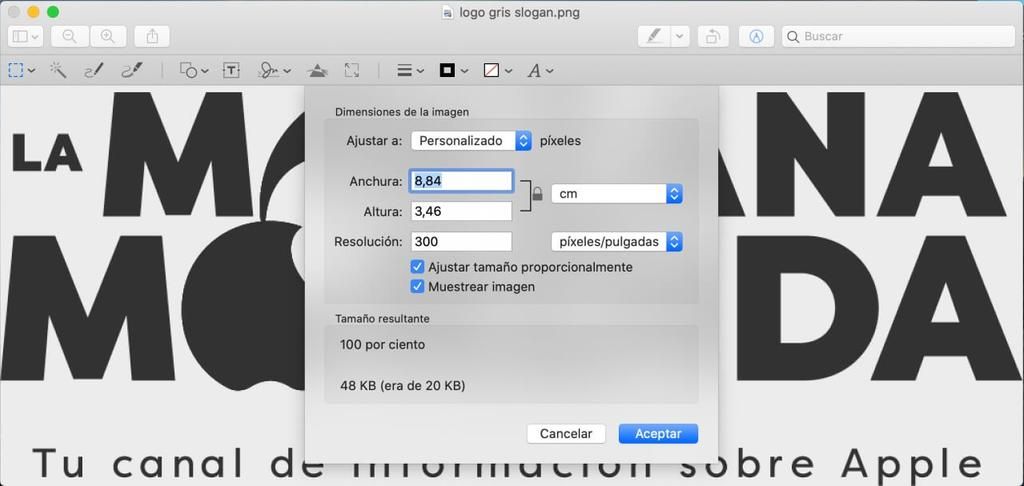
For at ændre størrelsen på et billede fra Preview skal du have det pågældende billede åbent og gå til Værktøjer > Tilpas størrelse , alt sammen fra værktøjslinjen øverst. Når du først er her, vil du se, at en boks dukker op, hvor du får lov ændre størrelsen på billedet med flere mål , som er pixels, procent, tommer, centimeter, millimeter og punkter. Du kan udføre en proportional omskalering, det vil sige, at billedet fortsætter med at opretholde den samme andel af bredden i forhold til højden, eller du kan frit vælge disse værdier selv uden at være afhængig af hinanden. Sidstnævnte gøres ved at fjerne markeringen i feltet Tilpas størrelse proportionalt .
Fra den samme boks for at ændre størrelse på billeder kan du også få adgang til en række standardmål, som kan være nyttige for dig. Du kan også aktivere eller deaktivere muligheden for at prøve billedet og kontrollere dets vægt med oplysningerne i bunden af vinduet. Kort sagt er dette en enkel og hurtig måde at kunne ændre størrelsen på dine billeder på din Mac uden at skulle åbne en mere kraftfuld editor eller installere den, hvis du ikke har den.
Andre forhåndsvisningsfunktioner

Selvom formålet med denne artikel er at kende funktionerne ved at ændre størrelse på billeder, kan du være interesseret i at kende andre muligheder, som denne applikation tilbyder. Her fremhæver vi nogle af dem:
- Få et bedre kig på et billede ved at zoome ind eller ud.
- Del hurtigt et billede ved hjælp af indbyggede apps eller tredjepartsapps og via AirDrop.
- Vælg en del af billedet med tryllestaven, og beskær det fra billedet.
- Lav anmærkninger med penslen.
- Mal en del af billedet med markører, blyanter og highlightere.
- Tilføj en tekst med forskellige font-, format- og størrelsesindstillinger.
- Tilføj en digital signatur.
- Juster parametre som kontrast, lysstyrke, mætning, skygger og mere.
- Tilføj standardformer som cirkler eller firkanter.
Reducer vægten af et billede med Mac
Selvom det er rigtigt, at når størrelsen på et billede ændres, varierer vægten, er der tidspunkter, hvor denne vægt kan være højere. Der er mange webværktøjer og applikationer, der gør det muligt at udføre denne proces. komprimere vægten af et billede fuldstændig ledig . Vi vil anbefale et specifikt websted, der giver dig mulighed for at gøre det, selvom der er mange andre. Tin.jpg'display:inline-blok; bredde:100%;'>