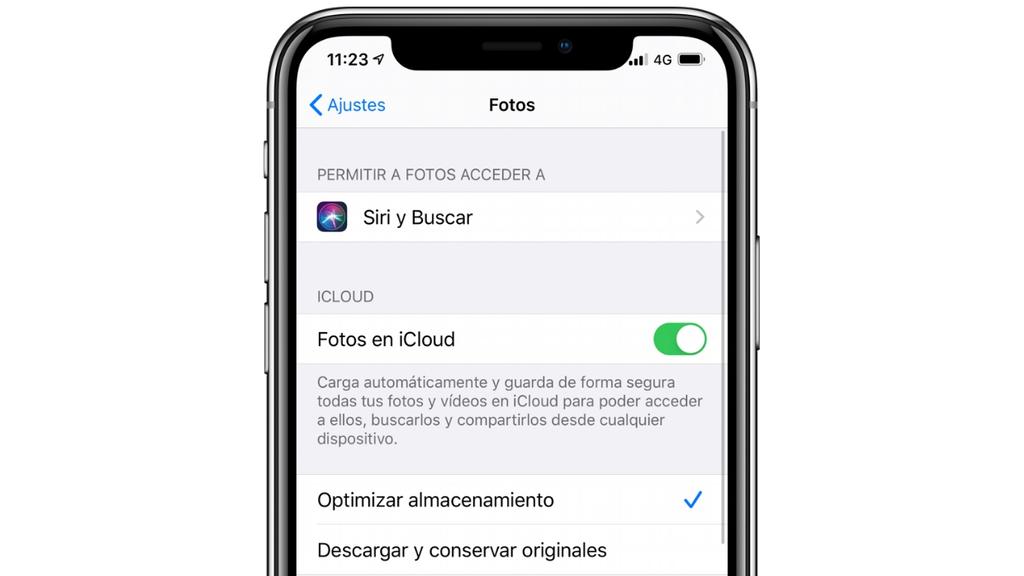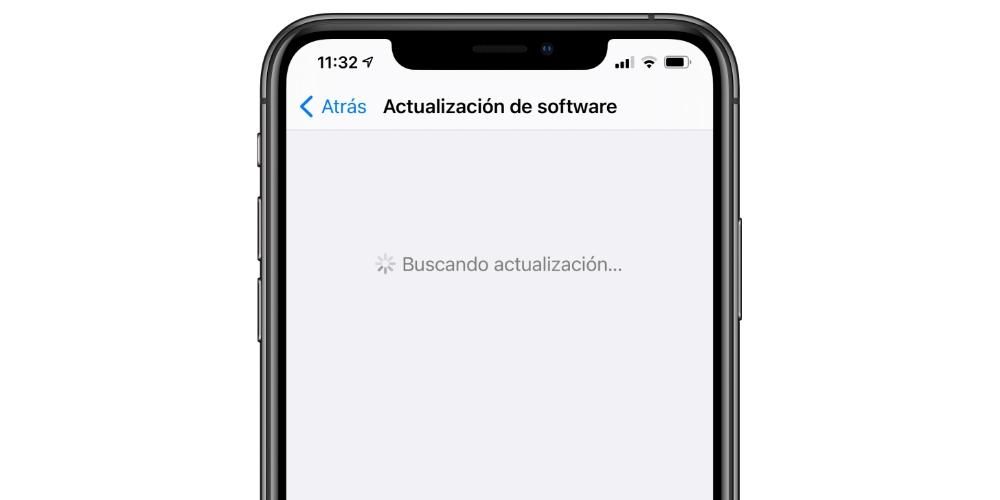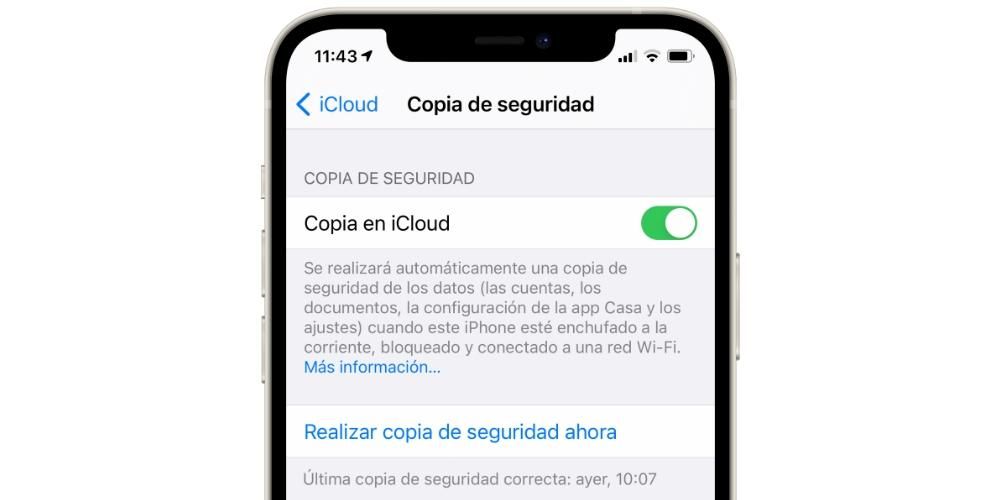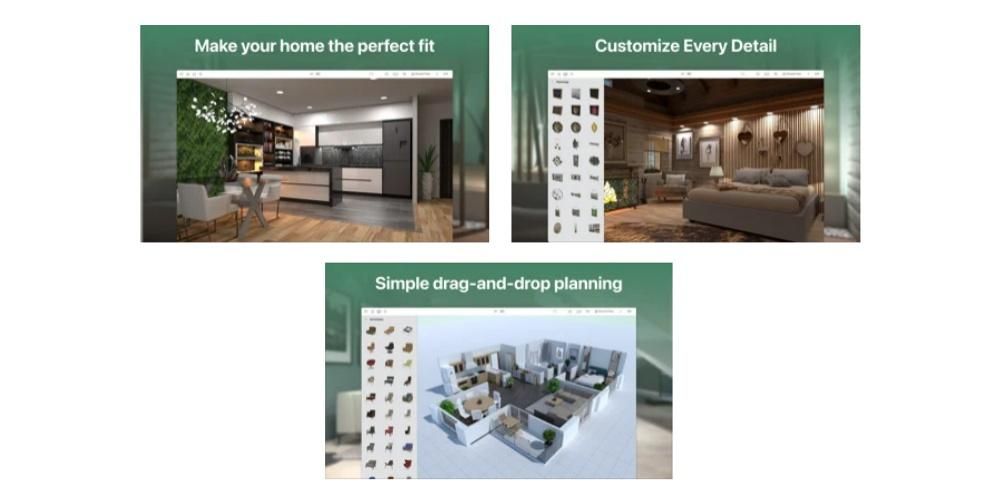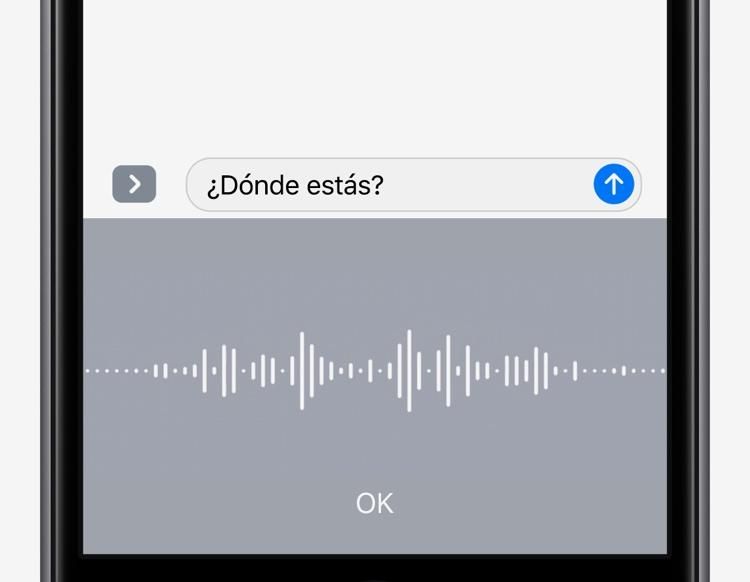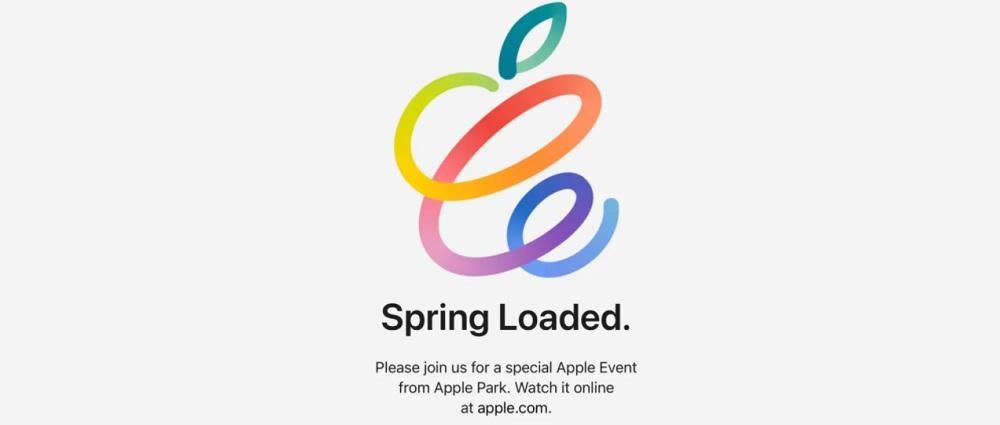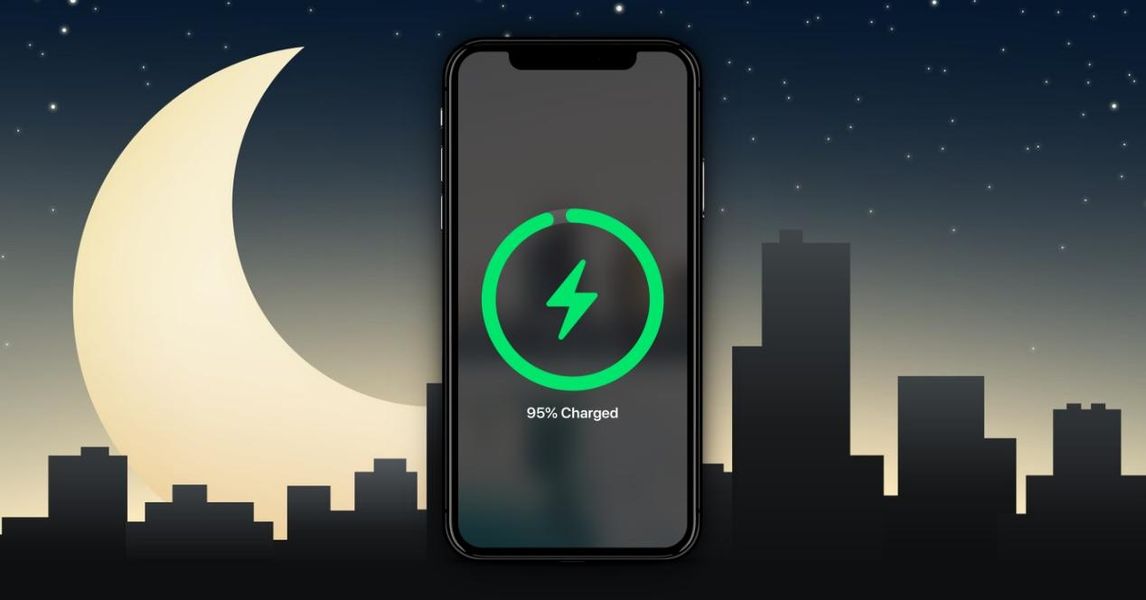En af styrkerne ved MacOS er enkeltheden af operativsystemet og hvor tilgængeligt alt er til enhver tid, og en del af skylden for sidstnævnte ligger i en funktion eller applikation, vi ville ikke rigtig vide, hvordan man katalogiserer det, kaldet Mission Kontrol og det giver dig muligheden for perfekt at organisere skærmene på din Mac, så du også kan få adgang til alt meget nemt og hurtigt. Læs videre for at opdage alt, hvad du kan gøre med Mission Control.
Hvad er Mission Control helt præcist?
Mission Control er en indbygget applikation eller funktion, der tilbydes af MacOS, som er tilgængelig for dig fra det øjeblik, du tænder din Mac for første gang, du behøver ikke at gøre eller installere noget, alt er perfekt konfigureret fra starten. Det, Mission Control tilbyder, er en synoptisk visning af alle dine åbne vinduer, skrivebordspladser, fuldskærmsapplikationer og Split View-rum for at gøre det nemt at se og skifte mellem dem, så du nemt kan få adgang til dem til enhver tid. nogen af disse elementer.
Hvordan fungerer Mission Control?
Åbn Mission Control
Du har helt sikkert allerede åbnet, på et tidspunkt i dit liv, Mission Control, men du vidste ikke, at du åbnede Mission Control. Der er tre måder at åbne denne applikation på:
- Stryg op med tre eller fire fingre på pegefeltet, eller hvis du bruger Magic Mouse, skal du dobbeltklikke på musen med to fingre.
- Åbn Mission Control-appen i mappen Programmer.
- Tryk på Mission Control-tasten på Apple-tastaturet eller Touch Bar.

Som du kan se, er det virkelig nemt at få adgang til denne fantastiske applikation, som du har på din Mac, vi anbefaler, at du bruger den første af de ovennævnte muligheder for at få adgang til den, da vi mener, at det for de fleste brugere vil være den nemmeste måde at nyde de fordele, som Mission Control tilbyder dig.
Tilføj mellemrum og skift mellem dem

Når du åbner Mission Control, vil du se, at du har to forskellige rum, den ene, mellemrumsbjælken øverst på skærmen, hvor du kan finde miniaturebilleder af hvert skrivebordsrum og hvert vindue, der er i fuld skærm eller Split View og to , de andre programmer, som du har åbne på din Mac, men som ikke er i fuld skærm.
Tilføjelse af mellemrum i mellemrumstasten er virkelig simpelt, du skal blot flytte markøren til mellemrumstasten og klikke på Tilføj-knappen (+) placeret øverst til højre på skærmen. Hvis du har mere end et mellemrum på mellemrumstasten, kan du selvfølgelig skifte mellem dem ved at klikke på miniaturebillederne eller bruge de bevægelser, du kan nyde i MacOS som at stryge til venstre eller højre med tre eller fire fingre på pegefeltet og med to fingre på Magic Mouse eller tryk på kontrol-højre-pil eller kontrol-venstre pil på tastaturet.
Flyt vinduer til mellemrum

Selvfølgelig, hvis du har et vindue åbent, og du vil tilføje det til space-vinduet, kan du gøre det perfekt, du skal bare trække nævnte vindue til thumbnailet af det mellemrum, du ønsker i mellemrumstasten. Hvis du trækker et vindue til et tomt område af mellemrumstasten, åbner det fuld skærm i sit eget nye rum. Hvis du trækker et vindue til miniaturebilledet af en fuldskærmsapp, vil det også ske, at begge vil blive arrangeret i Split View.

Flyt eller fjern mellemrum
Endelig kan du også meget nemt flytte og slette mellemrum, for at flytte dem skal du blot trække miniaturebilledet af det tilsvarende mellemrum til venstre eller højre for et andet mellemrum i mellemrumstasten. Hvis du blot vil fjerne et mellemrum, skal du holde Option-tasten nede og derefter klikke på det genererede x-symbol øverst til venstre i mellemrummet. Alle vinduer i det pågældende rum vil automatisk blive flyttet til den første plads på skrivebordet.