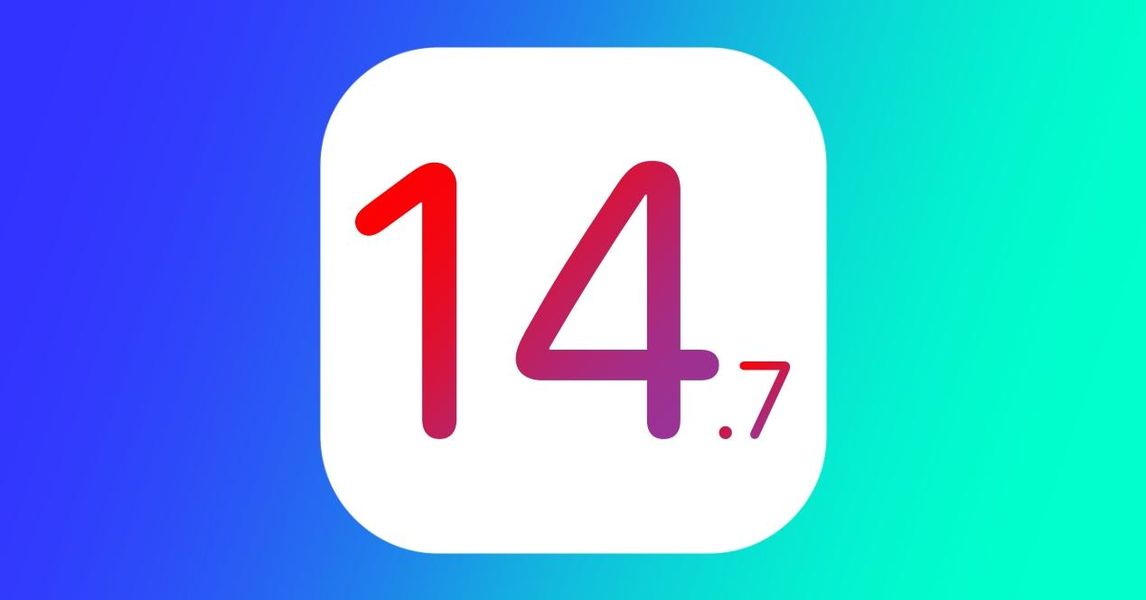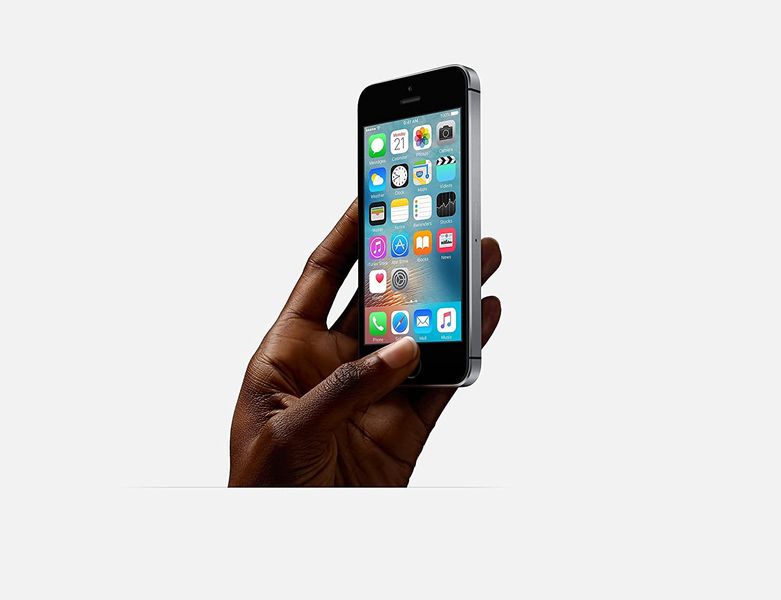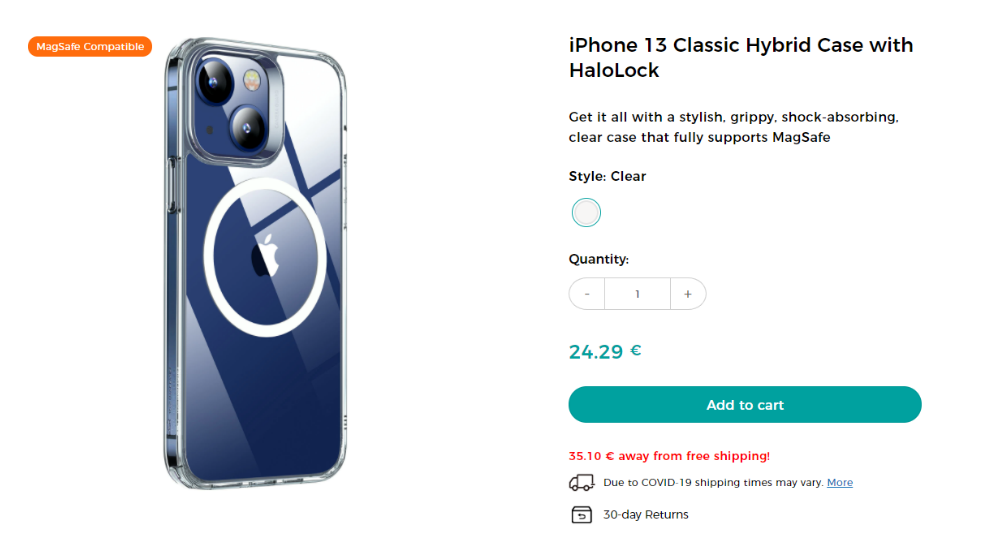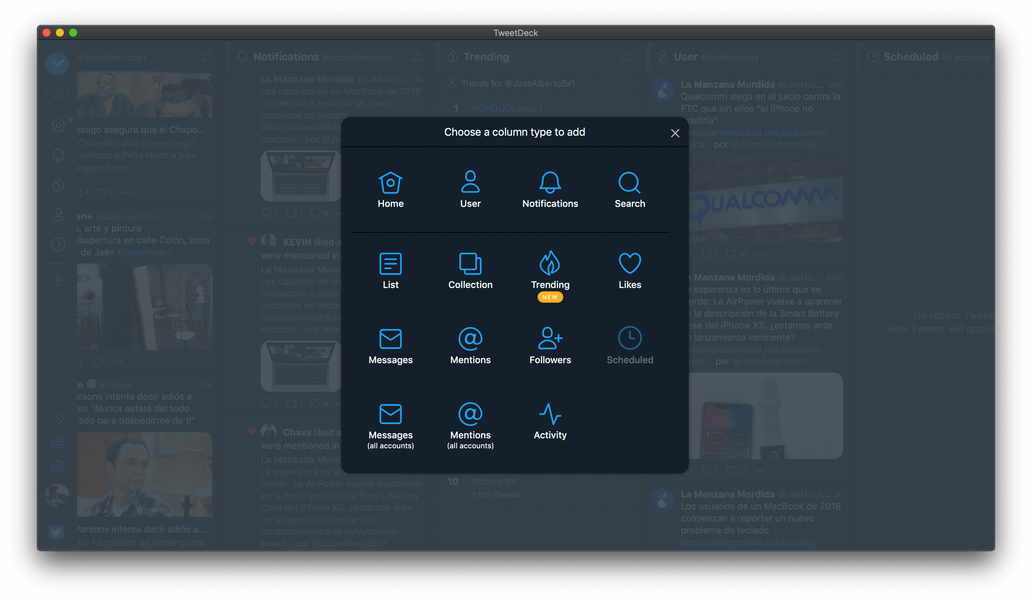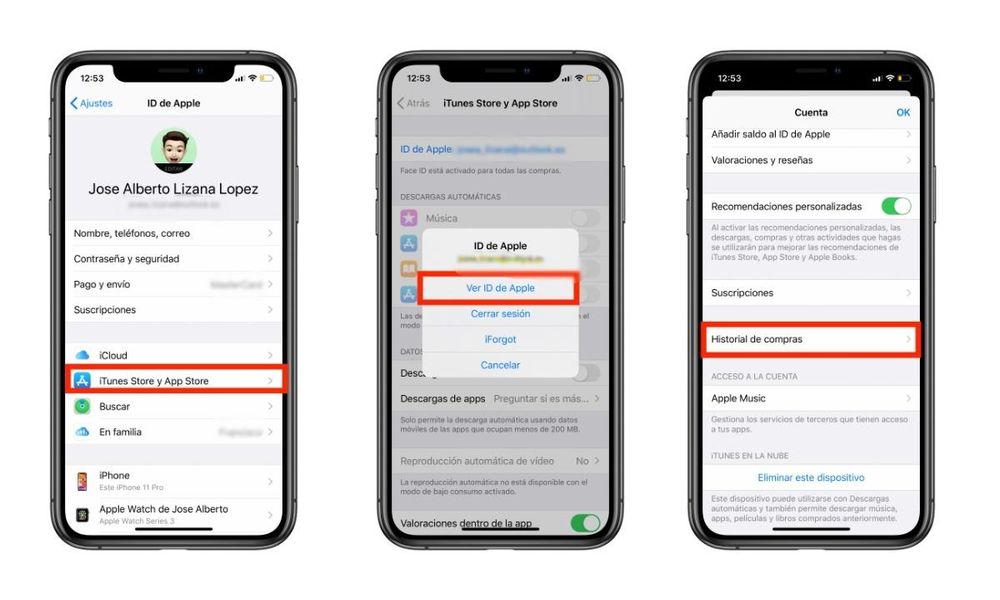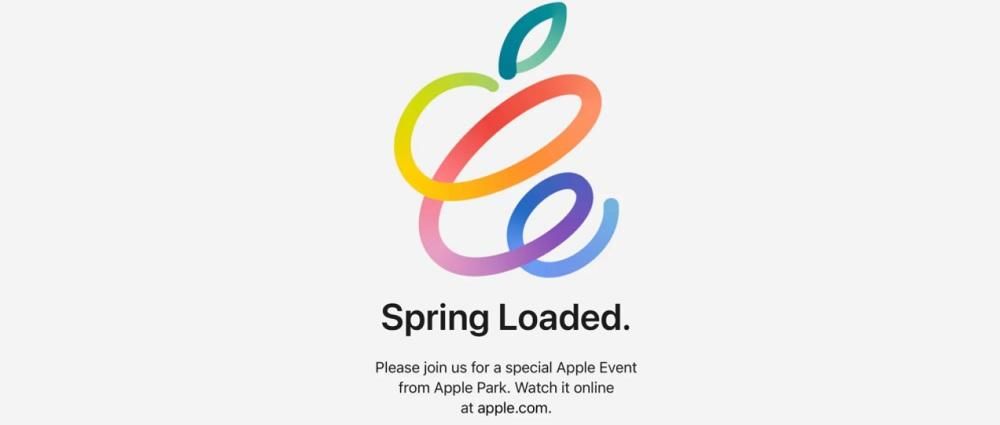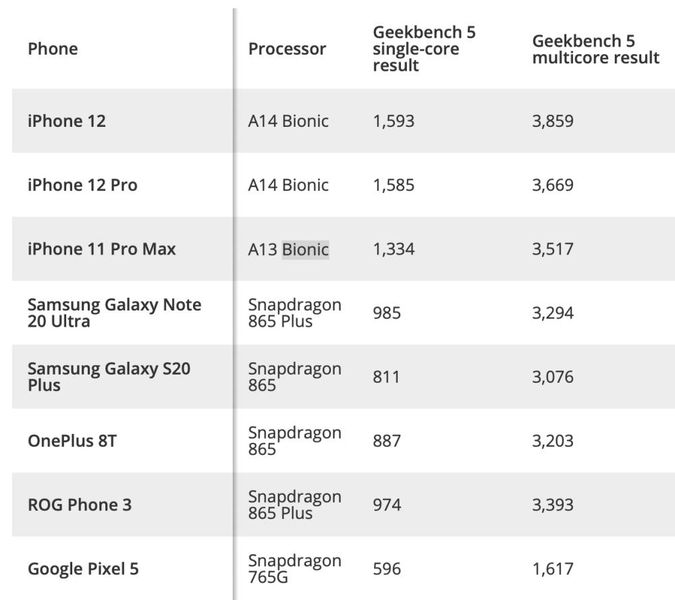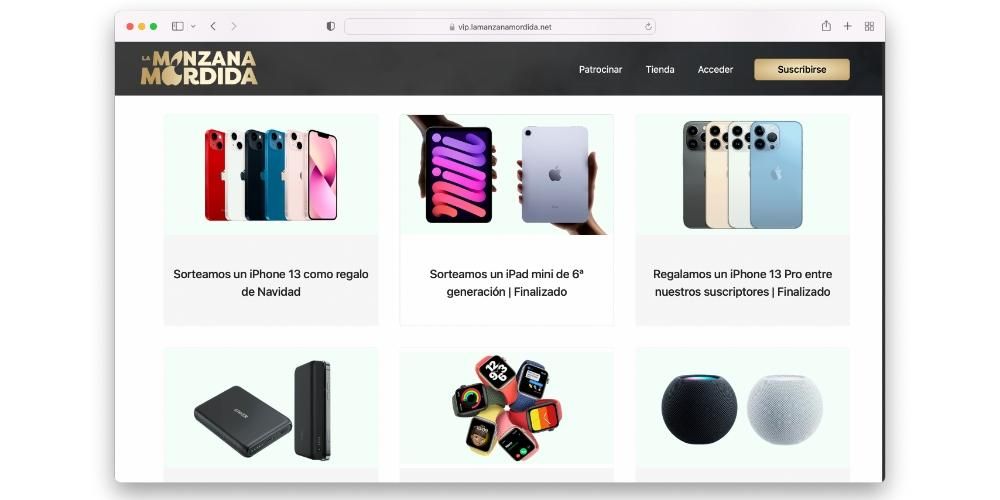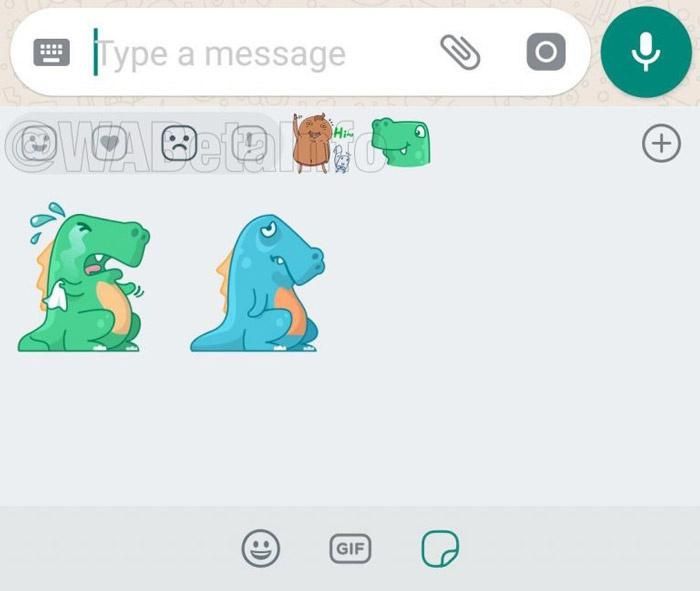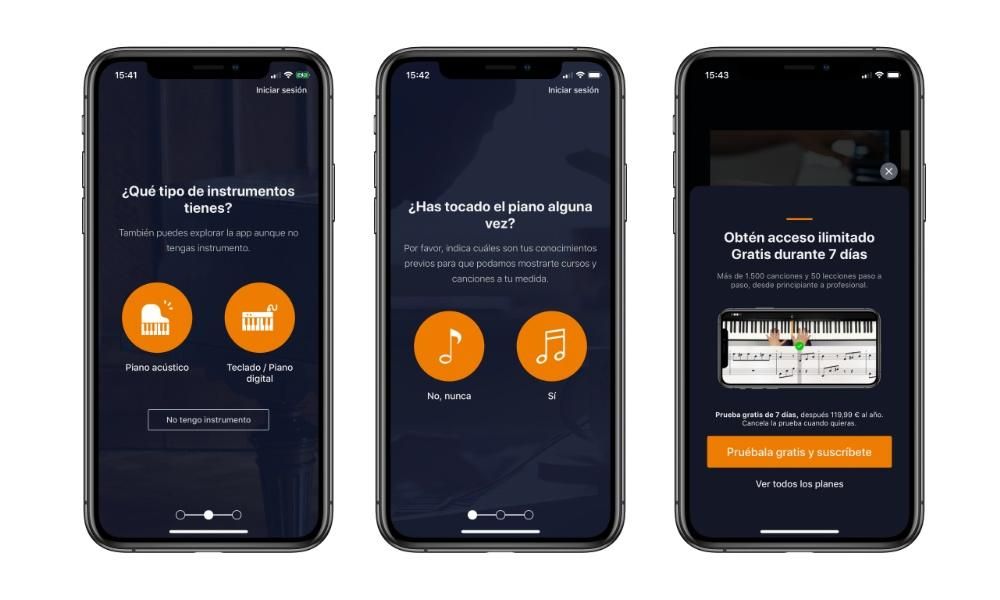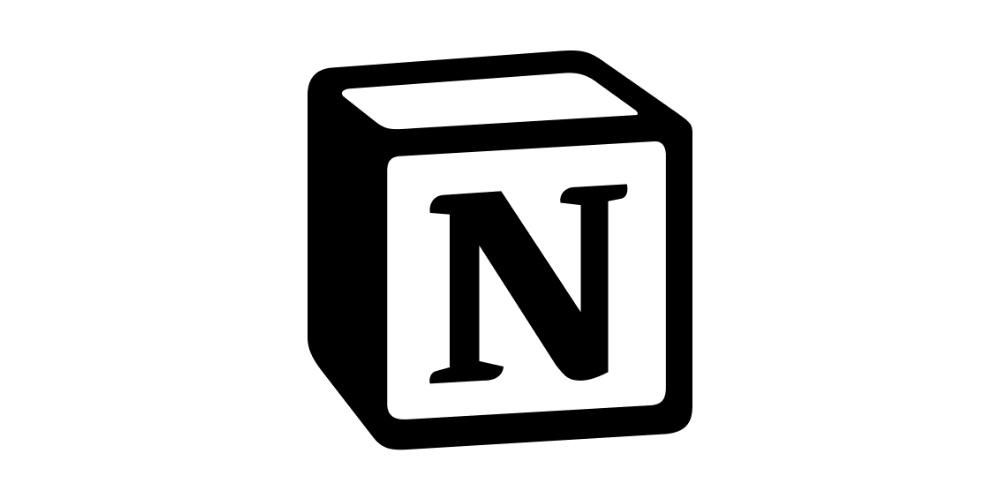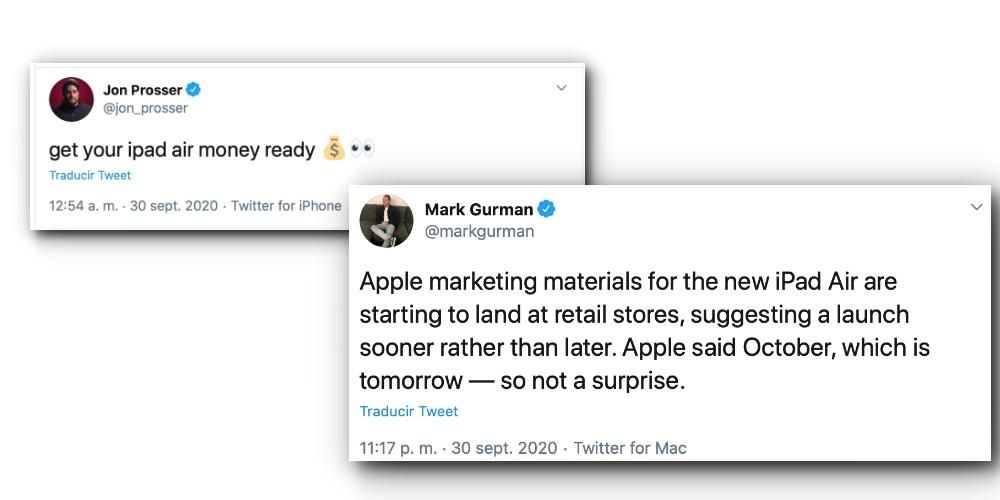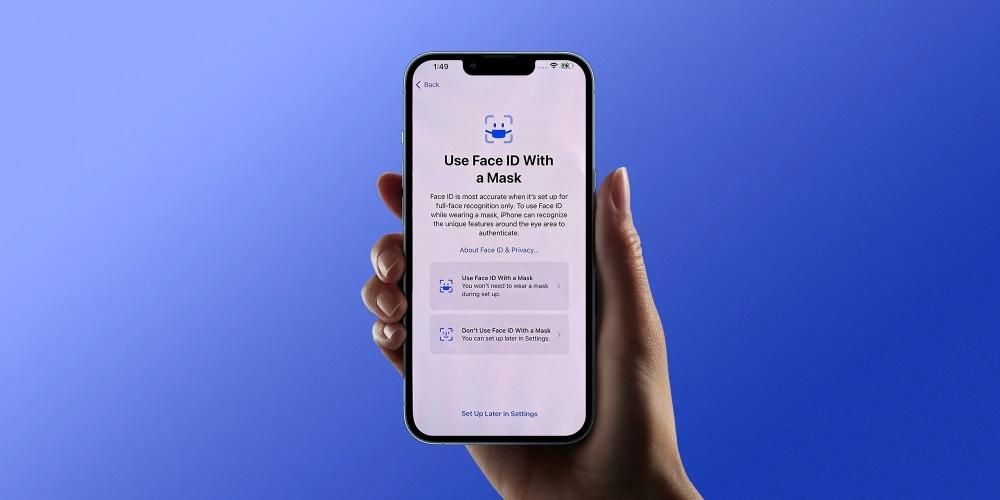Du har sikkert ved mere end én lejlighed taget et billede eller lavet en video, og du har senere bekræftet, at det er blevet roteret. At dreje hovedet eller mobilen er måske ikke den mest behagelige mulighed, så det er bedst at placere det. Hvis du er ny til iOS, skal du ikke bekymre dig, da vi nedenfor viser dig, hvordan du roterer billeder og videoer på en iPhone.
Roter billeder fra appen Fotos
Fra selve den oprindelige Photos-applikation, den du har på iPhone apps-skærmen, kan du udføre denne proces. Faktisk vil du se, at det er ekstremt nemt, selvom det er forståeligt, at du ikke var klar over muligheden på forhånd, selvom du har været med din telefon i lang tid.
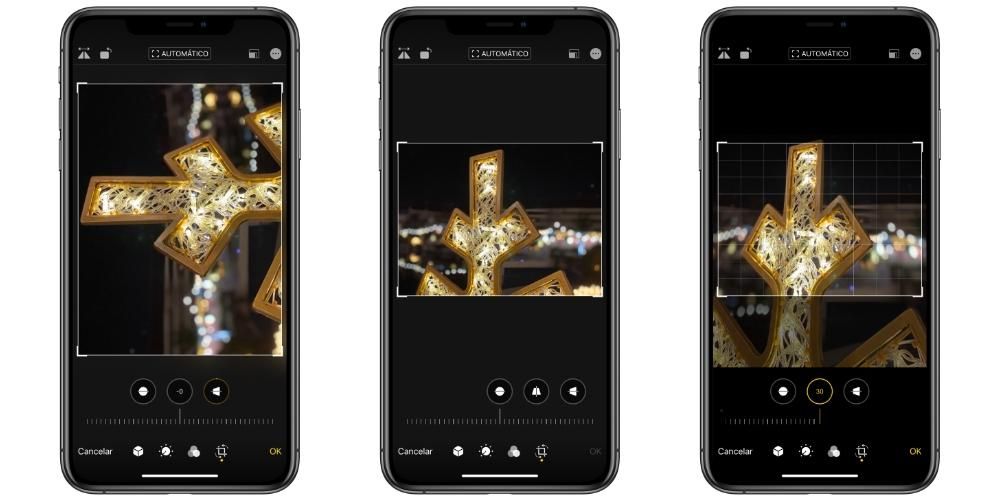
Hvis du går til Fotos og åbner det billede, du vil rotere, vil du se, at der øverst til højre er en mulighed, der hedder Redigere . Hvis du klikker på det, åbnes redigeringsgrænsefladen, hvor du kan ændre visse parametre for snapshotet, såsom lysstyrke, kontrast, tilføje filtre og mange andre muligheder. Det, der betyder noget i dette tilfælde, er dog at rotere billedet, hvortil du skal klikke på ikonet, der er placeret længst til højre, før Ok.
Du kan nu manipulere billedindramning på forskellige måder. Du kan beskære den, hvis du vil fjerne uønskede dele, rette den ud med den nederste bjælke, ændre dens perspektiv med ikonerne over bjælken og selvfølgelig rotere den. For at gøre dette skal du klikke på det andet ikon fra oven fra venstre, hvilket giver dig mulighed for at gå dreje 90 grader billedet, hver gang du trykker på.
Fjern / sæt billedernes spejltilstand
Når vi tager en selfie, er det muligt, at dette vil blive vist i sit endelige resultat et fotografi i spejltilstand. Det betyder, at det vil se ud på samme måde, som det ville se ud foran et spejl, med alt på hovedet. Det modsatte kan også ske, og det er, at i stedet for at se sådan ud, ser det naturligt ud. Hvorom alting er, så er der mulighed for at få billedet til at se ud efter din smag, med eller uden den spejltilstand. For at gøre dette skal du blot følge trinene angivet i det foregående punkt og klikke på det første ikon, der giver dig mulighed for det vend billedet vandret eller lodret.

Men hvis du vil indstillet som standard at de billeder du tager med frontkameraet vises i en eller anden tilstand, skal du gå til Indstillinger> Kamera og finde indstillingen Bevar spejleffekten . Hvis denne mulighed er aktiveret, vil du altid have billeder i dette format uden at skulle redigere dem, og hvis den er deaktiveret, vil de komme naturligt ud.
Roter videoer på en iPhone
indfødt

Faktisk er mulighederne for video næsten identiske med dem for fotos. Faktisk er måden at få adgang til redigeringspanelet på den samme, idet man også skal gå til den specifikke video og klikke på Rediger. Når vi først er åbnet, finder vi visse forskelle i redigeringspanelet, såsom at kunne trim videoen i den nederste bjælke. Du skal dog klikke på det sidste ikon før ok, og du får adgang til funktionerne for at rotere videoerne, ændre deres perspektiv eller sætte dem i spejltilstand.
Via iMovie
Dette er en applikation designet af Apple, og som bruges til at udføre lidt mere komplekse udgaver end foto-appen, dog uden at nå et professionelt niveau. Det gode ved at have det installeret og bruge det til at trimme videoer er, at du i øvrigt kan lave andre dybere redigeringer som f.eks. effekter, overgange, tekster og meget mere . For at rotere videoerne skal du følge disse trin:

- Klik på Opret projekt.
- Vælg muligheden Film.
- Dit galleri med billeder og videoer vises i form af et gitter, og du skal klik på den video, du vil rotere.
- Når du har valgt den video, du ønsker, skal du klikke videre lave film (nederst på skærmen).
- Du bliver nødt til at rotere videoen brug to fingre på videoen og simuler, at du roterer den . Videoen vil rotere fra 90 til 90 grader, og hvis du vil dreje den til højre, skal du dreje den med fingrene til den side eller omvendt, hvis du vil gøre det til venstre.
- Når videoen er etableret i den ønskede position, skal du klikke på Færdig øverst til venstre.
Når du har gjort dette, kan du gemme videoen i dit galleri eller dele den gennem forskellige tjenester såsom AirDrop, beskedprogrammer og andre. For at gøre dette skal du blot trykke på dele ikon der vises nederst på skærmen, mod midten.