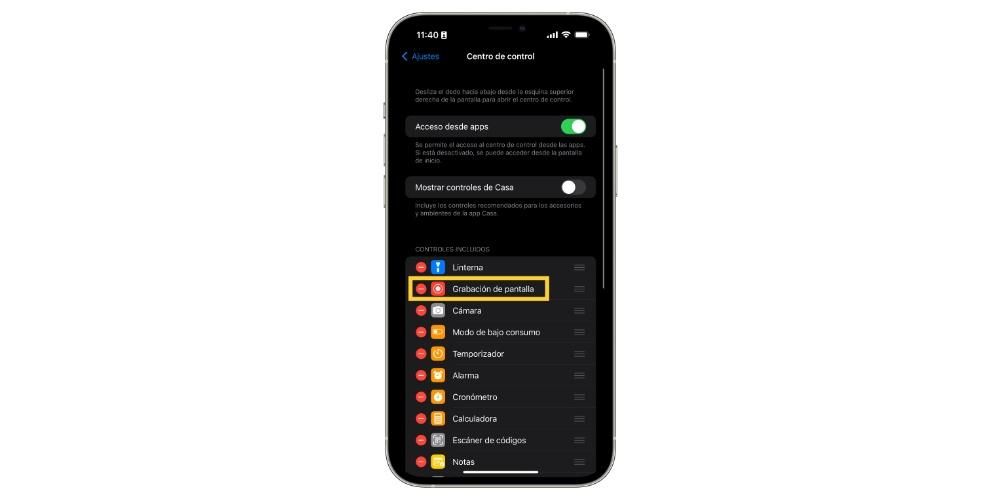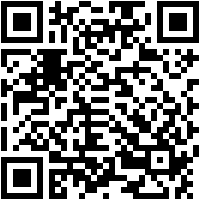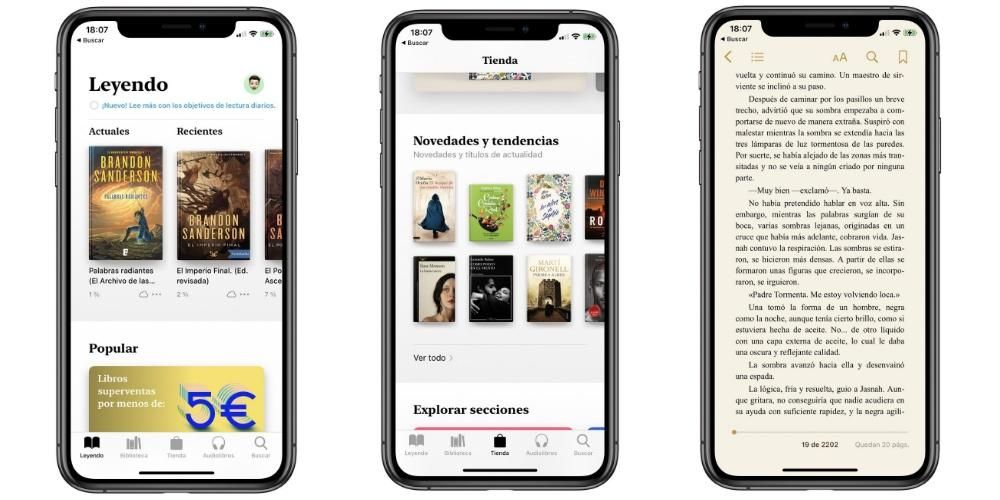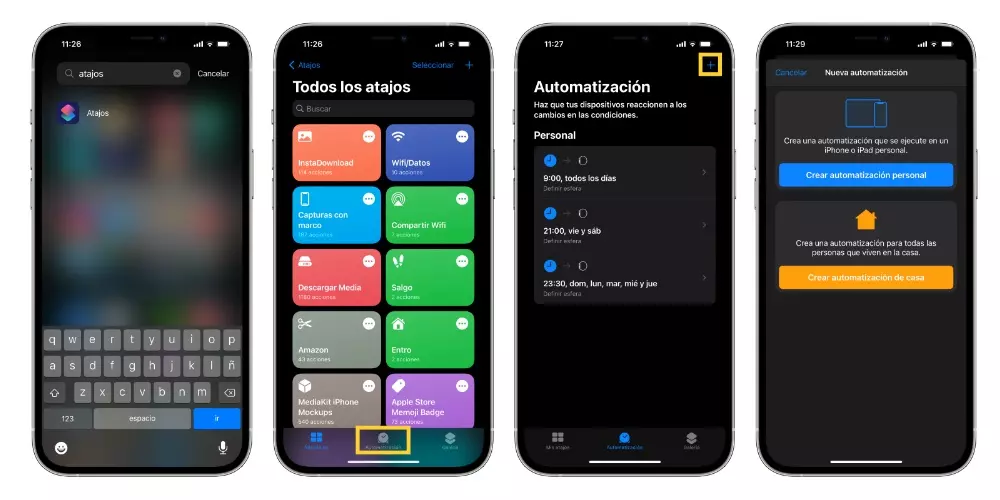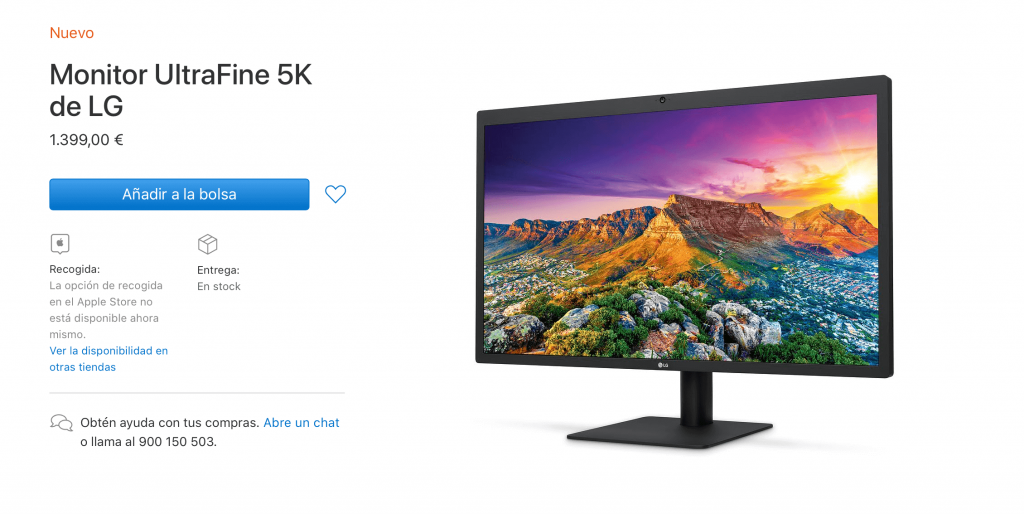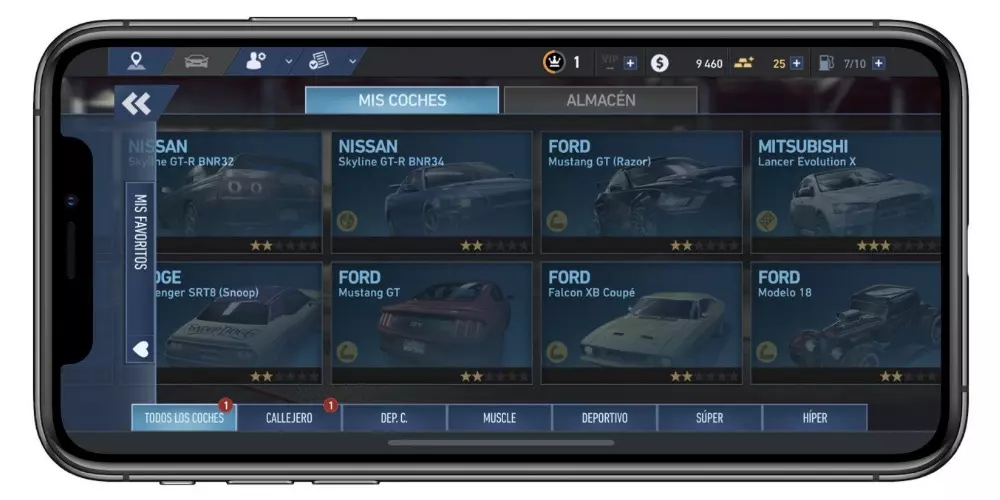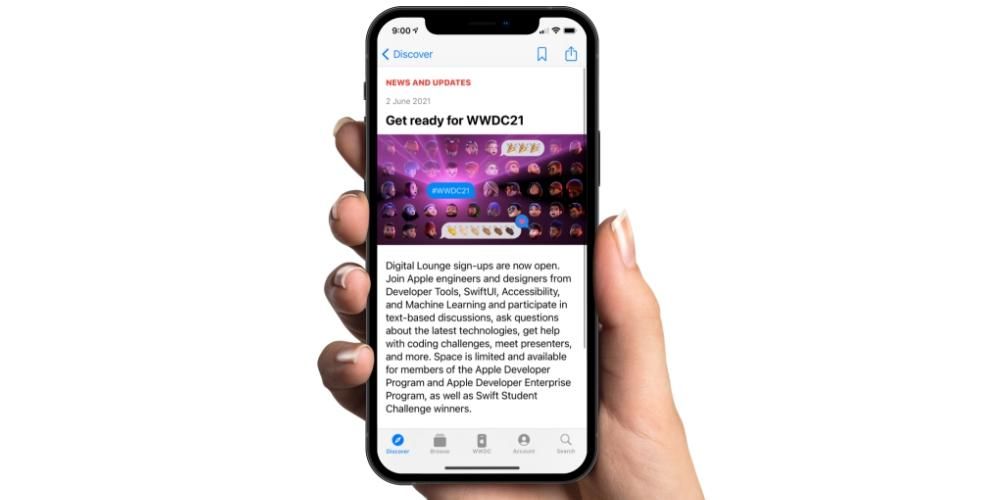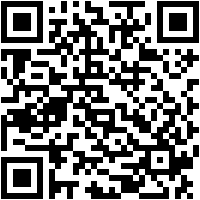Udfør regnskab eller administrer data fra en undersøgelse. Dette er nogle af de anvendelser, der kan gives til numre, men de skal altid suppleres med formler, da det uden disse numre ikke ville give nogen mening. Derfor vil vi i denne artikel fortælle dig de vigtigste formler, du kan bruge, og hvordan du integrerer det i applikationen på iPhone, iPad eller Mac.
Hvad er talformler
Numbers er et ideelt regnearkssystem til at kunne udføre en analyse af en stor mængde data. Det giver mulighed for at oprette formelceller for automatisk at udføre beregninger ved hjælp af data fra en hvilken som helst gruppe af celler, som du måtte have i regnearket. For eksempel kan du sammenligne værdien af to celler, lave en addition og endda en multiplikation. Resultatet af den formel, du har indtastet, vil blive vist i den samme celle uden at forstyrre resten af de data, du har indtastet. I denne forstand taler vi om den mest grundlæggende funktion, som dette native program i virksomheden har.
De mest almindelige formler
Der er mange formler, der kan findes i Numbers. Selvom der er nogle, der er grundlæggende, og som du skal kende for at kunne mestre programmering. I denne forstand vil vi foretage forskellige distinktioner for at genkende disse formler. Det er vigtigt at bemærke, at alle formler på alle computere skal begynde med tegnet '='. De mest basale er aritmetik, hvoraf vi fremhæver følgende:
- Klik på den celle, hvor du ønsker, at resultatet skal vises.
- Indtast lighedstegnet (=) for at åbne formeleditoren.
- Vælg de celler med de data, du vil beregne i dette tilfælde (du kan også vælge et komplet område).
- Skriv den specifikke aritmetiske operator, som du vil introducere i formlen, som vi har kommenteret tidligere.
- Når du har udfyldt alle oplysningerne, kan du klikke på den grønne knap for at få vist det tilsvarende resultat.
- Tryk på den celle, hvor du vil have resultatet til at blive vist, og rul til bunden af skærmen og tryk på tastaturet med en grøn baggrund.
- Tryk på de to linjer, der vises øverst på tastaturet med en grå baggrund for at få vist formeleditoren.

Ud over formlerne fokuseret på aritmetik, kan du også finde andre, der er meget mere generelle, men som har til formål at håndtere en stor mængde data. I denne forstand skal følgende formler fremhæves:
Sådan tilføjes formlerne nemt
Når du kender de formler, der er mest almindelige, er det tid til at introducere dem i Numbers. Husk på, at selvom du ikke kender formlen i detaljer, er der også måder at kende dem på ved at bruge guiden, der er integreret i Numbers. Nedenfor forklarer vi, hvordan du kan indtaste disse formler på både Mac og iPhone eller iPad gennem den oprindelige applikation.
på Mac
I Apple-computere vil du bruge alle disse formler på en mere almindelig måde. Dette skyldes grundlæggende, at inputmetoden på en bærbar eller stationær computer er mere praktisk. I denne forstand kan disse formler indtastes ved at følge disse trin:

Kilde: Apple
Hvis du ikke kender den specifikke syntaks, kan du bruge guiden, der er integreret i Numbers. I dette tilfælde kan du få adgang til det via formeleditoren. Du vil se, at a 'fx' symbol som du kan klikke på for at få adgang til hele listen af formler.
Det skal altid tages i betragtning, at formlerne altid vil udføre operationen automatisk. Med dette mener vi altid, at hvis værdien af en celle ændres, vil handlingen også blive ændret automatisk, uden at du behøver at foretage ændringer i formelsyntaksen. Derudover vil Numbers selv hjælpe, mens du skriver formlen, da når du sætter den første syntaks efter '=' tegnet, vil der dukke en lille guide op for at vide, hvilke data du kan indtaste.
På iPad eller iPhone
For iPad'ens tilfælde kan formlerne også integreres på en meget lignende måde som Mac'en. I dette tilfælde kan du også finde mere end 250 funktioner inden for statistik, teknik og økonomi. For at inkludere dem i regnearksdokumentet skal du blot følge disse trin:
Kilde: Apple
Når du er i formeleditoren, kan du følge to stier. Den første, hvor du kender den formel, du vil bruge, og du skal blot indtaste den ved at vælge de celler, hvor du ønsker, at dataene skal tages til at udføre de forskellige beregninger. Det andet tilfælde, der kan opstå, er, at du ikke kender syntaksen for den formel, du har brug for. I dette tilfælde skal du blot klikke på 'fx' for at åbne funktionsudforskeren. Her kan du gennemse de forskellige kategorier af formler og vælge den, der passer bedst til den operation, du ønsker at udføre.
Ligeledes vil du kunne visualisere, hvordan du i den nederste del har forskellige dele af regnestykket, såsom additions-, divisions- eller subtraktionstegnet. På den måde handler det altid om at have den mest komplette formel som muligt. Når du er færdig, skal du blot klikke på den grønne knap, som du har til højre for formelintroduktionsboksen.