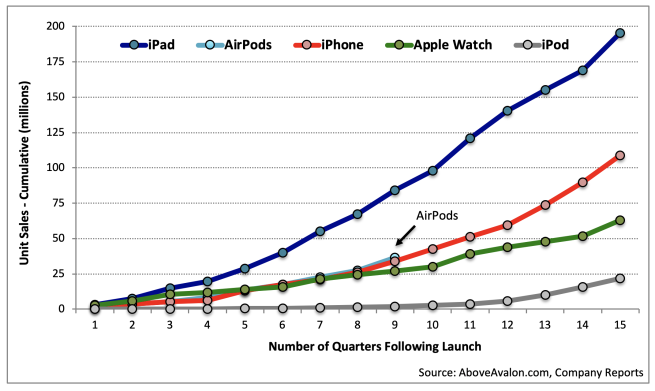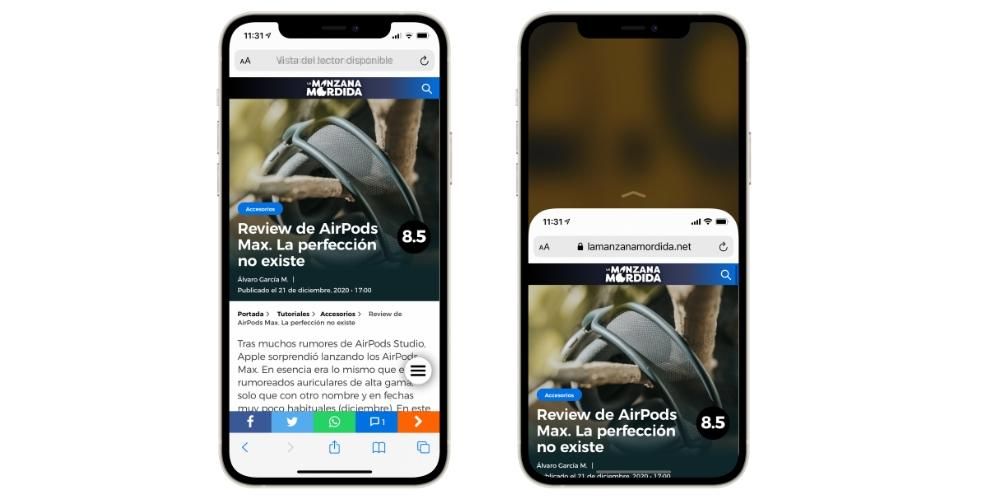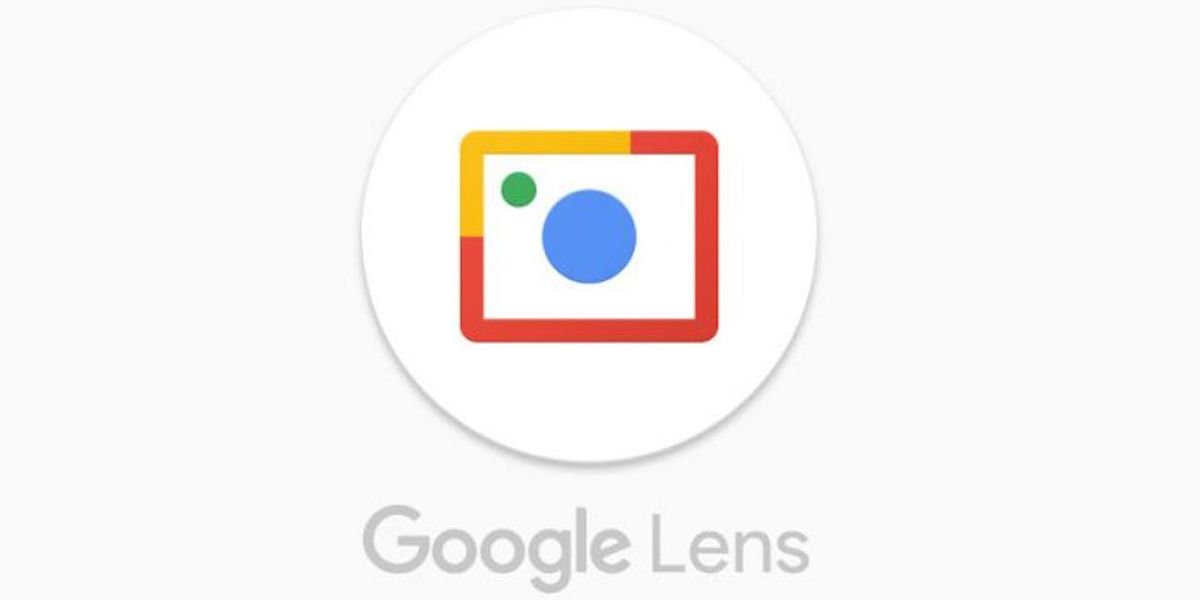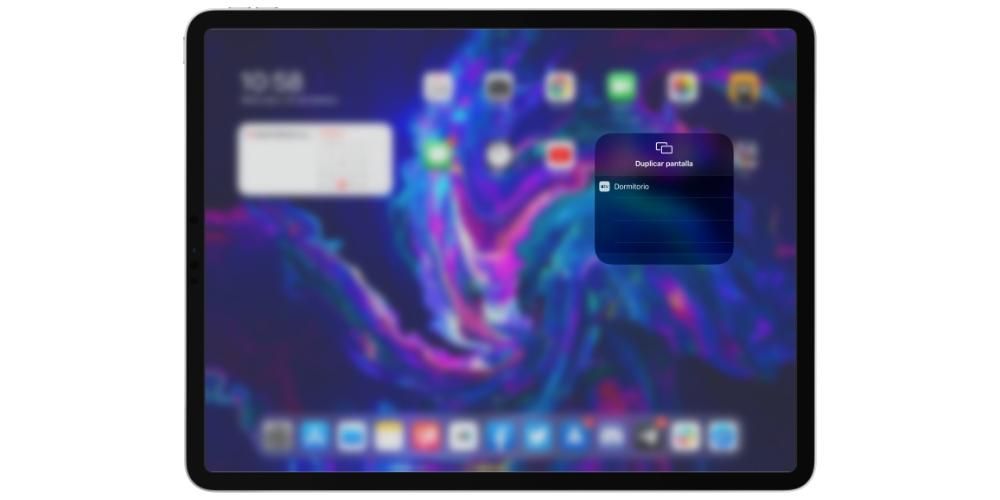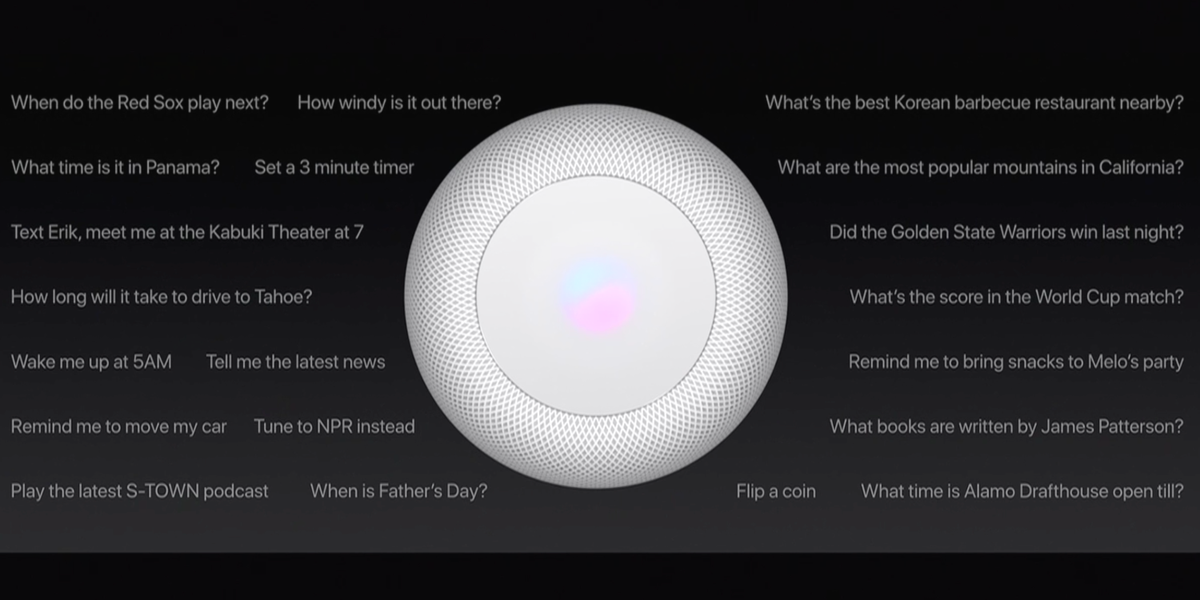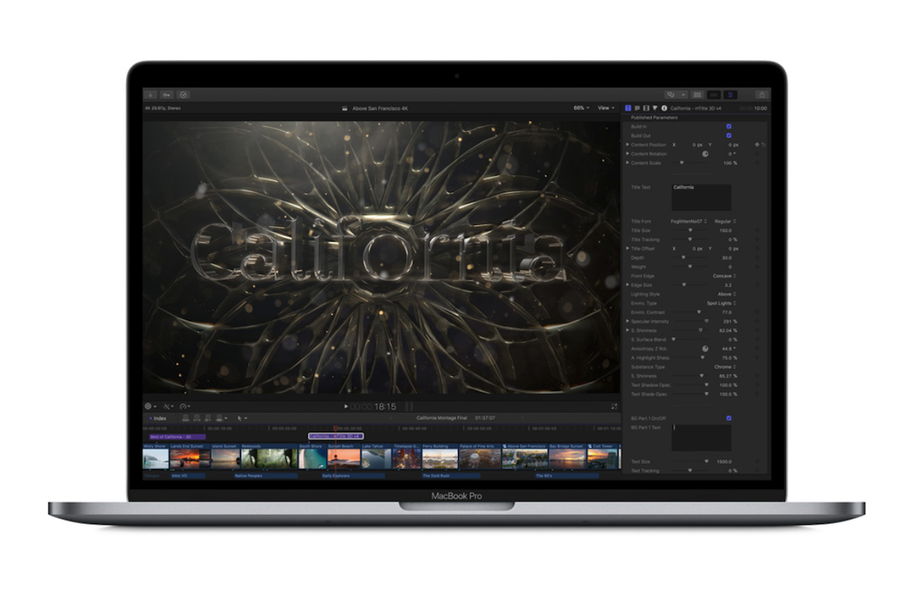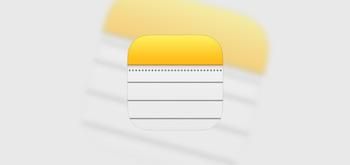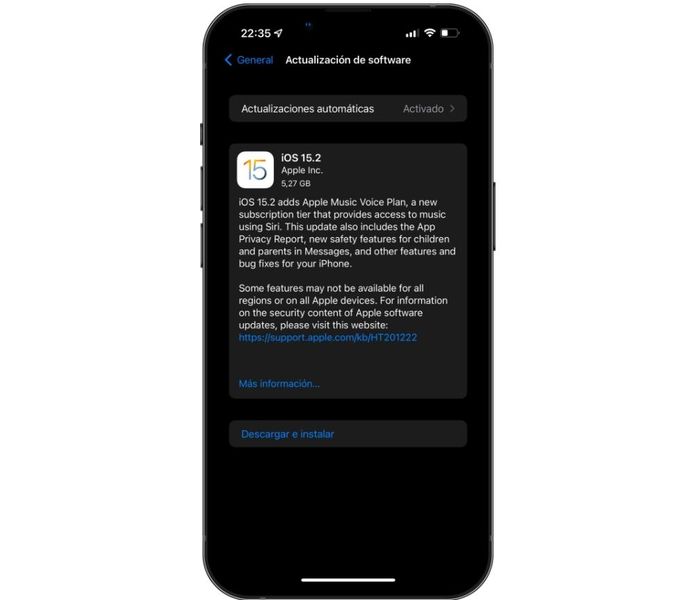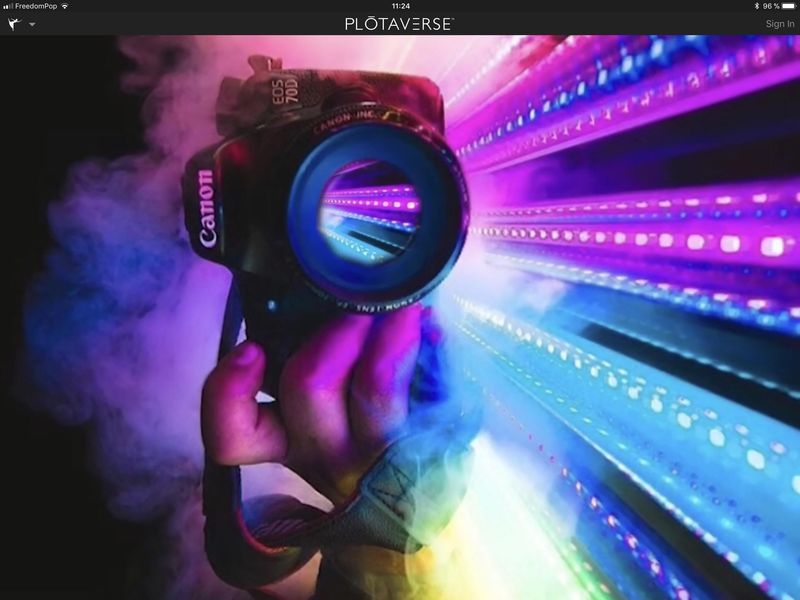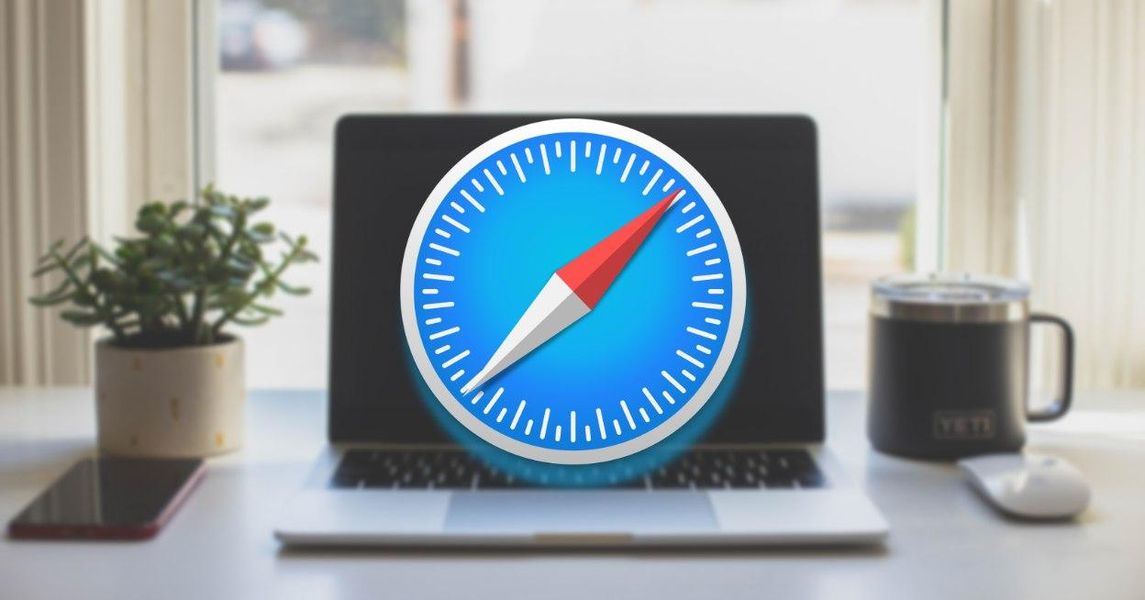Optagelse af skærmen på vores computer kan være enormt nyttig i visse tilfælde, såsom at være i stand til at forklare en handling. På en computer med macOS er det muligt at gøre det indbygget uden at skulle installere nogen form for tredjepartsprogrammer eller applikationer, selvom det naturligvis også kan gøres gennem dem. Det, vi vil forklare dig i denne artikel, er måderne til at optage skærmen på din Mac uden at skulle downloade og installere nogen form for eksternt program.
Skærmoptagelse på macOS indbygget
Som vi sagde før, har Apple allerede tænkt på dette værktøj og tilbyder muligheden for at lave en videooptagelse af skærmen på dine computere uden at skulle installere noget. Denne indbyggede optagelse kan udføres på to måder, hvoraf den første minder meget om det, der sker, når vi vil tage et skærmbillede som et billede.
Nødvendige krav
I princippet vil du være i stand til at optage skærmen på din computer uanset dens model og funktioner. Derfor er det lige meget, om det er en bærbar eller en stationær computer, såvel som dens processor, RAM eller lagerkapacitet. Selvom du af indlysende grunde skal have plads nok til at gemme optagelsen senere. Selvfølgelig skal du have en version, dvs macOS 10.14 Mojave eller nyere . Vi minder dig om, at de computere, der er kompatible med denne version af Apple-software, er følgende:
- tryk på tasterne CMD + SHIFT + 5 på en gang.
- Klik på Gravere og optagelsen starter.
- Klik på Stop-ikonet i menulinjen for at stoppe optagelsen.

- Gå til menulinjen øverst og vis Arkiv.
- Klik nu på ny skærmoptagelse og du vil se et optagelsesvindue åbent.

- Hvis du klikker på pilen ved siden af optageknappen, vil du være i stand til at ændre visse optageindstillinger, såsom at vælge om du vil have lyden og dens kilde til at blive optaget samt del af skærmen, du vil fange.

- Klik på optageknap for at starte optagelsen.
Det skal bemærkes, at du ud over det skal har plads nok på lagerdisken. Som vi sagde før, er det ikke nødvendigt at have en meget stor hukommelse, fordi du i sidste ende er ligeglad med selve processen, men du skal ikke glemme, at du i sidste ende vil oprette en ny fil, der vil optage plads. Hvis det er en lang optagelse, og du har lidt plads, er det sandsynligt, at du får en fejl, når du gemmer den.
Trin at følge
Ligesom vi kan tage skærmbilleder på Mac på en virkelig enkel måde gennem et par simple kommandoer, er det også muligt at få adgang til skærmoptagelser på lignende måde. Du skal blot følge disse tre trin:
Via QuickTime, Apple-program
Du kender sikkert allerede QuickTime eller i det mindste lyder det bekendt for dig. Dette er et program udviklet af Apple og har været tilgængeligt på Mac-computere siden 2009. Selvom dets hovedfunktion er at fungere som videoafspiller i forskellige formater, er sandheden, at det understøtter andre interessante funktioner såsom optagelse af computerskærmen.
Hvad skal du bruge for at bruge denne funktion
Hvis din computer ikke understøtter macOS Mojave, eller du ikke ønsker at opdatere til den version, skal du bruge dette program til at optage din skærm. Kræver ikke installation fordi det allerede er et program, der er installeret som standard på Macs, selvom ikke alle versioner kan udføre denne funktion, da det kun er tilgængeligt i macOS 10.13 High Sierra og nyere . Derfor er det kompatible udstyr følgende:
2017 iMac Pro, den eneste model i denne serie, kan ikke have macOS High Sierra, fordi den blev udgivet på datoer, hvor der allerede var nyere versioner. Under alle omstændigheder er den kompatibel med skærmoptagelse ved hjælp af QuickTime.
Guide til at lave skærmvideo i QuickTime
Som vi sagde i tidligere punkter, behøver du ikke at downloade dette program, fordi det allerede er installeret. Du skal selvfølgelig have den placeret for at kunne bruge den. Hvis du ikke kan finde det, kan du bruge søgemaskinen (cmd + mellemrum) og skrive QuickTime for at få det vist. Når du har åbnet den, skal du følge disse trin:
Til afslutte optagelsen alt du skal gøre er at trykke på knappen på den øverste værktøjslinje i form af en firkant eller trykke på CMD + Cntrl. + Esc. Så snart du er færdig, vises filen på skærmen, så du kan foretage de ændringer, du finder passende, og derefter kan du gemme den i den ønskede mappe. Optagelsen vil blive gemt på skrivebordet, selvom du kan ændre i indstillingerne, hvor du vil have den tilføjet som standard.
Tilgængelige muligheder
Du spekulerer måske på, om der er yderligere indstillinger for optagelsen, eller hvad du kan gøre med den efterfølgende. Og hvis du ikke allerede havde set det under processen, vil vi i disse næste afsnit fortælle dig, hvad der er tilgængeligt for dig.
Indstillinger for optagelse
Især uanset hvilken metode du bruger for at udføre optagelsen, vil du have disse muligheder tilgængelige, som kan være nøglen, så den resulterende fil er, som du ønsker. Alle vises præcist i Indstillinger, før du fortsætter med at optage.
Udover disse finder vi også muligheden for vælg skærmsektion du vil optage, være i stand til at vælge hele skærmen, et pågældende vindue eller en del af en del af den.
Hvad skal man gøre nu med filen
Begge former for skærmoptagelse giver identiske resultater, kun måden at udføre det på ændres. Den endelige fil vil være en .MOV-fil , som er et videoformat ejet af Apple og er forbundet med QuickTime, selvom der er mange andre programmer, der kan afspille det. Når du har videoen klar, kan du udføre adskillige handlinger, som vi vil diskutere nedenfor.
Native videoredigering
Programmer som Final Cut Pro eller en hvilken som helst anden videoredigering vil give dig mulighed for at skabe autentiske kunstværker. I dette tilfælde anbefaler vi Final Cut naturligvis, fordi det er helt indfødt til Apple, og det er derfor, det vil fungere korrekt med disse filer. Du vil være i stand til at tilføje effekter til det, klippe det eller enhver anden efterjustering, hvormed du opnår, at det endelige resultat af dette er, hvad du ønsker.
Men i tilfælde af at du ikke kræver stor præcision i redigeringen eller ikke ønsker at komplicere dig selv for meget, vil du kunne gøre det meget nemmere. Indbygget er der en videofremviser i macOS, som altid giver dig mulighed for at have forskellige redigeringsværktøjer, der er grundlæggende. Blandt disse skiller muligheden for at rotere en video eller tilføje effekter ud, som er meget grundlæggende i starten, men tilstrækkelige for de fleste brugere.
Upload filer til iCloud
Det er vigtigt altid at have alle de filer, du har genereret fra disse optagelser, på et sikkert sted. På en Mac vil du være i stand til at bruge iCloud Drive eller en hvilken som helst anden, såsom Googles. Det gode ved dette er, at du kan få adgang til det fra andre computere, der ikke nødvendigvis er den Mac, du har optaget det med. Du kan også vælge denne mulighed i de gemte indstillinger, vi diskuterede tidligere.
Men husk på, at du altid kan glemme denne lagringsproces takket være automatiseringen af iCloud. Hvis du foretager dine lagerindstillinger, kan du altid få de foretrukne mapper efter eget valg synkroniseret. På denne måde, hvis du har etableret et enkelt sted til at gemme alle dine data, vil de altid være synkroniseret for at få adgang til skærmoptagelser fra enhver enhed.
Del det med andre mennesker
Dette er uden tvivl en af de gode muligheder, der findes, når du udnytter den fil, du lige har downloadet fra din skærm. I dette tilfælde er der mulighed for at uploade det til sociale netværk, så det kan ses af dine følgere. For dette skal du naturligvis altid tage højde for, om den platform, du har valgt, understøtter videoen både for dets format og for dens vægt. Husk at opløsningen er ret stor, og det gør altid vægten til et rigtigt kritisk punkt.
Dette er nyttigt for at kunne forklare et koncept med en grafisk støtte, som du har på din computerskærm. Dette er fordi, som vi har nævnt i denne artikel, kan du tilføje et lydspor med din egen stemme. Men ud over sociale netværk vil det også være muligt at bruge andre platforme såsom e-mail, WhatsApp eller Telegram. Du kan også vælge at uploade filen til forskellige platforme for at få et fagligt miljø, fx på et gymnasium eller i en anden institution.