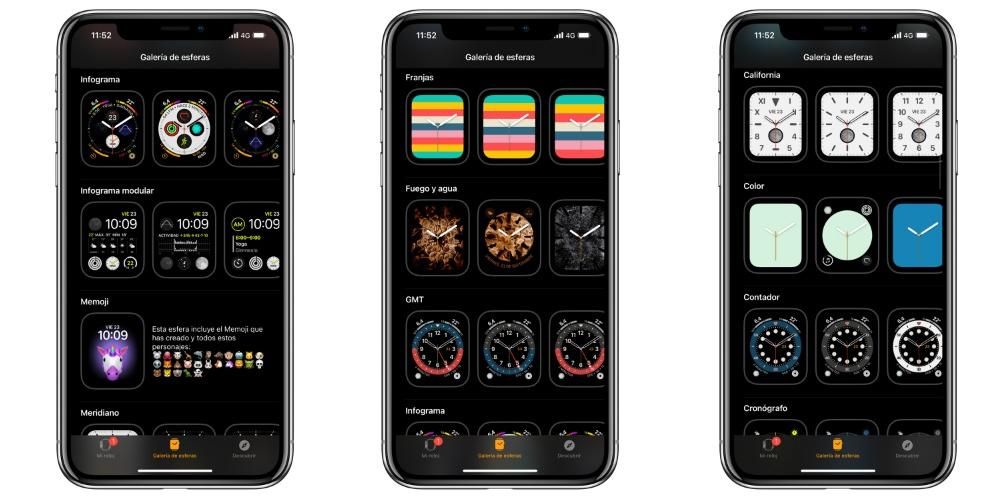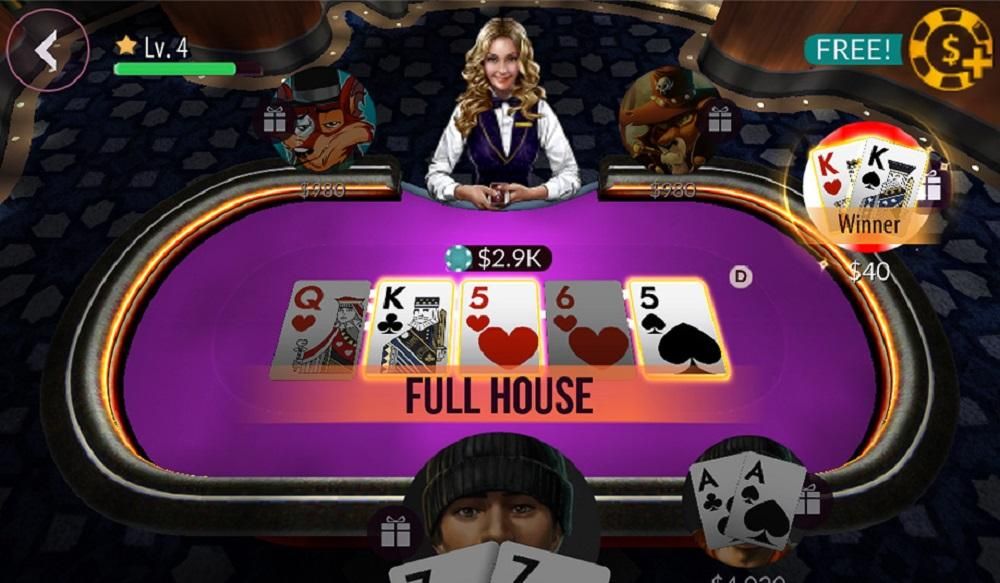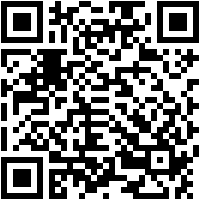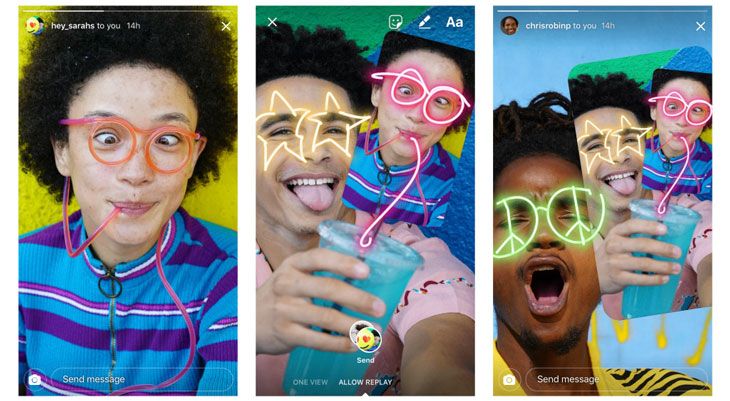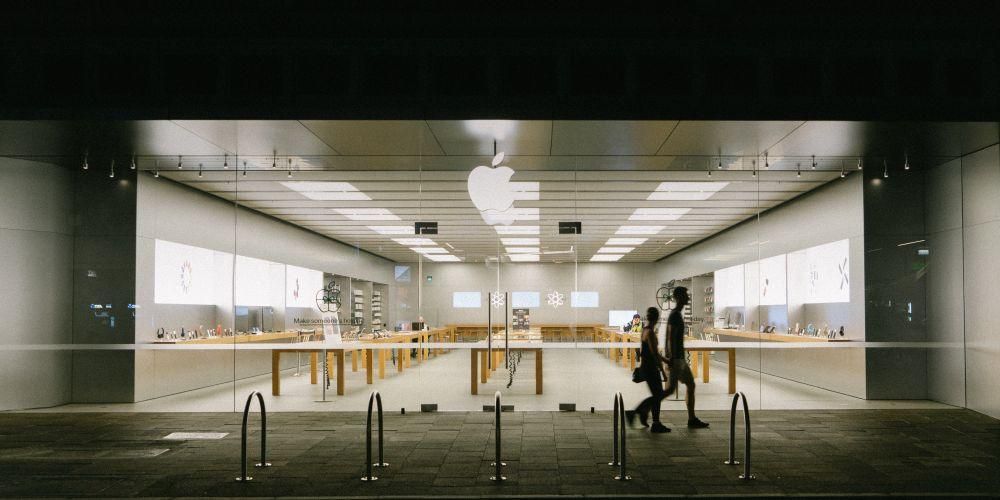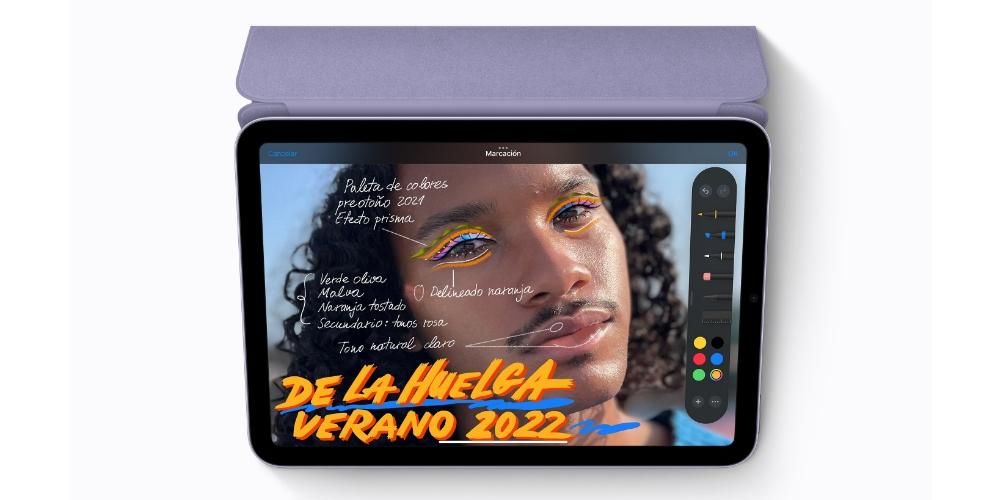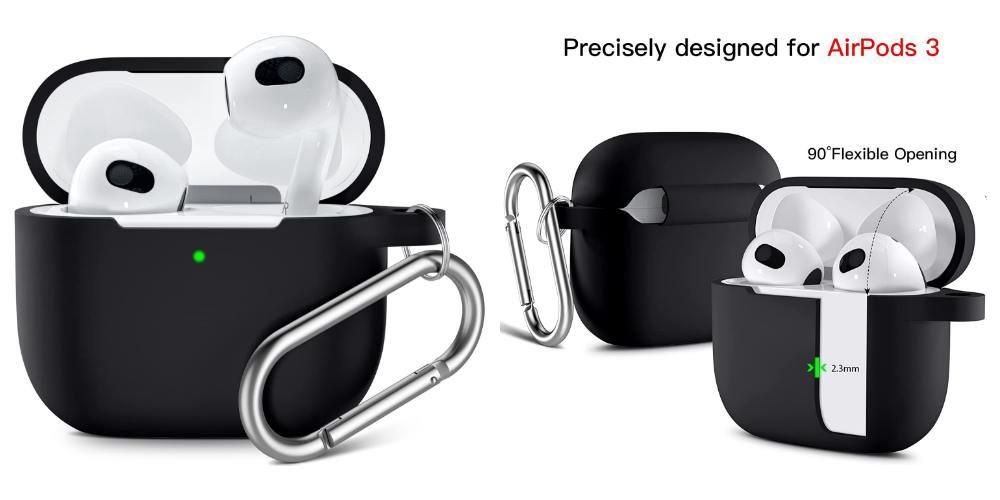Mikrofonen på Mac er vigtig for at udføre mange daglige opgaver, såsom at foretage opkald eller kalde Siri. Dette, ligesom enhver anden komponent, kan ende med at fejle. Der kan være forskellige årsager, enten fordi den ikke er konfigureret korrekt, på grund af en softwarefejl, der forhindrer den i at fungere korrekt, og endda fordi selve mikrofonen eller Mac'en er beskadiget. I denne artikel gennemgår vi alt, hvad der skal gøres for at rette op på dette kedelige problem.
Fejl i indbygget mikrofon
Alle Mac'er har en indbygget mikrofon på den ene side til grundlæggende lydoptagelse. Hermed kan du også give instruktioner til stemmeassistenten eller foretage videoopkald uden at skulle ty til andre typer eksterne mikrofoner. Dette er en intern komponent i Mac'er og kan ende med at gå i stykker ligesom alle andre. Der er flere løsninger, der kan foreslås for at ende med at reparere det.
Tjek lydindgangene
Den første ting du skal gøre er at tjekke, om Mac'en selv registrerer den interne mikrofon, der fejler, og ikke opfanger nogen form for omgivende lyd. For at udføre denne type forespørgsel skal du blot følge disse trin:
- Gå til Systemindstillinger.
- Gå til sektionen 'Lyd'.
- I de øverste faner skal du vælge indstillingen 'Input'.

Hvis mikrofonen er godt forbundet til computerkortet, genkendes den på denne skærm som 'intern mikrofon' eller 'integreret mikrofon'. På denne måde vil du være sikker på, at mikrofonen er godt tilsluttet internt og burde fungere korrekt. Selvom det naturligvis i praksis ikke betyder, at du ender med at genkende lydene. Du skal sikre dig, at linjen for ' input lydstyrke ' er ikke til venstre, da dette vil betyde, at forstærkningen er nul, og den vil derfor ikke registrere nogen form for lyd.
I bunden af denne forstærkningsbjælke vil du se inputniveauet, som i starten vil fremstå helt gråt, hvis der ikke er nogen lyde. Hvis du begynder at tale, og mikrofonen fungerer korrekt, vil den bevæge sig med mørkegrå toner. I dette tilfælde registreres mikrofonen perfekt og opfanger den omgivende lyd.
Er reparationen dækket af garantien?
Hvis intet af ovenstående virker for dig, skal du gå til en Apple Store eller en autoriseret teknisk service for at udføre en udtømmende diagnose af mikrofonen, og om den optager lyden korrekt. I tilfælde af at det ikke virker, er det muligt, at de kan reparere det gratis, så længe 2-års garantien stadig er i kraft. Du skal selvfølgelig huske på, at fejlen skal skyldes en fabriksfejl og i intet tilfælde skyldes misbrug af enheden fra din side.

Hvis din Mac er ude af garanti eller viser sig at være misbrugt, skal du betale den fulde reparation. Der er ingen officiel prisliste for reparationen i disse tilfælde, da det afhænger af flere faktorer, såsom model og årgang på din Mac eller den nøjagtige komponent, der fejler. Det er ikke altid mikrofonen der fejler, da der kan være andet på tavlen, der giver problemer. Hvorom alting er, vil det være den bedste mulighed at gå sammen med teamet for at få det tjekket af specialister.
Problemer med USB- eller Bluetooth-mikrofoner
Det er en realitet, at lydkvaliteten fra den interne mikrofon på enhver Mac ikke er særlig god. Når du vil optage en podcast eller deltage i en videokonference, er det noget af et problem, at du skal tilslutte en USB- eller Bluetooth-mikrofon for at få bedre kvalitet. Disse kan naturligvis også fejle, men ikke på grund af selve mikrofonen, men på grund af Mac'en.
Tjek portene på din Mac og periferiudstyr
Det første du skal gøre, hvis du tilslutter mikrofonen, og den ikke virker, er at ty til prøv alle porte som Mac'en har, da det kan være, at man volder problemer eller blot er blokeret af en tråd. En anden oplagt ting at huske på er at prøve andre USB-mikrofoner, da det kan være en fejl, der ikke er relateret til selve computeren og er unikt relateret til det tilbehør, du har tilsluttet.

Du bør også tjekke kabel, der går fra mikrofonen til Mac'en. Det er muligt, at både portene på Mac'en og portene på selve det perifere udstyr er i perfekt stand, og alligevel er der et snit i kablet, som nogle gange ikke er synligt og er årsagen til, at forbindelsen er gået tabt. Måske er det ikke det hurtigste og mest komfortable, men hvis du ikke har noget andet kabel til at teste det med, kan du prøve at købe et andet med det formål at teste det, men sørg for, at du kan returnere det senere, hvis du kontrollere, at det ikke er det element, der forårsager problemer. .
Tjek Bluetooth-indstillingerne på din Mac
I tilfælde af at problemet er med et Bluetooth headset, der ikke har nogen modtager tilsluttet til portene, skal du tjekke konfigurationen af selve Mac'en.Vi anbefaler, at du først slukker og tænder for computerens bluetooth-forbindelse for at tvinge den til at søge efter dem igen. I tilfælde af at de ikke fungerer korrekt for dig, bør du stadig gendanne hovedtelefonerne (hvis det er muligt) og parre dem igen. På denne måde vil du få Mac'en til at glemme dem helt og tvinge indstillingerne, som om de var helt nye.

Hvis der er mistanke om, at mikrofonen er defekt
Det er muligt, at du er ved at blive vanvittig med at prøve at udføre alle former for kontrol på Mac'en, og det viser sig, at det er den perifere enhed, der forårsager problemet, som vi forudså i et andet punkt i denne artikel. Til færdig med at udelukke problemer med selve computeren er det tilrådeligt, at du prøver andet eksternt tilbehør. Det anbefales, at det er en anden mikrofon for at løse det helt, men du kan også prøve USB memory sticks, lagringsdiske, højttalere eller et hvilket som helst andet element for at tjekke, om de kan genkendes i de tilfælde.
Det kan også anbefales prøv mikrofonen på en anden computer , uanset om det er en Mac eller ej. Hvis du endelig ender med at udelukke ethvert problem, der ikke er relateret til det perifere udstyr, og alle mistanker er i det, er det bedst at kontakte sælgeren eller producenten af dette tilbehør. Tjek, om du stadig har en garanti, og hvis det er tilfældet, udfør de angivne trin for at gøre brug af den og få mikrofonen repareret, eller til gengæld giver de dig en erstatning for at løse problemet én gang for alle. .
Kan softwaren være årsagen?
Så godt optimeret som macOS er, sandheden er, at det ikke er et operativsystem, der er fritaget for specifikke fejl. Der er forskellige varianter som midlertidig systemversionsfejl, fejlagtig baggrundsproces eller endda en eller anden ondsindet fil i systemet. Alle disse muligheder kan påvirke både eksterne mikrofoner og den mikrofon, som Mac'en har, så uanset om den fejler, kan du prøve følgende tips.
Nogle applikationer genkender det ikke
Det er nysgerrigt, men det kan være, at mikrofonen virker for dig, når du bruger nogle applikationer og alligevel ikke i andre. Normalt i alle de native apps, som Mac'en kommer med, skulle det fungere, når du har alle tilladelser aktive, selvom du i andre dog bliver nødt til at give den autorisation, så den kan optage lyden. Normalt vises et pop op-vindue, når appen åbnes for første gang og anmoder om det, men hvis du ikke kan huske at give tilladelse, kan du tjekke det på følgende rute:
- Åbn Systemindstillinger.
- Gå til Sikkerhed og privatliv.
- Til venstre skal du klikke på Mikrofon.
- Klik på hængelåsen, der vises nederst til venstre, og indtast Mac-adgangskoden.
- Tjek i vinduet til højre, om de apps, du vil bruge, har boksen aktiveret, og hvis ikke, aktiver dem.

Vandrende baggrundsprocesser
Selvom du ikke er klar over det, fordi du ikke kan se nogen visuelle spor om, at det sker, kører din Mac snesevis af processer i baggrunden, der kan forårsage en form for systemfejl. Disse kan være af alle slags, og overraskende nok påvirker de også niveauer som disse, hvor mikrofonen ikke fungerer korrekt. Af denne grund, og selvom det lyder lidt som en dum løsning, anbefales det, at du genstarter Mac'en.
Der er to måder at gøre denne proces på, og begge er effektive. På den ene side kan du lukke Mac'en normalt ned via Apple-menuen > Luk ned-stien, vente flere sekunder på, at den lukker helt ned og derefter tænde for computeren igen ved hjælp af den fysiske knap. Den anden metode er at få computeren til at genstarte automatisk ved at følge den samme sti som tidligere, kun denne gang ved at klikke på Genstart.

Hvis det er en softwarefejl
Når Apple lancerer en version, der anses for stor af operativsystemet, er det, når der normalt er flere fejl. Derfor, hvis du er på en førstegangsversion af styresystemet, er det mere end sandsynligt, at nogle af de fejl, der opstår, skyldes det. Der kan dog være fejl, der ikke er generaliserede og vises for få brugere, men de er ikke længere fremmede for dem. Derfor er en anbefaling, som vi altid bør komme med i denne forbindelse, at have Mac altid opdateret til den seneste tilgængelige version .
Husk at for at kontrollere dette skal du gå til Systemindstillinger> Softwareopdatering, her finder du den seneste version klar til download og efterfølgende installation. Hvis denne rute ikke vises, kan du prøve fra App Store og kontrollere, om der vises en opdateringsmeddelelse til venstre. Hvis der ikke vises nogen opdatering, skal du være tålmodig, indtil en ny kommer ud, selvom du altid kan kontakte Apple for at blive informeret, hvis de er opmærksomme på denne fejl.

Formater operativsystemet
Måske er dette mere brat løsning står over for dette problem, men det kan også være mest effektive til at eliminere enhver softwarefejl. Det handler om helt at gendanne computeren, slette alle de data, der er gemt på den. Derfor vil det anbefales, at du på forhånd laver en manuel backup af de data, du ønsker at gemme. Hvis du har iCloud-synkronisering aktiveret, kan du altid opbevare nogle af dem sikkert, såsom kalendere, noter, billeder eller Safari-bogmærker.
Når du udfører en ren geninstallation, vil denne type problemer i de fleste tilfælde blive løst tilfredsstillende i tilfælde af, at det var en proces, der fik mikrofonen til ikke at registrere nogen form for lyd. Det er også muligt at lave en nulstil smc ved samtidig at trykke på tasterne Control + Option + Shift plus tænd/sluk-knappen, når computeren er slukket.